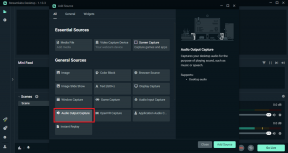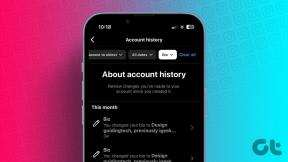როგორ დააკავშიროთ თქვენი მობილური თქვენი კომპიუტერის ინტერნეტს Windows 11-ზე
Miscellanea / / May 30, 2022
თუ იყენებთ სმარტფონს, ერთი ფუნქცია, რომელიც შესაძლოა შენიშნეთ მოწყობილობის პარამეტრებში არის მონაცემთა ტეტერინგი ან მობილური Hotspot. ამ ფუნქციით თქვენ შეგიძლიათ მარტივად გააზიაროთ ინტერნეტ კავშირი თქვენს სმარტფონზე ნებისმიერ მოწყობილობასთან, მათ შორის კომპიუტერთან. იცოდით, რომ მსგავსი ფუნქცია ასევე არსებობს თქვენს კომპიუტერში, რომელიც საშუალებას გაძლევთ გააზიაროთ თქვენი კომპიუტერის ინტერნეტი თქვენს მობილურთან?

Windows 10-ით და Windows 11-ის უახლესი ვერსიით, შეგიძლიათ მარტივად გააზიაროთ თქვენი კომპიუტერის ინტერნეტ კავშირი თქვენს მობილურთან. ამით თქვენი კომპიუტერი ხდება იმპროვიზირებული როუტერი. აი, როგორ შეგიძლიათ დააკავშიროთ თქვენი მობილური თქვენი კომპიუტერის ინტერნეტს.
როგორ დააკავშიროთ თქვენი მობილური თქვენს კომპიუტერს Wi-Fi-ის გამოყენებით
მიუხედავად იმისა, რომ მობილური ინტერნეტი შეიძლება კარგი იყოს, მონაცემთა უფრო სწრაფი კავშირი, რა თქმა უნდა, დაგეხმარებათ ფაილების სწრაფად ჩამოტვირთვაში ან უპირატესობის მიღებაში მრავალმოთამაშიანი თამაშების ონლაინ თამაშის დროს. როდესაც მეგობრების ადგილზე ხართ ან მეგობარი მოდის, თქვენი Wi-Fi-ის პაროლის გაზიარების ნაცვლად, შეგიძლიათ თქვენი კომპიუტერი მობილურ ცხელ წერტილად აქციოთ.
Windows 11-ს გააჩნია კომპიუტერის მობილური ცხელი წერტილის ჩართვის ვარიანტი. აი, როგორ მუშაობს:
Ნაბიჯი 1: თქვენს კომპიუტერზე დააწკაპუნეთ Start მენიუზე თქვენი ეკრანის ბოლოში.

ნაბიჯი 2: დააწკაპუნეთ Gear ხატულაზე Windows Settings-ის გასაშვებად.

ნაბიჯი 3: დააწკაპუნეთ ქსელი და ინტერნეტი ნაჩვენები ვარიანტებიდან.

ნაბიჯი 4: დააწკაპუნეთ მობილური Hotspot-ზე.

ნაბიჯი 5: დააწკაპუნეთ ჩამოსაშლელ მენიუზე „გააზიარე ჩემი ინტერნეტ კავშირიდან“ და შემდეგ აირჩიეთ რომელი კავშირის გაზიარება გირჩევნიათ. აქ ჩვენ ვირჩევთ Wi-Fi-ს.

Შენიშვნა: კომპიუტერებს (ლეპტოპებს) ბორტზე LTE კავშირის გარეშე ექნებათ Wi-Fi, როგორც ერთადერთი ვარიანტი.
ნაბიჯი 6: დააწკაპუნეთ რედაქტირებაზე თვისებების ქვეშ, რათა შექმნათ სახელი და პაროლი თქვენი ცხელი წერტილისთვის.

ნაბიჯი 7: ქსელის ზოლში შეგიძლიათ აირჩიოთ თქვენი კავშირის სიჩქარე. პარამეტრები არის 5 გჰც, 2.4 გჰც ან ნებისმიერი ხელმისაწვდომი. ჩვენ გირჩევთ აირჩიოთ ნებისმიერი ხელმისაწვდომი, რათა დარწმუნდეთ, რომ თქვენი ინტერნეტი არ შეწყვეტს მუშაობას ჯგუფის გამო.

ნაბიჯი 8: გადადით თქვენი ეკრანის ზედა ნაწილში და დააწკაპუნეთ მობილური ცხელ წერტილზე მის ჩასართავად.

Შენიშვნა: ოფცია „გააზიარე ჩემი ინტერნეტ კავშირიდან“ ნაცრისფერი იქნება, რაც მიუთითებს, რომ ცხელი წერტილი აქტიურია.
ნაბიჯი 9: ჩართეთ თქვენი მობილური მოწყობილობის Wi-Fi.

Შენიშვნა: როდესაც თქვენ ააქტიურებთ მობილურ ცხელ წერტილს გამორთულ კომპიუტერზე, Windows 11 ჩართავს თქვენი კომპიუტერის ენერგიის დაზოგვის რეჟიმს, რითაც დაზოგავს თქვენს ბატარეას.
ნაბიჯი 10: გადაახვიეთ ხელმისაწვდომი კავშირების სიაში, რომ იპოვოთ თქვენი ცხელი წერტილის სახელი.

ნაბიჯი 11: შეეხეთ ცხელი წერტილის სახელს.
ნაბიჯი 12: მიუთითეთ პაროლი და დაადასტურეთ თქვენი კავშირი.

ამის შემდეგ შეგიძლიათ დაუკავშიროთ თქვენი Android ან iPhone თქვენი კომპიუტერის ინტერნეტს Wi-Fi ოფციის გამოყენებით. მოდით შევხედოთ ალტერნატივას ქვემოთ.
როგორ დააკავშიროთ თქვენი მობილური თქვენს კომპიუტერს Bluetooth-ის გამოყენებით
კომპიუტერებისთვის LTE კავშირი, შეგიძლიათ დაუკავშიროთ თქვენი მობილური კომპიუტერის ცხელ წერტილს Bluetooth-ის საშუალებით. პროცესი საკმაოდ ჰგავს იმას, რაც ზემოთ აღვწერეთ, ერთადერთი განსხვავებაა კავშირის ტიპი. შეამოწმეთ ქვემოთ მოცემული ნაბიჯები:
Ნაბიჯი 1: თქვენს კომპიუტერზე დააწკაპუნეთ Start მენიუზე თქვენი ეკრანის ბოლოში.

ნაბიჯი 2: დააწკაპუნეთ Gear ხატულაზე Windows Settings-ის გასაშვებად.

ნაბიჯი 3: დააწკაპუნეთ Bluetooth და მოწყობილობები.

ნაბიჯი 4: ახალ ფანჯარაში დააწკაპუნეთ ღილაკზე Bluetooth-ის გვერდით ჩასართავად.

ნაბიჯი 5: თქვენს მობილურ მოწყობილობაზე ჩართეთ თქვენი Bluetooth პარამეტრი.

ნაბიჯი 6: თქვენს კომპიუტერზე დააწკაპუნეთ მოწყობილობის დამატებაზე.

ნაბიჯი 7: მოწყობილობის დასამატებლად დიალოგურ ფანჯარაში დააწკაპუნეთ Bluetooth-ზე.

ნაბიჯი 8: ჩამოთვლილი მოწყობილობებიდან დააწკაპუნეთ თქვენი მობილური მოწყობილობის სახელზე, რათა დააწყვილოთ იგი თქვენს კომპიუტერთან.

ნაბიჯი 9: დააწკაპუნეთ შესრულებულია დაწყვილების შემდეგ, რათა დაიხუროს დიალოგური ფანჯარა.

ნაბიჯი 10: პარამეტრების ფანჯრის მარცხნივ დააწკაპუნეთ ქსელი და ინტერნეტი.

ნაბიჯი 11: დააწკაპუნეთ მობილური Hotspot-ზე.

ნაბიჯი 12: დააწკაპუნეთ ჩამოსაშლელ მენიუზე „გააზიარე ჩემი ინტერნეტ კავშირიდან“ და შემდეგ აირჩიეთ რომელი კავშირის გაზიარება გირჩევნიათ. აქ ჩვენ ვირჩევთ Wi-Fi-ს.

ნაბიჯი 13: დააწკაპუნეთ ჩამოსაშლელ მენიუზე გაზიარების პარამეტრის გვერდით, აირჩიეთ Bluetooth.
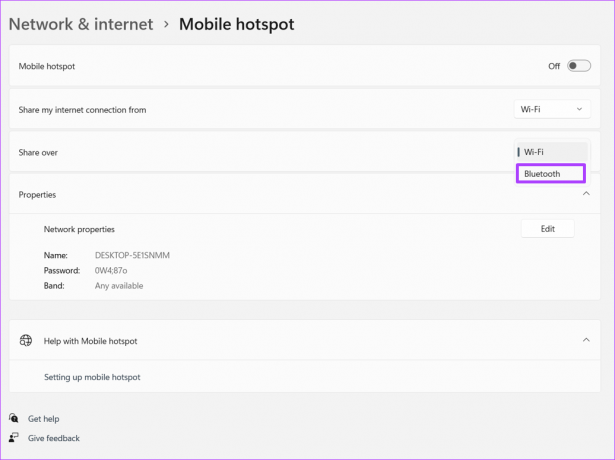
ნაბიჯი 14: გადადით თქვენი ეკრანის ზედა ნაწილში და გადართეთ მობილური ცხელი წერტილი.

ნაბიჯი 15: თქვენს მობილურზე, Bluetooth პარამეტრის ქვეშ, გადაახვიეთ ხელმისაწვდომ კავშირებში და შეეხეთ თქვენი კომპიუტერის ცხელი წერტილის სახელს.

შენიშვნა: Wi-Fi-სგან განსხვავებით, თქვენ არ გჭირდებათ პაროლი თქვენი კომპიუტერის ინტერნეტთან Bluetooth-ის გამოყენებით დასაკავშირებლად. თქვენ უბრალოდ უნდა დარწმუნდეთ, რომ თქვენი მობილური და კომპიუტერი დაწყვილებულია Bluetooth-ით
Windows 11-ზე მობილური ცხელი წერტილის გამოსწორება
ახლა თქვენ იცით, როგორ დააკავშიროთ თქვენი მობილური მოწყობილობა თქვენი კომპიუტერის ინტერნეტთან Windows 11-ზე, როგორც თქვენი Wi-Fi, ასევე Bluetooth პარამეტრების გამოყენებით. თუმცა, სადაც თქვენს Windows 11 კომპიუტერზე ცხელი წერტილი არ მუშაობს, შეგიძლიათ სცადოთ ქსელის ადაპტერის პრობლემების მოგვარება ან ანტივირუსული პროგრამის გამორთვა.
ბოლოს განახლდა 2022 წლის 30 მაისს
ზემოთ მოყვანილი სტატია შეიძლება შეიცავდეს შვილობილი ბმულებს, რომლებიც დაგეხმარებათ Guiding Tech-ის მხარდაჭერაში. თუმცა, ეს არ იმოქმედებს ჩვენს სარედაქციო მთლიანობაზე. შინაარსი რჩება მიუკერძოებელი და ავთენტური.