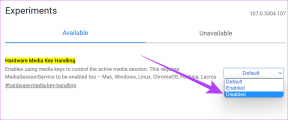6 საუკეთესო გზა Safari-ში Mac-ზე ხმის არარსებობის გამოსასწორებლად
Miscellanea / / May 31, 2022
Safari არის ნაგულისხმევი ბრაუზერი Apple მოწყობილობებისთვის, რომელიც საშუალებას გაძლევთ ბრაუზერის ინტერნეტში. თქვენ შეგიძლიათ მართოთ თქვენი დათვალიერების რუტინა Safari-ში ჩანართის ჯგუფების შექმნა რომელიც დაგეხმარებათ ვებ გვერდების ორგანიზებაში. დათვალიერებისას ბევრს სიამოვნებს მუსიკის მოსმენა ან ვიდეოების ყურება YouTube.

მაგრამ ის, რაც ადვილად მოკლავს თქვენს განწყობას, არის ის, როდესაც არ გესმით იმ სიმღერის ან ვიდეოს ხმა, რომლის ყურებას აპირებთ. საბედნიეროდ, ჩვენ შევადგინეთ რამდენიმე გადაწყვეტა Safari-ში Mac-ზე ხმის პრობლემის მოსაგვარებლად.
1. შეამოწმეთ, არის თუ არა თქვენი ამჟამად გახსნილი ჩანართი დადუმებული
პირველი, რაც თქვენ უნდა შეამოწმოთ Safari Mac-ისთვის სადაც ჩანართი, რომელზეც მედია უკრავს, დადუმებულია. ყველა ბრაუზერი გაძლევთ შესაძლებლობას დადუმოთ თქვენი გაკეთებული გახსნილი ჩანართი. Safari-ს შემთხვევაში, თქვენ შეგიძლიათ მარტივად შეამოწმოთ იგივე ამ ნაბიჯების შემდეგ.
Ნაბიჯი 1: დაუკარით აუდიო ან ვიდეო Safari ჩანართში.
ნაბიჯი 2: სანამ მედია უკრავს, თქვენ შეამჩნევთ აუდიო (დინამიკის) ხატულას თქვენი ჩანართის მარჯვენა მხარეს.

ნაბიჯი 3: დააწკაპუნეთ ჩანართზე აუდიოს გასაუქმებლად.

Mute Tab ვარიანტი საშუალებას გაძლევთ მყისიერად გამორთოთ აუდიო ნებისმიერი აუდიო ან ვიდეო, რომელიც უკრავს ამ ჩანართზე. ასე რომ, თუ შეცდომით დადუმეთ ჩანართი და დაგავიწყდათ, შეამოწმეთ მისამართის ზოლი Safari-ში.
2. შეამოწმეთ თქვენი Mac-ის ხმის დონე
მას შემდეგ რაც გააუქმეთ თქვენი ჩანართის დადუმება, შემდეგი ნაბიჯი არის თქვენი Mac-ის ხმის დონის შემოწმება. შესაძლებელია, რომ დადუმებული გქონდეთ თქვენი Mac-ის ხმა და დაგავიწყდათ მისი გამორთვა. თქვენ შეგიძლიათ შეაჯამოთ თქვენი Mac-ის მოცულობა მენიუს ზოლის ზედა მარჯვენა კუთხიდან.
3. შეამოწმეთ გამომავალი წყარო თქვენს Mac-ზე
თუ პირველმა ორმა ნაბიჯმა არ გადაჭრა პრობლემა, დროა ღრმად ჩაძიროთ. ჩანართის გამორთვისა და ხმის აწევის შემდეგაც კი, ვერაფერს გაიგებთ, მაშინ რაღაც სხვა არ არის. ნაგულისხმევად, Mac იყენებს ჩაშენებულ დინამიკებს, როგორც ნაგულისხმევ გამომავალ წყაროს. თუ თქვენ მიერთებული გაქვთ ყურსასმენები ან გარე დინამიკები, შესაძლოა თქვენს Mac-ს გამომავალი წყარო არ დაუბრუნდეს შიდა დინამიკებს. თუმცა, თქვენ უნდა შეამოწმოთ ეს ხმის პარამეტრებიდან. Მიყევი ამ ნაბიჯებს.
Ნაბიჯი 1: დააჭირეთ Command + Spacebar-ის გამოსავლენად Spotlight Search, ჩაწერეთ სისტემის პრეფერენციები, და დააჭირეთ დაბრუნებას.

ნაბიჯი 2: დააჭირეთ ხმას.

ნაბიჯი 3: ხმის მენიუში დააწკაპუნეთ გამომავალი ჩანართზე.

ნაბიჯი 4: დარწმუნდით, რომ აირჩიეთ ჩამონტაჟებული დინამიკები, როგორც ხმის გამომავალი მოწყობილობა.

გარდა ამისა, თქვენ ასევე შეგიძლიათ შეამოწმოთ, გამომავალი მოცულობა დაყენებულია მაქსიმუმზე ან უფრო ახლოს ამ დონეზე.

4. შეამოწმეთ Safari Preferences ვებსაიტის ავტომატური დაკვრისთვის
ზოგჯერ ჩვენ ვხსნით ვებსაიტებს, რომლებიც ავტომატურად იწყებენ მედიის დაკვრას. ამ სიტუაციისგან თავის გადასარჩენად, Safari-ის მომხმარებლები იღებენ ვარიანტებს, რომ გამორთონ ავტომატური თამაში და აუდიო გამორთონ ამ კონკრეტული ვებსაიტის დათვალიერებისას. ახლა, თუ სწორი გამომავალი წყაროს არჩევა არ გეხმარებათ, შემდეგი ნაბიჯი არის იმის შემოწმება, ჩართულია თუ არა Stop Media with Sound.
Მიყევი ამ ნაბიჯებს.
Ნაბიჯი 1: გახსენით ვებსაიტი, რომელიც იწვევს დაკვრის პრობლემას Safari ბრაუზერში.
ნაბიჯი 2: დააჭირეთ Safari-ს ზედა მარცხენა კუთხეში მენიუს ზოლში.

ნაბიჯი 3: დააჭირეთ პარამეტრებს (საიტის სახელი). ჩვენს შემთხვევაში, საიტი არის YouTube.
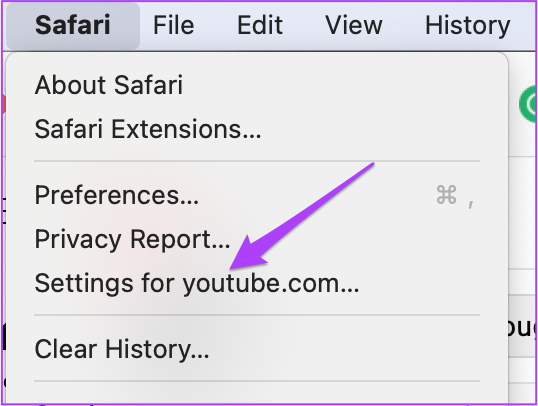
თქვენ ნახავთ ამომხტარ მენიუს, რომელიც გამოჩნდება ახლა გახსნილი ჩანართის ქვეშ.
ნაბიჯი 4: შეამოწმეთ Stop Media with Sound ჩართულია Auto-Play-თან ერთად.

ნაბიჯი 5: შეეხეთ ვარიანტს ჩამოსაშლელი მენიუს გამოსავლენად.

ნაბიჯი 6: აირჩიეთ ყველა ავტომატური დაკვრის დაშვება.

ნაბიჯი 7: დახურეთ მენიუ ვებგვერდის ნებისმიერ ადგილას დაწკაპუნებით.
ალტერნატიულად, შეგიძლიათ იგივე გააკეთოთ Safari Preferences-დან. Მიყევი ამ ნაბიჯებს.
Ნაბიჯი 1: დააჭირეთ Safari მენიუს ზედა ზოლში.

ნაბიჯი 2: ჩამოსაშლელი მენიუდან აირჩიეთ პრეფერენციები.

ნაბიჯი 3: დააწკაპუნეთ ვებსაიტების ჩანართზე.

ნაბიჯი 4: დააჭირეთ ავტომატურ დაკვრას მარცხენა მენიუდან.

ნაბიჯი 4: ავტომატური დაკვრის ჩანართში მარჯვნივ, აირჩიეთ ვებსაიტის სახელი.

ნაბიჯი 5: დააწკაპუნეთ ჩამოსაშლელ ჩანართზე მარჯვენა მხარეს.

ნაბიჯი 6: აირჩიეთ ყველა ავტომატური დაკვრის დაშვება ოფციებიდან.

5. აიძულეთ დატოვება და ხელახლა გაუშვით Safari
Safari Preferences-დან ავტომატური დაკვრის დაშვებამ უნდა მოაგვაროს დადუმებული აუდიო პრობლემა. მაგრამ თუ ჯერ კიდევ ვერ გესმით ხმა მუსიკის ან ვიდეოს დაკვრის დროს, შეგიძლიათ სცადოთ იძულებით გასვლა და Safari ხელახლა გაშვება თქვენს Mac-ზე. Მიყევი ამ ნაბიჯებს.
Ნაბიჯი 1: დააჭირეთ Apple-ის ლოგოს ზედა მარცხენა კუთხეში.

ნაბიჯი 2: აირჩიეთ იძულებითი გასვლა სიიდან.

ნაბიჯი 3: აირჩიეთ Safari Force Quit აპლიკაციების სიიდან.

ნაბიჯი 4: დააჭირეთ ღილაკს Force Quit.

ნაბიჯი 5: ხელახლა გაუშვით Safari და გახსენით ვებ გვერდი აუდიოს შესამოწმებლად.
6. განაახლეთ macOS
თუ აქამდე არაფერი გამოგივიდათ, უნდა იფიქროთ macOS-ის განახლებაზე. ეს განსაკუთრებით რეკომენდირებულია მათთვის, ვინც დიდი ხნის განმავლობაში არ განახლდა უახლეს macOS-ზე. აი, როგორ უნდა გავაკეთოთ ეს.
Ნაბიჯი 1: დააჭირეთ Apple-ის ლოგოს ზედა მარცხენა კუთხეში.

ნაბიჯი 2: დააჭირეთ ამ Mac-ის შესახებ.

ნაბიჯი 3: დააჭირეთ პროგრამული უზრუნველყოფის განახლების ღილაკს.

თუ არსებობს macOS განახლება, ჩამოტვირთეთ და დააინსტალირეთ. მას შემდეგ, რაც თქვენი Mac გადაიტვირთება, სცადეთ ისევ Safari-ის გამოყენება.
დააფიქსირეთ დადუმებული აუდიო Safari ბრაუზერზე
იმ შემთხვევაში, თუ ვებსაიტს ათვალიერებთ თქვენს ოფისში ან ბიბლიოთეკაში, Safari-ში აუდიოს დადუმების ვარიანტმა შეიძლება გიხსნათ საკუთარი თავის შერცხვენისგან. თუ ეს გადაწყვეტილებები არ დაგეხმარება, შეგიძლიათ ეწვიოთ Apple Store-ს, რათა შეამოწმოთ თქვენი Mac დინამიკები ექსპერტების მიერ.
ბოლოს განახლდა 2022 წლის 31 მაისს
ზემოთ მოყვანილი სტატია შეიძლება შეიცავდეს შვილობილი ბმულებს, რომლებიც დაგეხმარებათ Guiding Tech-ის მხარდაჭერაში. თუმცა, ეს არ იმოქმედებს ჩვენს სარედაქციო მთლიანობაზე. შინაარსი რჩება მიუკერძოებელი და ავთენტური.