6 საუკეთესო გზა iPhone-ის ავტომატური კორექტირების არასწორად გამოსასწორებლად
Miscellanea / / June 02, 2022
"რა იხვი." ისევ აკრიფე. იხვი. იხვი. იხვი. აბა, იხვი. ავტოკორექტირებამ შეიძლება ზოგჯერ ნერვები მოგიშალოთ. წინააღმდეგ შემთხვევაში, ეს საკმაოდ სუფთა თვისებაა. თქვენი მართლწერის სრულყოფიდან დაწყებული სწრაფი აკრეფის ხელშეწყობით, ავტომატური კორექტირება ყველაფერს აკეთებს. თუ თქვენ ეყრდნობით ავტომატურ კორექტირებას თქვენსთან მუშაობისთვის iPhone-ის კლავიატურა, ძნელი წარმოსადგენია აკრეფა მის გარეშე.

თუ თქვენ აწყდებით სიტუაციას, როდესაც ავტომატური კორექტირება არ მუშაობს სწორად თქვენს iPhone-ზე, აქ მოცემულია რამდენიმე გამოსავალი, რომელიც შეგიძლიათ გამოიყენოთ პრობლემის მოსაგვარებლად. არ ინერვიულოთ, რადგან თქვენს მეგობრებს დიდხანს არ მოუწევთ ლოდინი, სანამ ისევ გაიგონებენ იხვის კვნესას.
1. გადართეთ ავტომატური კორექტირება კლავიატურის პარამეტრებიდან
დაიწყეთ ყველა პრობლემის მარადმწვანე გადაწყვეტით. გამორთეთ და ჩართეთ. ეს მარტივი პროცესია. პირველ რიგში, გამორთეთ ავტომატური კორექტირება თქვენს iPhone-ზე. მეორე, და როგორც თქვენ იწინასწარმეტყველეთ, ისევ ჩართეთ.
Ნაბიჯი 1: გახსენით პარამეტრების აპი თქვენს iPhone-ზე და შეეხეთ გენერალს.

ნაბიჯი 2: შეეხეთ კლავიატურას.

ნაბიჯი 3: გამორთეთ გადამრთველი ავტომატური კორექტირების გვერდით.

ნაბიჯი 4: კიდევ ერთხელ ჩართეთ ავტომატური კორექტირება.

უხერხული ავტომატური კორექტირების თავიდან ასაცილებლად, შესაძლოა გამორთოთ და დაგავიწყდეთ. ისევ ჩართეთ და კარგად წახვალთ.
2. გამოიყენეთ მხარდაჭერილი ენა თქვენს კლავიატურაზე
Apple მხარს უჭერს რამდენიმე ენას მისი ავტოკორექტირების ფუნქციისთვის iPhone-ის ნაგულისხმევ კლავიატურაზე. ასე რომ, შეამოწმეთ, იყენებთ თუ არა მხარდაჭერილ ენას მონახულებით Apple-ის მხარდაჭერილი ენების ოფიციალური სია. თქვით, რომ გსურთ თქვენი კანადა ან ბოჯპური ტექსტების ავტომატური კორექტირება, შეიძლება არ გაგიმართლოთ. დარწმუნდით, რომ შეამოწმეთ Apple-ის ოფიციალური სია.
შეგიძლიათ დაამატოთ კლავიატურა სხვა ენაზე შემდეგი მოქმედებებით.
Ნაბიჯი 1: გახსენით პარამეტრების აპი თქვენს iPhone-ზე და გადადით ზოგადი განყოფილებაში.

ნაბიჯი 2: ახლა, შეეხეთ კლავიატურას.

ნაბიჯი 3: ზედა, აირჩიეთ კლავიატურა ვარიანტი.

ნაბიჯი 4: აირჩიეთ ახალი კლავიატურის დამატება.
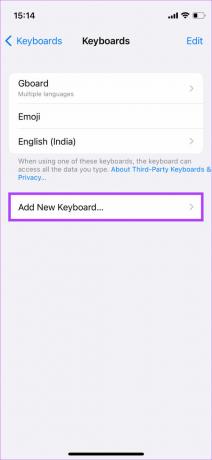
ნაბიჯი 5: აირჩიეთ ენა, რომელშიც მხარდაჭერილია ავტომატური კორექტირება და დააყენეთ კლავიატურა.

3. ჩართეთ მართლწერის შემოწმება და პროგნოზირებადი ტექსტი
პროგნოზირებადი ტექსტი გაძლევთ სიტყვების კონტექსტურ რეკომენდაციებს თქვენი აკრეფის შაბლონებზე დაყრდნობით. ის იყენებს მანქანათმცოდნეობას და AI-ს, რათა წინასწარ განსაზღვროს, თუ რა სიტყვებს ჩაწერთ შემდეგ წინადადებაში და გირჩევთ შესაბამის წინადადებებს. ეს არის ის, რასაც ხედავთ თქვენი კლავიატურის ზედა რიგში აკრეფისას.
მართლწერის შემოწმება ძირითადად ასწორებს შეცდომით დაწერილ სიტყვებს და ცვლის მათ სიტყვის ვერსიით, რომელსაც აქვს სწორი მართლწერა. როგორც წინასწარმეტყველური ტექსტის, ასევე მართლწერის შემოწმების ჩართვა დაგეხმარებათ უკეთეს ავტომატურ კორექტირებაში თქვენს iPhone-ზე. აი, როგორ უნდა გავაკეთოთ ეს.
Ნაბიჯი 1: გახსენით პარამეტრების აპი თქვენს iPhone-ზე და გადადით ზოგადი განყოფილებაში.

ნაბიჯი 2: ახლა, შეეხეთ კლავიატურას.

ნაბიჯი 3: გადადით ქვემოთ და დარწმუნდით, რომ ჩართულია მართლწერის შემოწმება და წინასწარმეტყველების გვერდით გადამრთველები.

4. შექმენით ტექსტური მალსახმობი
როგორც სახელი გვთავაზობს, ტექსტის მალსახმობები ჩართეთ მალსახმობების შექმნა ხშირად გამოყენებული ფრაზებისთვის. ტექსტური მალსახმობები მხსნელია, როდესაც საქმე ეხება სწრაფ აკრეფას. საბოლოო ჯამში, ავტოკორექტირების მიზანი არის სწრაფი აკრეფის ხელშეწყობა. თუ ავტომატური კორექტირება არ მუშაობს სწორად, შეგიძლიათ დააყენოთ რამდენიმე მალსახმობი ხშირად გამოყენებული ფრაზებისთვის. Აი როგორ.
Ნაბიჯი 1: გახსენით პარამეტრების აპი თქვენს iPhone-ზე და შეეხეთ გენერალს.

ნაბიჯი 2: ახლა, შეეხეთ კლავიატურის ოფციას.

ნაბიჯი 3: დააჭირეთ ტექსტის ჩანაცვლების ვარიანტს.
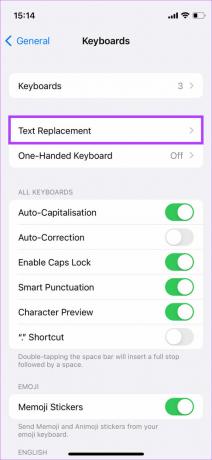
ნაბიჯი 4: შეეხეთ "+" ხატულას ზედა მარჯვენა კუთხეში

ნაბიჯი 5: დაამატეთ თქვენი არჩევანის ფრაზა და შესაბამისი მალსახმობი. დასრულების შემდეგ, შეეხეთ შენახვას.
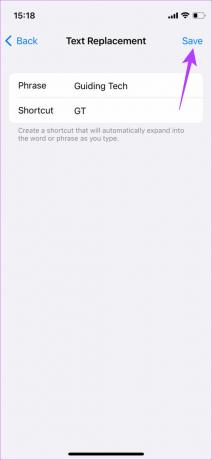
ჩვენ შევქმენით მალსახმობი Guiding Tech-ისთვის.

ანალოგიურად, თქვენ შეგიძლიათ შექმნათ მალსახმობი თქვენი ელ.ფოსტის ID-ისთვის. თუ თქვენი ელ.ფოსტის ID არის [ელფოსტა დაცულია], შეგიძლიათ დაამატოთ მალსახმობი, რომელსაც ე.წ. ყოველ ჯერზე, როდესაც აკრიფებთ „ელფოსტას.“ გამოჩნდება თქვენი iPhone-ის ავტომატური შესწორება [ელფოსტა დაცულია]
5. ლექსიკონის გადატვირთვა
თუ თქვენი iPhone ლექსიკონი ზედმეტად ამოწმებს თქვენს მოთმინებას, დაიწყეთ სუფთა ფურცლით. ყველაფერი რაც თქვენ უნდა გააკეთოთ არის თქვენი iPhone-ის ლექსიკონის გადატვირთვა. სანამ გაბრაზდებით, მხოლოდ ორი მარტივი რამ აკეთებთ ლექსიკონის გადატვირთვით. ერთი, მორგებული სიტყვების ამოღება და ორი, თქვენი iPhone-ის სწავლება სიტყვების სწორად დაწერაში.
როგორც ზემოთ იყო განხილული, აქ თქვენ იწყებთ სუფთა ფურცლით. ასე რომ, თქვენ კვლავ მოგიწევთ თქვენი iPhone-ის ვარჯიშის ვარჯიში სიტყვების სწორად დაწერისთვის. თუ ეს კარგად ჟღერს, აი, რა უნდა გააკეთოთ.
Ნაბიჯი 1: გახსენით პარამეტრების აპი თქვენს iPhone-ზე და შეეხეთ გენერალს.

ნაბიჯი 2: ახლა გადადით ქვემოთ და აირჩიეთ „iPhone-ის გადაცემა ან გადატვირთვა“.

ნაბიჯი 3: შეეხეთ გადატვირთვას.
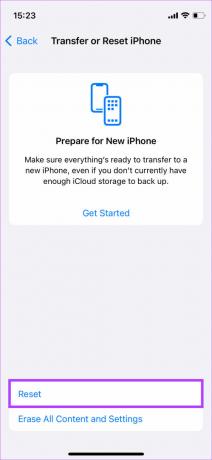
ნაბიჯი 4: აირჩიეთ კლავიატურის ლექსიკონის გადატვირთვა.

ნაბიჯი 5: შეიყვანეთ თქვენი პაროლი და თქვენი ლექსიკონი აღდგება.

6. გამოიყენეთ მესამე მხარის კლავიატურა
თუ აქ ნახსენები არცერთი გამოსავალი არ აგვარებს თქვენს პრობლემას, გვეშინია, რომ საუკეთესო გამოსავალი არის მესამე მხარის კლავიატურის გამოყენება. App Store გთავაზობთ რამდენიმე ვარიანტს, როგორიცაა Gboard, SwiftKey და Grammarly კლავიატურა, რომლებიც შეგიძლიათ გამოიყენოთ საფონდო iOS კლავიატურის ჩასანაცვლებლად. ზოგიერთი კი უფრო მეტ ფუნქციონირებას გვთავაზობს. შეგიძლიათ ჩამოტვირთოთ მესამე მხარის კლავიატურა და ნახოთ რომელი ჯდება საუკეთესოდ.
ჩამოტვირთეთ Gboard iPhone-ისთვის
ჩამოტვირთეთ Swiftkey iPhone-ისთვის
ჩამოტვირთეთ Grammarly Keyboard iPhone-ისთვის
ჩაწერეთ Away თქვენს iPhone-ზე
ეს რამდენიმე გამოსავალი საკმარისი უნდა იყოს iPhone-ზე ავტომატური კორექტირების ყველა პრობლემის მოსაგვარებლად. უბრალოდ მიჰყევით თითოეულ ნაბიჯს ყურადღებით და თქვენ უნდა შეგეძლოთ ყველა თქვენს მეგობარს იგივე სიჩქარით და სიზუსტით გაგზავნოთ ტექსტი, როგორც ადრე!
ბოლოს განახლდა 2022 წლის 02 ივნისს
ზემოთ მოყვანილი სტატია შეიძლება შეიცავდეს შვილობილი ბმულებს, რომლებიც დაგეხმარებათ Guiding Tech-ის მხარდაჭერაში. თუმცა, ეს არ იმოქმედებს ჩვენს სარედაქციო მთლიანობაზე. შინაარსი რჩება მიუკერძოებელი და ავთენტური.



