როგორ ჩავსვათ და დააკონფიგურიროთ სიები Apple გვერდებზე
Miscellanea / / June 06, 2022
Apple Pages აპი შესანიშნავი ინსტრუმენტია თქვენი ყველა დოკუმენტაციის საჭიროებისთვის. შეგიძლიათ შექმნათ და შეინახოთ მრავალფეროვანი დოკუმენტები Pages აპლიკაციის დახმარებით. მრავალი ფუნქციით, გვერდების აპს შეუძლია გააუმჯობესოს თქვენი პროდუქტიულობა. ვინაიდან ის წინასწარ არის დაინსტალირებული iPhone-ზე, iPad-სა და Mac-ზე, შეგიძლიათ დაეყრდნოთ მას iCloud-ის საშუალებით მონაცემთა სინქრონიზაციისთვის.

აპლიკაცია გაძლევთ შესაძლებლობას დააფიქსიროთ თქვენი მონაცემები პუნქტების ან სიების დახმარებით. ეს პოსტი გაჩვენებთ ნაბიჯებს Apple Pages-ში სიების ჩასართავად და მორგებისთვის iPhone-ზე, iPad-სა და Mac-ზე.
ჩადეთ სიები გვერდების აპში iPhone-სა და iPad-ზე
სიის შექმნა კარგი პატარა ფუნქციაა, რომელიც დაგეხმარებათ თქვენი მონაცემების ორგანიზებაში. თქვენ შეგიძლიათ გაამარტივოთ თქვენი მონაცემთა წერტილების პრეზენტაცია ან მონიშნოთ მნიშვნელოვანი ინფორმაცია თქვენს დოკუმენტში სიების შექმნით. თქვენ კი შეგიძლიათ აირჩიოთ თქვენი კონვერტაცია გვერდების ფაილი PDF-ში საჭიროების შემთხვევაში მათ კოლეგებთან და მასწავლებლებთან გაგზავნამდე.
სანამ წინ წახვალთ, დარწმუნდით, რომ განაახლეთ Pages აპი მის უახლეს ვერსიაზე თქვენს iPhone-ზე ან iPad-ზე, თქვენი მოწყობილობის უპირატესობის მიხედვით.
ჩამოტვირთეთ გვერდები iPhone-ისთვის
ჩამოტვირთეთ გვერდები iPad-ისთვის
მიჰყევით ამ ნაბიჯებს სიის ჩასასმელად გვერდების აპში. ნაბიჯები იგივე რჩება როგორც iPhone, ასევე iPad მომხმარებლებისთვის.
Ნაბიჯი 1: გახსენით Pages აპი iPhone-ზე ან iPad-ზე.
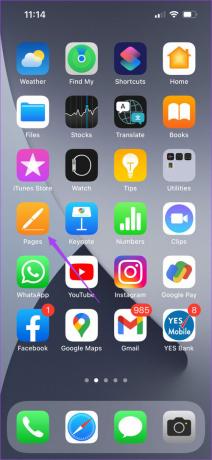
ნაბიჯი 2: შექმენით ცარიელი დოკუმენტი ან გახსენით წინა, რომლის რედაქტირებაც გსურთ.
ნაბიჯი 3: მოათავსეთ კურსორი დოკუმენტში, სადაც გსურთ სიის ჩასმა.
ნაბიჯი 4: შეეხეთ ფუნჯის ხატულას ზედა მენიუს ზოლში.

ნაბიჯი 5: ტექსტის რედაქტირების პანელში გადაახვიეთ ქვემოთ და შეეხეთ პუნქტებს და სიებს.

ნაბიჯი 6: აირჩიეთ სასურველი დიზაინი ვარიანტების სიიდან.

თქვენ დაინახავთ პუნქტს, რომელიც იქმნება თქვენს დოკუმენტში. ახლა შეგიძლიათ განაგრძოთ ტექსტის დამატება და დააჭიროთ დაბრუნებას სიის შესაქმნელად.

სიების მორგება გვერდების აპში iPhone-სა და iPad-ზე
თუ გსურთ შეცვალოთ თქვენი სიების გარეგნობა და შეგრძნება გვერდების აპში, შეგიძლიათ შეცვალოთ ბურთულების სტილი. ეს თქვენს კონტენტს გამოარჩევს დანარჩენისგან. Მიყევი ამ ნაბიჯებს.
Ნაბიჯი 1: თქვენს დოკუმენტში დააჭირეთ კურსორს იმ პუნქტის გვერდით, რომლის მორგებაც გსურთ.

ნაბიჯი 2: კვლავ შეეხეთ ფუნჯის ხატულას და აირჩიეთ ბურთულები და სიები.

ნაბიჯი 3: შეეხეთ ღილაკს "i" თქვენი ადრე არჩეული სიის სტილის გვერდით.

ნაბიჯი 4: აირჩიეთ ტექსტური ბურთულა სიიდან.

ნაბიჯი 5: აირჩიეთ სიის სტილის ნაგულისხმევი ვარიანტებიდან. თქვენ ასევე შეგიძლიათ აირჩიოთ მორგებული სიის სტილის დამატება.

თქვენი არჩეული სიის სტილი გამოჩნდება თქვენს დოკუმენტზე.
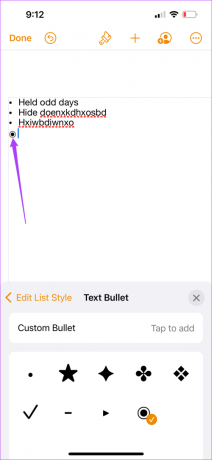
თქვენ ასევე შეგიძლიათ შეცვალოთ სიის კატეგორია სიის ტიპის არჩევით.
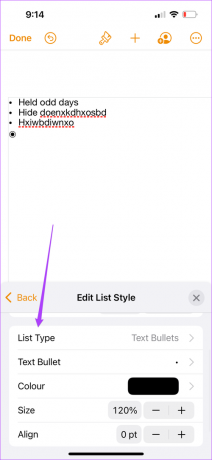

გაითვალისწინეთ, რომ თქვენი წინა პუნქტების სიის სტილის შესაცვლელად, მიიტანეთ კურსორი ამ წერტილის გვერდით, შეეხეთ ფუნჯის ხატულას და გაიმეორეთ მთელი პროცესი.
სიების ჩასმა გვერდების აპში Mac-ზე
გვერდის აპი თქვენს iPhone-სა და iPad-ზე გაძლევთ საშუალებას შეცვალოთ თქვენი დოკუმენტები გადაადგილებისას. მაგალითად, დაგავიწყდათ თქვენი MacBook თან ატაროთ ან გამოიყენოთ Mac თქვენს კოლეჯში ან ოფისში. ამ შემთხვევაში, თქვენ შეგიძლიათ სწრაფად შეცვალოთ თქვენი დოკუმენტები და შექმნათ სიები პირდაპირ თქვენი iPhone-დან ან iPad-იდან.
მაგრამ თუ ყოველთვის გირჩევნიათ თქვენი დოკუმენტების უფრო დიდ ეკრანზე შექმნა, აი, როგორ შეუძლიათ Mac-ის მომხმარებლებს სიების შექმნა. უბრალოდ დარწმუნდით, რომ იყენებთ აპის უახლეს ვერსიას.
ჩამოტვირთეთ გვერდები Mac-ისთვის
Მიყევი ამ ნაბიჯებს.
Ნაბიჯი 1: დააჭირეთ Command + Spacebar-ის გამოსავლენად Spotlight Search, ჩაწერეთ გვერდები, და დააჭირეთ დაბრუნებას.

ნაბიჯი 2: შექმენით ცარიელი დოკუმენტი ან გახსენით ადრე შექმნილი ფაილი.
ნაბიჯი 3: მოათავსეთ კურსორი იქ, სადაც გსურთ სიის ჩასმა.
ნაბიჯი 4: დააჭირეთ ფორმატს ზედა მარჯვენა კუთხეში.

ნაბიჯი 5: დააწკაპუნეთ ჩამოსაშლელ მენიუზე პუნქტების და სიების გვერდით ქვედა მარჯვენა კუთხეში.

ნაბიჯი 6: აირჩიეთ თქვენი სასურველი სიის სტილი პარამეტრებიდან.

ნაბიჯი 7: როგორც კი არჩეული სიის სტილი გამოჩნდება თქვენს დოკუმენტზე, ჩაწერეთ ტექსტი და დააჭირეთ დაბრუნებას სიის შესაქმნელად.

სიების მორგება გვერდების აპში Mac-ზე
iPhone-ისა და iPad-ის მსგავსად, შეგიძლიათ თქვენი სიების სტილის მორგება გვერდების აპში Mac-ის გამოყენებით. Მიყევი ამ ნაბიჯებს.
Ნაბიჯი 1: მიიტანეთ კურსორი თქვენს სიაში პუნქტის გვერდით.
ნაბიჯი 2: დააწკაპუნეთ ჩამოსაშლელ მენიუზე ქვედა მარჯვენა კუთხეში Bullet პარამეტრთან ერთად.

ნაბიჯი 3: აირჩიეთ თქვენი პუნქტის სტილი პარამეტრების სიიდან.

თქვენ იხილავთ სიის ახალ სტილს, რომელიც გამოჩნდება თქვენს გვერდზე.

თქვენ ასევე შეგიძლიათ შეცვალოთ სიის კატეგორია პუნქტების და სიების ოფციის ქვემოთ სიის ტიპის არჩევით.

გაითვალისწინეთ, რომ თქვენი წინა პუნქტების სიის სტილის შესაცვლელად, მიიტანეთ კურსორი ამ წერტილის გვერდით, შეეხეთ ფუნჯის ხატულას და გაიმეორეთ მთელი პროცესი.
გამოიყენეთ სიები Apple გვერდებში
თქვენი მნიშვნელოვანი მონაცემების პუნქტების ჩამოთვლა დაგეხმარებათ თქვენი მკითხველების ყურადღების მიქცევაში. თქვენ შეგიძლიათ შექმნათ და დააკონფიგურიროთ სიები Apple Pages-ში თქვენი დოკუმენტის ბუნებიდან გამომდინარე. უბრალოდ დარწმუნდით, რომ რეგულარულად განაახლებთ აპს ყველა პლატფორმაზე.
ბოლოს განახლდა 2022 წლის 06 ივნისს
ზემოთ მოყვანილი სტატია შეიძლება შეიცავდეს შვილობილი ბმულებს, რომლებიც დაგეხმარებათ Guiding Tech-ის მხარდაჭერაში. თუმცა, ეს არ იმოქმედებს ჩვენს სარედაქციო მთლიანობაზე. შინაარსი რჩება მიუკერძოებელი და ავთენტური.



