როგორ დაარედაქტიროთ PDF ფაილი iPhone-ზე მესამე მხარის აპლიკაციის გარეშე
Miscellanea / / June 06, 2022
"პორტატული დოკუმენტის ფორმატი", რომელიც ცნობილია როგორც PDF, ფართოდ არის აღიარებული. სამუშაო დოკუმენტებიდან სასკოლო პროექტებამდე, კონტრაქტებამდე ქვითრებამდე და ინვოისებამდე, თითქმის ყველა დოკუმენტი შეიძლება შეიქმნას ან გადაკეთდეს PDF-ად. გარდა ამისა, Windows, Mac, Android და iPhone პლატფორმები მხარს უჭერენ PDF ფაილებს.
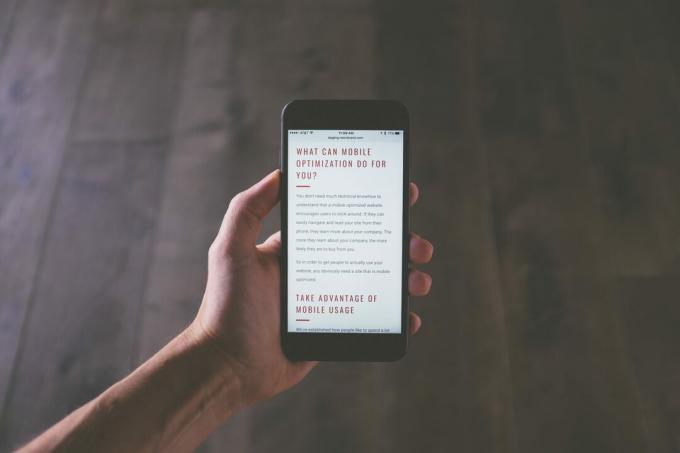
ადრე iOS 15 2021 წელს, PDF-ის ნავიგაცია ან რედაქტირება iPhone-ზე მოითხოვდა მესამე მხარის აპის ჩამოტვირთვას App Store-დან. თუმცა, ამჟამად, თუ თქვენი iPhone-ის ოპერაციული პროგრამული უზრუნველყოფა არის iOS 15 ან უფრო მაღალი, შეგიძლიათ გამოიყენოთ Files აპი. აი, როგორ გამოიყენოთ Files აპი თქვენს iPhone-ზე PDF-ის რედაქტირებისთვის.
როგორ შეინახოთ PDF ფაილი iPhone ფაილების აპლიკაციაში
თქვენს iPhone-ზე PDF-ის მიღების სხვადასხვა გზა არსებობს. Airdrop-დან ინტერნეტიდან ან თქვენი ელ.ფოსტის ჩამოტვირთვამდე. იმისდა მიუხედავად, თუ როგორ მოხვდება PDF თქვენს iPhone-ში, თქვენ უნდა გადახედოთ მის შინაარსს. ამისათვის საჭიროა PDF-ის შენახვა Files აპში. აი, როგორ შეინახოთ PDF ფაილების აპში.
Ნაბიჯი 1: დააწკაპუნეთ PDF ფაილზე ან ბმულზე, რათა გახსნათ ის წყაროდან, ანუ ვებ ბრაუზერიდან, ელფოსტიდან და ა.შ.

ნაბიჯი 2: მოძებნეთ გაზიარების ხატულა (კვადრატი ზემოთ ისრით) ან გახსნა….. გვერდზე და დააწკაპუნეთ მასზე.

ნაბიჯი 3: ნაჩვენები ვარიანტებიდან, შეეხეთ Save to Files.
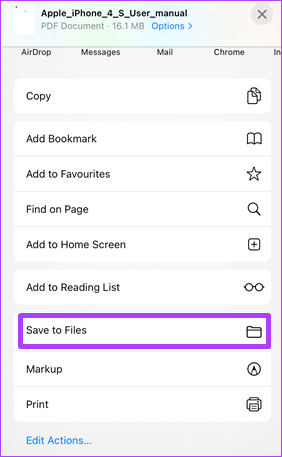
ნაბიჯი 4: აირჩიეთ შენახვის ადგილი iCloud Drive-სა და On My iPhone-ს შორის. შემდეგ დააჭირეთ შენახვას.

ნაბიჯი 5: ფაილის შენახვის შემდეგ, შეეხეთ ფაილების აპს თქვენს iPhone-ზე.

ნაბიჯი 6: გადაახვიეთ ფაილების სიაში და შეეხეთ ახლახან შენახულ PDF-ს მის გასაშვებად.

როგორ ჩავსვათ ხელმოწერა PDF-ში iPhone Files აპლიკაციის გამოყენებით
PDF-ის ფაილების აპში შენახვის შემდეგ, თქვენ არ შეგიძლიათ მხოლოდ მისი შინაარსის გადახედვა, არამედ რედაქტირების გაკეთებაც. ერთ-ერთი რედაქტირება, რომლის გაკეთებაც შეგიძლიათ თქვენს iPhone-ზე Files აპის გამოყენებით, არის ხელმოწერის ჩასმა. აი, როგორ უნდა გავაკეთოთ ეს:
Ნაბიჯი 1: შეეხეთ ფაილების აპს თქვენს iPhone-ზე.

ნაბიჯი 2: გადაახვიეთ ფაილების სიაში და შეეხეთ PDF-ს ხელმოწერისთვის.

ნაბიჯი 3: თქვენი ეკრანის ზედა ნაწილში, შეეხეთ მარკერის ხატულას (კალამი წრეში). ეს მოქმედება აჩვენებს ყველა რედაქტირების ხელსაწყოს ფაილების აპში ბოლოში.

ნაბიჯი 4: შეეხეთ + ხატულას თქვენი ეკრანის ქვედა მარჯვენა კუთხეში მენიუს სანახავად.

ნაბიჯი 5: აირჩიეთ ხელმოწერა ოფციებიდან.
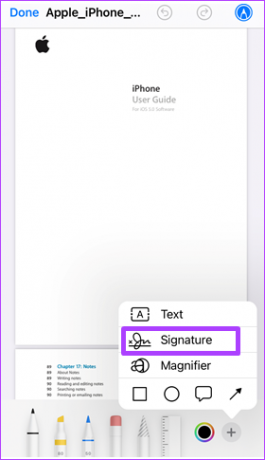
ნაბიჯი 6: გამოიყენეთ თქვენი თითები ხელმოწერის გვერდზე ხელმოწერის შესაქმნელად.
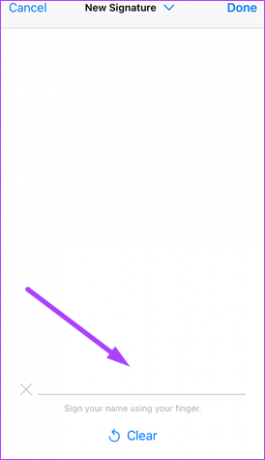
თუ შეცდომას დაუშვებთ ხელმოწერის შესაქმნელად თითების გამოყენებისას, დააწკაპუნეთ გვერდის ბოლოში გასუფთავებაზე მის გადასაყენებლად.
ნაბიჯი 7: შეეხეთ შესრულებულია მარკირების ხელსაწყოს დახურვისთვის და ხელმოწერა უნდა გამოჩნდეს PDF-ზე.
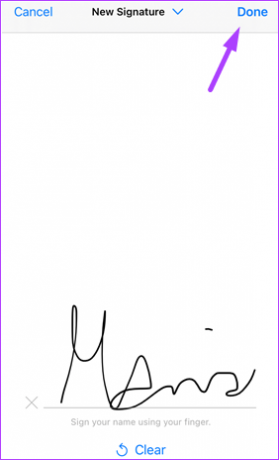
ნაბიჯი 8: გადაიტანეთ ხელმოწერა PDF-ზე თქვენს სასურველ ადგილას.

როგორ შეავსოთ PDF ფაილი iPhone ფაილების აპლიკაციის გამოყენებით
თუ თქვენ გაქვთ PDF ცარიელი ტექსტური ყუთებით, რომელიც მოითხოვს თქვენგან ინფორმაციას, შეგიძლიათ გამოიყენოთ ფაილების აპი მის რედაქტირებისთვის. აქ არის გადადგმული ნაბიჯები:
Ნაბიჯი 1: შეეხეთ ფაილების აპს თქვენს iPhone-ზე.

ნაბიჯი 2: გადაახვიეთ ფაილების სიაში და შეეხეთ PDF-ს რედაქტირებისთვის.

ნაბიჯი 3: თქვენი ეკრანის ზედა ნაწილში, შეეხეთ მარკერის ხატულას (კალამი წრეში). ეს მოქმედება აჩვენებს ყველა რედაქტირების ხელსაწყოს ფაილების აპს ეკრანის ბოლოში.

ნაბიჯი 4: შეეხეთ + ხატულას თქვენი ეკრანის ქვედა მარჯვენა კუთხეში მენიუს სანახავად.

ნაბიჯი 5: აირჩიეთ ტექსტი ოფციებიდან PDF-ში ტექსტური ყუთის ჩასართავად.
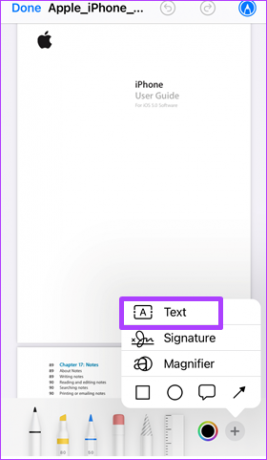
შენიშვნა: იმისათვის, რომ ტექსტური ყუთი ჩასმული იყოს სწორ გვერდზე, გადაახვიეთ გვერდზე, რომელიც საჭიროებს რედაქტირებას.
ნაბიჯი 6: გადაიტანეთ ყუთი გვერდზე სწორ ადგილას.

ნაბიჯი 7: ორჯერ შეეხეთ ტექსტურ სიტყვას ველში, რომ მონიშნოთ იგი.

ნაბიჯი 8: ჩაწერეთ ტექსტი, რომელიც გჭირდებათ ველში.
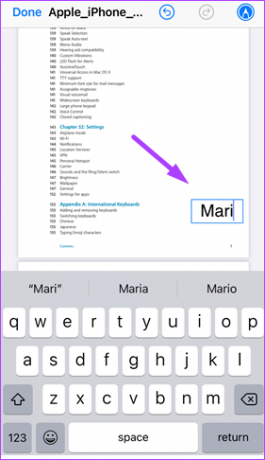
ნაბიჯი 9: ტექსტური ყუთის ზომის შესაცვლელად, გადაიტანეთ მისი რომელიმე კუთხე გარეთ ან შიგნით.
ნაბიჯი 10: ტექსტის ფერის შესაცვლელად, შეეხეთ რომელიმე ფერად წრეს გვერდის ბოლოში.
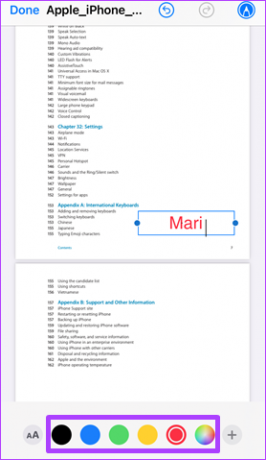
ნაბიჯი 11: შრიფტის სტილის შესაცვლელად, შეეხეთ AA-ს გვერდის ბოლოში.

ნაბიჯი 12: შეეხეთ შესრულებულია თქვენი ცვლილებების შესანახად და დახურეთ მარკირების ინსტრუმენტი.

Apple გვერდების PDF ფორმატში შენახვა
PDF არის მეტ-ნაკლებად სასურველი ფაილის ფორმატი ადამიანების უმეტესობისთვის. შედეგად, ფაილის სხვა ტიპები, როგორიცაა Google Docs და Microsoft Word, გარდაიქმნება PDF-ში. ფაილის სხვა ტიპი, რომელიც შეგიძლიათ განიხილოთ ფაილის PDF ფორმატში შენახვა Apple Pages-ის გამოყენებით გარდა ფაილების აპისა iPhone-ზე.
ბოლოს განახლდა 2022 წლის 06 ივნისს
ზემოთ მოყვანილი სტატია შეიძლება შეიცავდეს შვილობილი ბმულებს, რომლებიც დაგეხმარებათ Guiding Tech-ის მხარდაჭერაში. თუმცა, ეს არ იმოქმედებს ჩვენს სარედაქციო მთლიანობაზე. შინაარსი რჩება მიუკერძოებელი და ავთენტური.



