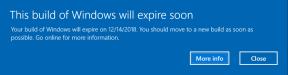როგორ გამორთოთ გაყოფილი ეკრანი Safari-ში
Miscellanea / / June 07, 2022

გაინტერესებთ როგორ გამორთოთ გაყოფილი ეკრანის ხედი Safari-ში iPad-ზე? თქვენ სწორ ადგილას მოხვედით! გაყოფილი ეკრანის ფუნქცია iPad ოპერაციულ სისტემაში მომხმარებელს საშუალებას აძლევს ერთდროულად შეასრულოს მრავალი დავალება სხვადასხვა აპლიკაციებს შორის. Safari-ში გაყოფილი ეკრანის ფუნქცია საოცარი ვარიანტია, რომელიც საშუალებას გაძლევთ დაათვალიეროთ ორი განსხვავებული ვებ გვერდი ერთდროულად, მაგრამ ეკრანზე მცირე სივრცით. თქვენ შეგიძლიათ მარტივად ჩართოთ ეს მრავალფანჯრის ფუნქცია თქვენს iOS მოწყობილობაზე. განაგრძეთ კითხვა Safari-ში ეკრანის გაყოფის გასათიშად.
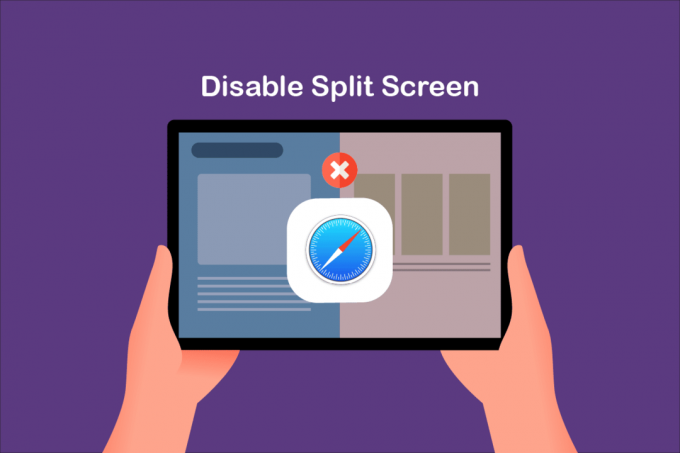
შინაარსი
- როგორ გამორთოთ გაყოფილი ეკრანი Safari-ში
- მეთოდი 1: ბოლო მენიუს მეშვეობით
- მეთოდი 2: Multitasking ღილაკების მეშვეობით
- მეთოდი 3: გადაათრიეთ Split View Divider iPad-ზე
- მეთოდი 4: ყველა Windows-ის შერწყმა iPad-ზე
- მეთოდი 5: დაუკავშირდით Apple-ის მხარდაჭერას
- პროფესიონალური რჩევა: როგორ ავიცილოთ თავიდან ეკრანის გაყოფის შემთხვევით გახსნა
როგორ გამორთოთ გაყოფილი ეკრანი Safari-ში
მათთვის, ვინც არ იცის როგორ გახსნას გაყოფილი ეკრანი Safari-ში iPad-ზე ან Macbook-ზე, ჩვენ ჩამოვთვალეთ ქვემოთ მოცემული ნაბიჯები:
ვარიანტი 1: Windows ღილაკის მეშვეობით
დიდხანს დააჭირეთ ფანჯრის ღილაკი და აირჩიეთ ახალი ფანჯარა Split View-ში.
ვარიანტი 2: გამოიყენეთ Mutitasking ღილაკი
შეგიძლიათ გამოიყენოთ ღილაკი მრავალ დავალების შესრულებაზე (…) ნაპოვნია ეკრანის ზედა ნაწილში. შემდეგ აირჩიეთ:
- კრამიტის ფანჯარა ეკრანის მარცხნივ ან,
- კრამიტის ფანჯარა ეკრანის მარჯვნივ
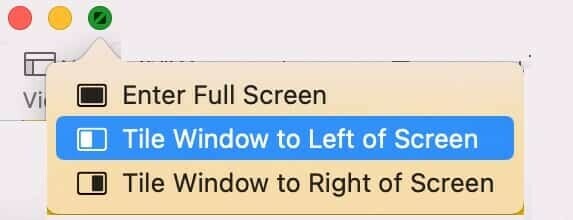
ვარიანტი 3: Ასევე შეგიძლიათ გადაათრიეთ და ჩამოაგდეთ ბმული ეკრანის მარჯვენა ან მარცხენა კიდეზე.
Იცი რა? თუ შემთხვევით ჩართეთ გაყოფილი ეკრანი საინტერესო სრულეკრანიანი ვიდეოს შუაში, ეს ნამდვილად იმედგაცრუებული იქნებოდა. მათთვის, ვისაც სურს გამორთოს გაყოფილი ეკრანის ხედვა Safari-ში iPad-ზე, ჩვენ შემოგთავაზებთ გასაოცარ სახელმძღვანელოს, რომელიც დაგეხმარებათ გაიგოთ იგივე. ნაბიჯები არის ძალიან მარტივი და მარტივი განხორციელება. მიჰყევით მათ იმავე თანმიმდევრობით, რომ მიაღწიოთ საუკეთესო შედეგებს. განაგრძეთ კითხვა!
Შენიშვნა: macOS/iOS ვერსიებს შეიძლება არ ჰქონდეთ იგივე პარამეტრების პარამეტრები და ისინი შეიძლება განსხვავდებოდეს. ამიტომ, რომელიმეს შეცვლამდე დარწმუნდით სწორი პარამეტრები. აღნიშნული ნაბიჯები შესრულდა iPadOS 15.1-ზე და macOS big sur-ზე.
მეთოდი 1: ბოლო მენიუს მეშვეობით
ეს არის მარტივი, მაგრამ ეფექტური მეთოდი Safari-ში გაყოფილი ეკრანის ხედის გამორთვის iPad მოწყობილობებზე. მიუხედავად იმისა, რომ გაყოფილი ეკრანის ფუნქციის გამორთვა არ არის მარტივი მეთოდი, თუ გსურთ იცოდეთ როგორ მოიცილოთ გაყოფილი ეკრანი iPad-ზე ყოველგვარი უსიამოვნების გარეშე.
1A. გადაფურცლეთ ქვემოდან ზევით გასახსნელად ბოლო აპლიკაციები ეკრანი თქვენს iPad/Macbook-ზე.
1ბ. გახსენით Apple მენიუ > ბოლო ელემენტები როგორც ნაჩვენებია, თქვენს macOS მოწყობილობაზე.
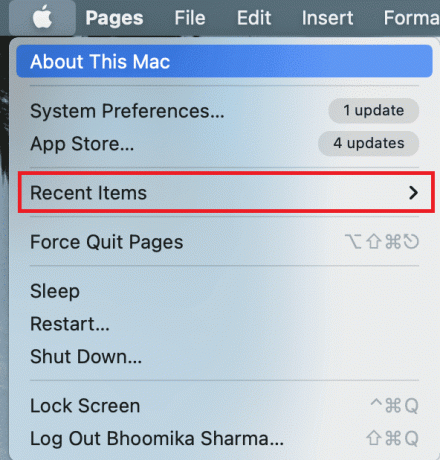
2. შემდეგ, გადაფურცლეთ ზემოთ ჩანართი რომლის შეწყვეტა გსურთ Safari-ში.
3A. აირჩიეთ დახურეთ ეს ჩანართი ვარიანტი

3ბ. ალტერნატიულად, შეეხეთ დახურვა ღილაკი  ყველა ჩანართზე, რომლის ამოღებაც გსურთ.
ყველა ჩანართზე, რომლის ამოღებაც გსურთ.
შემდეგ გაუშვით Safari და შეამოწმეთ იხსნება თუ არა ის სრულეკრანიან ერთ ფანჯარაში.
Შენიშვნა: თქვენ ასევე შეგიძლიათ დახუროთ ყველა ჩანართი შეხებით დახურეთ ყველა [n] ჩანართი.

ასევე წაიკითხეთ:შეასწორეთ Safari ეს კავშირი არ არის პირადი
მეთოდი 2: Multitasking ღილაკების მეშვეობით
ეს არის კიდევ ერთი მარტივი გზა, რათა გამორთოთ გაყოფილი ეკრანის ხედვა Safari-ში iPad-ზე მრავალფუნქციური ღილაკების დახმარებით. მიჰყევით ქვემოთ ჩამოთვლილ ინსტრუქციებს, რათა გამორთოთ გაყოფილი ეკრანი.
1. განათავსეთ თქვენი iPad პორტრეტის ან ლანდშაფტის რეჟიმში და შეეხეთ მას მრავალ დავალების შესრულების ღილაკი
2. ახლა, შეეხეთ შედით სრულ ეკრანზე ქვემოთ მონიშნული ვარიანტი ნაჩვენებია.
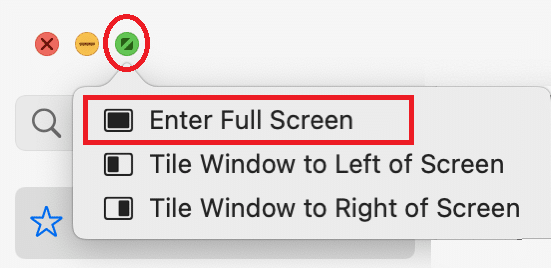
3. ახლა, სხვა ჩანართი დაიხურება და ახლა შეგიძლიათ Safari-ით ისიამოვნოთ ნორმალურ ხედში.
მეთოდი 3: გადაათრიეთ Split View Divider iPad-ზე
როდესაც იყენებთ თქვენს iPad-ს გაყოფილი ეკრანის ხედში, იყენებთ Split View Divider, შეგიძლიათ იხილოთ ორი ეკრანი, რომელიც გამოყოფილია ზოლით. ამ ზოლის გამოყენება შესაძლებელია ეკრანის ზომის შეცვლა თქვენი მოხერხებულობის მიხედვით.
- თუ გსურთ თქვენი მარჯვენა ჩანართი სრულ ეკრანზე, გადაიტანეთ Split View Divider პირდაპირ მარცხნივ.
- თუ გსურთ თქვენი მარცხენა ჩანართი სრულ ეკრანზე, გადაიტანეთ იგი მარჯვნივ.
აქ მოცემულია ნაბიჯები Safari-ში ეკრანის გაყოფის გამორთვისთვის iPad-ზე გადაადგილების გაყოფის ხედის გამყოფის გამოყენებით.
1. შეეხეთ Split View Divider ეკრანის ცენტრში, რომელიც ყოფს ეკრანს.
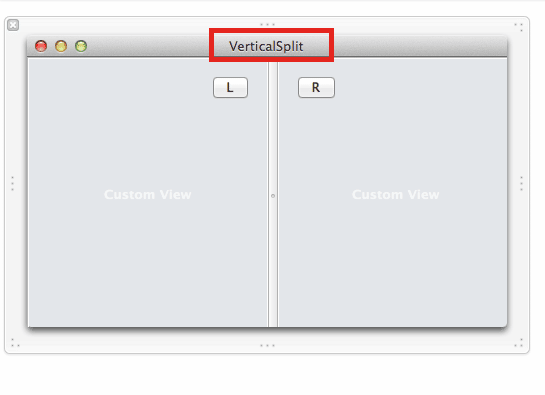
2. გადაათრიეთ Split View Divider თქვენი უპირატესობის მიხედვით, სანამ სხვა აპლიკაცია მთლიანად არ დაიხურება.
ასევე წაიკითხეთ:Safari არ გაიხსნება Mac-ზე გამოსწორების 5 გზა
მეთოდი 4: ყველა Windows-ის შერწყმა iPad-ზე
ეს არის კიდევ ერთი მარტივი გზა, რომელიც გეხმარებათ ისწავლოთ როგორ მოიცილოთ გაყოფილი ეკრანი iPad-ზე ყველა იმ ფანჯრის შერწყმით, რომელიც ამჟამად ღიაა. თუ ასე მოიქცევით, ყველა ფანჯარა გაერთიანდება ერთ ფანჯარაში და ასე რომ თქვენ შეგიძლიათ ხელით გადახვიდეთ აპლიკაციაზე, რომელიც გსურთ. აი, როგორ აკეთებ ამას.
1A. დააჭირეთ და გააჩერეთ ფანჯრის ღილაკი  მარჯვენა კუთხეში რომელიმე ღია ჩანართში.
მარჯვენა კუთხეში რომელიმე ღია ჩანართში.
1ბ. ან აირჩიეთ ფანჯარა ვარიანტი მენიუს ზოლიდან.
2. ახალ მენიუში, რომელიც გამოჩნდება, შეეხეთ ყველა Windows-ის შერწყმა.
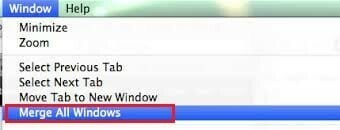
ეს დახურავს გაყოფილი ეკრანს და ყველა ჩანართი გაერთიანდება.
მეთოდი 5: დაუკავშირდით Apple-ის მხარდაჭერას
თუ ჯერ კიდევ არ შეგიძლიათ გამორთოთ გაყოფილი ეკრანის ხედვა Safari-ში iPad-ზე, შეგიძლიათ დაუკავშირდეთ Apple-ის მხარდაჭერის გუნდს მათი მეშვეობით. ოფიციალური ვებ - გვერდი ან ეწვიეთ Apple Care შემდგომი დახმარებისთვის. მხარდაჭერის გუნდი ძალიან სასარგებლო და პასუხისმგებელია. ამრიგად, თქვენ უნდა იცოდეთ როგორ მოიცილოთ გაყოფილი ეკრანი iPad-ზე, უმოკლეს დროში.

პროფესიონალური რჩევა: როგორ ავიცილოთ თავიდან ეკრანის გაყოფის შემთხვევით გახსნა
თუ გაინტერესებთ როგორ მოიცილოთ ეკრანის გაყოფა iPad-ზე Safari-ის დათვალიერებისას, ყველაზე მარტივი გზაა თავიდან აიცილოთ ფუნქციის შემთხვევით ჩართვა. ყოველთვის გააკეთეთ შენიშვნა სამ წერტილიანი ღილაკი ეკრანის შუა ზედა ნაწილში. თუ შემთხვევით შეეხეთ ან გადაიტანეთ ამ ღილაკზე, თქვენი ფანჯრის ზომა და ხედი შეიცვლება. ასე რომ, ფრთხილად იყავით ეკრანის გაყოფის ღილაკთან მუშაობისას.
რეკომენდებულია:
- როგორ ჩამოტვირთოთ Microsoft Office Picture Manager
- როგორ გადმოწეროთ Master Royale iPhone-ზე
- შესწორება ვერ იხსნება, რადგან დეველოპერი ვერ დამოწმებულია Mac-ში
- Windows 10-ში iPhone-ის არ აღმოჩენის გამოსწორება
ვიმედოვნებთ, რომ ეს სახელმძღვანელო სასარგებლო იყო და თქვენ შეძლებთ ისწავლოთ როგორ გამორთოთ გაყოფილი ეკრანი Safari-ში iPad-ზე ან Macbook-ზე. მოგერიდებათ დაგვიკავშირდეთ თქვენი შეკითხვებით და წინადადებებით ქვემოთ მოცემული კომენტარების განყოფილების მეშვეობით. შეგვატყობინეთ, რა გსურთ გაიგოთ შემდეგში.