როგორ დააკონფიგურიროთ ფაილების და საქაღალდეების ხატები Mac-ზე
Miscellanea / / June 07, 2022
Mac კომპიუტერის ერთ-ერთი ყველაზე მნიშვნელოვანი ასპექტია მპოვნელი. Finder აპი არის ის, რასაც გამოიყენებდით თქვენს ფაილებსა და საქაღალდეებზე წვდომისთვის, გარდა მსგავსი ამოცანების შესასრულებლად დისკის ფორმატირება ან აპლიკაციის დეინსტალაცია. ამის თქმით, Finder-ის ძირითადი ფუნქციონირება არის დაგეხმაროთ თქვენი ფაილების და საქაღალდეების ორგანიზებაში.

Finder გაძლევთ საშუალებას დააჯგუფეთ და გამოყავით თქვენი ფაილები სხვადასხვა გზით, როგორიცაა ფერადი კოდირებული ტეგების გამოყენება. გარდა ამისა, თქვენ შეგიძლიათ შეცვალოთ ფაილის და საქაღალდის ხატები, რათა გაადვილოთ მათი პოვნა და იდენტიფიცირება. ეს ასევე დაგეხმარებათ შეინარჩუნოთ ორგანიზება, თუ ყოველდღიურად უამრავ ახალ ფაილთან გაქვთ საქმე. აი, როგორ დააკონფიგურიროთ ფაილების და საქაღალდეების ხატები Mac-ზე Finder-ის გამოყენებით.
როგორ მოარგოთ ფაილისა და საქაღალდის ხატების ფერი Mac-ზე
ნაგულისხმევად, Mac-ზე ყველა საქაღალდის ხატულა ლურჯია. შედეგად, შეიძლება გართულდეს სწორი საქაღალდის პოვნა, როდესაც ასობით საქაღალდე გაერთიანებულია. ამრიგად, თქვენ შეგიძლიათ შეცვალოთ მნიშვნელოვანი საქაღალდეების ფერი, რათა განასხვავოთ ისინი დანარჩენისგან. აი, როგორ შეგიძლიათ ამის გაკეთება.
Ნაბიჯი 1: გამოიყენეთ Finder იმ ადგილას, სადაც თქვენი საქაღალდე ინახება.

ნაბიჯი 2: დააწკაპუნეთ მარჯვენა ღილაკით საქაღალდეზე, რომლის ხატის ფერის შეცვლა გსურთ.

ნაბიჯი 3: აირჩიეთ ინფორმაციის მიღება.

ახლა თქვენ უნდა ნახოთ ყველა მონაცემი ამ საქაღალდის შესახებ ნაგულისხმევი საქაღალდის ხატის ჩათვლით.

ნაბიჯი 4: დააწკაპუნეთ ლურჯი საქაღალდის ხატულაზე საქაღალდის სახელის გვერდით.

ნაბიჯი 5: მას შემდეგ რაც აირჩევთ, დაინახავთ წითელ მონახაზს ხატის გარშემო. დააჭირეთ Command + C თქვენს კლავიატურაზე, რათა დააკოპიროთ საქაღალდის ხატულა.
ნაბიჯი 6: გახსენით თქვენი არჩევანის ფოტო რედაქტირების აპლიკაცია თქვენს Mac-ზე. ჩვენ ვიყენებთ Preview აპს მითითებისთვის.
ნაბიჯი 7: გადახედვის აპის გახსნის შემდეგ დააჭირეთ ღილაკს ფაილი ეკრანის ზედა ნაწილში.
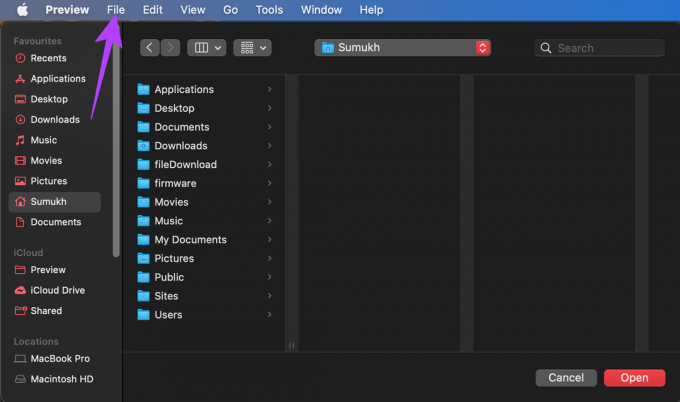
ნაბიჯი 8: შემდეგი, აირჩიეთ ახალი ბუფერიდან.

თუ იყენებთ ფოტო რედაქტირების სხვა აპს, შეგიძლიათ დააჭიროთ Command + V, რათა ჩასვათ ხატულა თქვენი ბუფერიდან გამოსახულების ცარიელ ზონაში.
ნაბიჯი 9: საქაღალდის ხატულა ახლა გამოჩნდება Preview-ზე, როგორც სურათების ნაკრები.
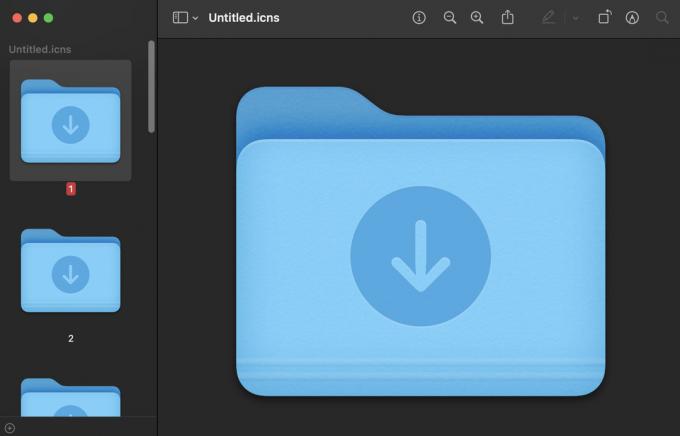
ნაბიჯი 10: აირჩიეთ ყველა სურათი კლავიატურაზე Command + A დაჭერით.
ნაბიჯი 11: დააწკაპუნეთ მარკირების ინსტრუმენტთა ზოლზე ზედა მარჯვენა კუთხეში.
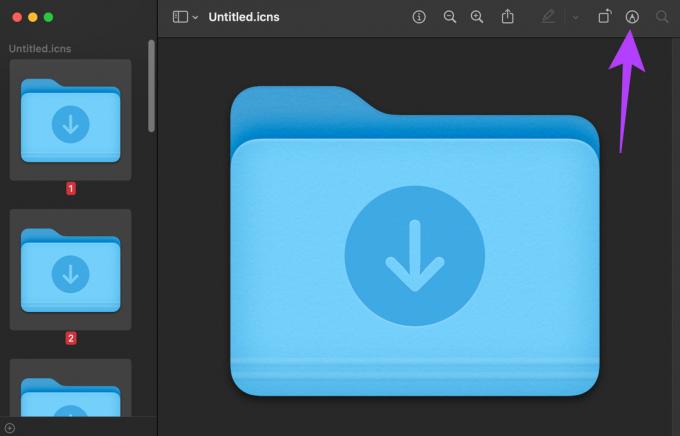
ნაბიჯი 12: ახლა დააჭირეთ ღილაკს ფერის შეცვლა.
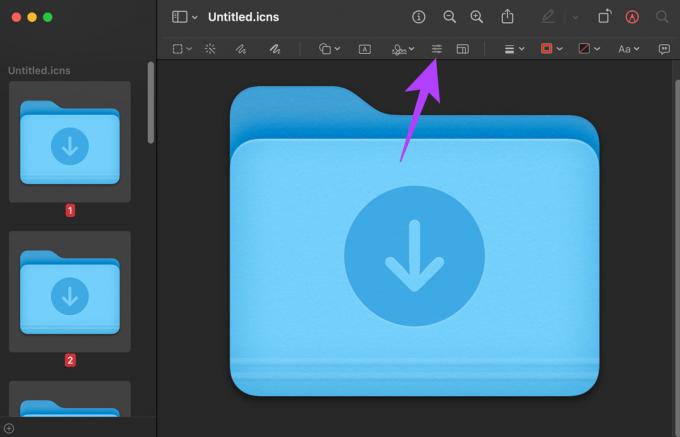
ნაბიჯი 13: ითამაშეთ ფერადი სლაიდერებით, სანამ არ მიაღწევთ კმაყოფილ ფერს.

დასრულების შემდეგ დააჭირეთ ღილაკს "X" ფერის კორექტირების ფანჯარაში, რომ დაიხუროს.
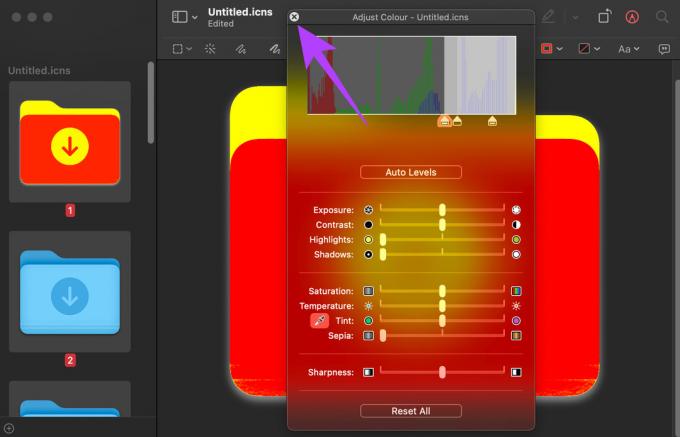
ნაბიჯი 14: დააწკაპუნეთ ერთხელ თქვენს მიერ შექმნილი საქაღალდის ხატულაზე და დააჭირეთ კლავიატურაზე Command + A კლავიშებს. ეს შეარჩევს ახალ ხატულას.
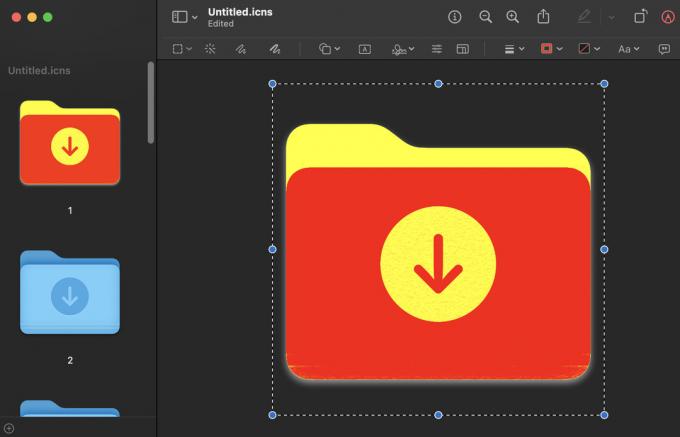
ნაბიჯი 15: დააჭირეთ Command + C კლავიშებს თქვენს კლავიატურაზე ახალი ხატის სურათის დასაკოპირებლად.
ნაბიჯი 16: დაბრუნდით იმ საქაღალდის ინფორმაციის მისაღებად ფანჯარაში, რომლის ხატულაც გსურთ შეცვალოთ და კიდევ ერთხელ დააწკაპუნეთ საქაღალდის ხატულაზე.

ნაბიჯი 17: დააჭირეთ Command + V კლავიშებს თქვენს კლავიატურაზე, რომ ჩასვათ რედაქტირებული ხატულა.

ეს შეცვლის საქაღალდის ფერს. შეგიძლიათ გაიმეოროთ პროცესი იმდენი ფოლდერისთვის, რამდენიც გსურთ. იგივე მეთოდის გამოყენება შესაძლებელია ფაილების და აპლიკაციის ხატულების ფერის შესაცვლელად.
თუ გსურთ დაუბრუნდეთ საქაღალდის ნაგულისხმევ ხატულას, უბრალოდ აირჩიეთ საქაღალდის ხატულა Get Info ფანჯარაში და დააჭირეთ Command + X კლავიშებს თქვენს კლავიატურაზე.
როგორ შევცვალოთ ნაგულისხმევი ფაილის და საქაღალდის ხატები მორგებული სურათებით
თუ არ გსურთ უბრალოდ შეცვალოთ ხატების ფერი, არამედ გსურთ შეცვალოთ ხატები მთლიანად თქვენი საკუთარი სურათებით, ეს ასევე შესაძლებელია. აი, რა უნდა გააკეთოთ.
Ნაბიჯი 1: ჩამოტვირთეთ ან დააკოპირეთ სურათი, რომელიც გსურთ გამოიყენოთ როგორც ხატულა თქვენს MacBook-ზე.
ნაბიჯი 2: გახსენით სურათი Preview-ში და დააჭირეთ ღილაკს Command + A თქვენს კლავიატურაზე მის ასარჩევად.

ნაბიჯი 3: ახლა დააჭირეთ Command + C კლავიშებს სურათის დასაკოპირებლად.
ნაბიჯი 4: გამოიყენეთ Finder იმ ადგილას, სადაც თქვენი ფაილი/საქაღალდე ინახება.

ნაბიჯი 5: დააწკაპუნეთ მაუსის მარჯვენა ღილაკით ფაილზე/საქაღალდეზე, რომლის ხატულაც გსურთ შეცვალოთ.

ნაბიჯი 6: აირჩიეთ ინფორმაციის მიღება.

ახლა თქვენ უნდა ნახოთ ყველა მონაცემი ამ ფაილის/საქაღალდის შესახებ ნაგულისხმევი ხატის ჩათვლით.

ნაბიჯი 7: დააწკაპუნეთ ხატულაზე ფაილის/საქაღალდის სახელის გვერდით.

ნაბიჯი 8: ხატის არჩევის შემდეგ, ირგვლივ წითელ მონახაზს დაინახავთ.
ნაბიჯი 9: დააჭირეთ Command + V თქვენს კლავიატურაზე, რომ ჩასვათ კოპირებული სურათი, როგორც ახალი ხატულა ფაილის ან საქაღალდისთვის.

თქვენი მორგებული სურათი ჩაანაცვლებს ძველი ფაილის ან საქაღალდის ხატულას. თუ გსურთ ფაილის/საქაღალდის ნაგულისხმევი ხატულაზე დაბრუნება, აირჩიეთ ხატულა ინფორმაციის მისაღებად ფანჯარაში და დააჭირეთ კლავიატურაზე Command + X კლავიშებს.
საქაღალდეების მორგება და თქვენი მონაცემების დაყოფა
ასე შეგიძლიათ დააჯგუფოთ სხვადასხვა ტიპის საქაღალდეები სხვადასხვა ფერის კოდების ან მორგებული ხატების გამოყენებით. ეს გაგიადვილებთ თქვენი ყველაზე მნიშვნელოვანი და ხშირად გამოყენებული ფაილების ან საქაღალდეების ამოცნობას, როცა დაგჭირდებათ, Mac-ის დირექტორიების გრძელი სიის გავლის გარეშე.
ბოლოს განახლდა 2022 წლის 07 ივნისს
ზემოთ მოყვანილი სტატია შეიძლება შეიცავდეს შვილობილი ბმულებს, რომლებიც დაგეხმარებათ Guiding Tech-ის მხარდაჭერაში. თუმცა, ეს არ იმოქმედებს ჩვენს სარედაქციო მთლიანობაზე. შინაარსი რჩება მიუკერძოებელი და ავთენტური.
ᲘᲪᲝᲓᲘ
Audacity, უფასო ციფრული აუდიო რედაქტორი, გამოვიდა 2000 წლის 28 მაისს.



