5 საუკეთესო გზა Microsoft Print-ის PDF-ში გამოსასწორებლად, რომელიც Windows 11-ზე არ მუშაობს
Miscellanea / / June 08, 2022
იყო დრო, როდესაც ფაილების PDF ფაილების სახით შენახვა არ იყო მარტივი ამოცანა კომპიუტერზე. თუმცა, Microsoft-მა შეცვალა ეს Windows-ზე ბეჭდვის PDF-ზე ჩართვით. Microsoft Print to PDF არის ჩაშენებული მალსახმობი, რომელიც საშუალებას გაძლევთ შეინახოთ დოკუმენტი ან სურათი PDF ფორმატში ბეჭდვის დიალოგის საშუალებით. ვინაიდან ეს მშობლიური თვისებაა, მარტივია.

Windows 11-ის ეს ფუნქცია შემთხვევით ქრება ბეჭდვის მენიუდან და შეიძლება დატოვოს თქვენი ფაილის PDF ფორმატში შენახვა. ან, ვარიანტი შეიძლება არ იმუშაოს მიუხედავად იმისა, რომ არსებობს. თუ ეს საკითხი თქვენთვის ნაცნობად ჟღერს, არსებობს რამდენიმე მარტივი გამოსწორება, რომელიც შეგიძლიათ გამოიყენოთ მის მოსაგვარებლად. აქ მოცემულია რამდენიმე გზა, რათა დააფიქსიროთ Microsoft Print PDF-ზე, რომელიც არ მუშაობს Windows 11-ზე.
1. დარწმუნდით, რომ PDF-ში ბეჭდვა ჩართულია Windows-ის ფუნქციებში
როგორც უკვე აღვნიშნეთ, Microsoft Print to PDF არის ფუნქცია Windows 11-ზე, რომელიც ინტეგრირებულია ბეჭდვის დიალოგურ ფანჯარაში თქვენს კომპიუტერში. ზოგჯერ, ფუნქციები გამორთულია და აღარ გამოჩნდება, როდესაც გახსნით ბეჭდვის დიალოგურ ფანჯარას გარკვეული ფაილისთვის. როგორიც არ უნდა იყოს მიზეზი, შეგიძლიათ დარწმუნდეთ, რომ ფუნქცია ჩართულია შემდეგი ნაბიჯებით.
Ნაბიჯი 1: დააჭირეთ ღილაკს დაწყება, ჩაწერეთ Windows ფუნქციები, და დააჭირეთ პირველ შედეგს, რომელიც გამოჩნდება. ეს გახსნის Windows Features დიალოგურ ფანჯარას, რომელიც დაგეხმარებათ ჩართოთ ან გამორთოთ ზოგიერთი ძირითადი ვარიანტი.

ნაბიჯი 2: გადადით ქვემოთ და მოძებნეთ Microsoft Print to PDF ოფცია. მას შემდეგ რაც იპოვით, დარწმუნდით, რომ მის გვერდით ჩანიშნული ველი არის მონიშნული.

თუ ის უკვე ჩართულია, გამორთეთ და დაელოდეთ რამდენიმე წამს. შემდეგ გაიმეორეთ ნაბიჯები Windows-ის ფუნქციების გასახსნელად და ფუნქციის ხელახლა ჩართვით.
ნაბიჯი 3: ამის შემდეგ დააჭირეთ OK.
თუ მოგეთხოვებათ დააინსტალიროთ Microsoft Print PDF-ზე, მიჰყევით ეკრანზე მითითებებს და განაგრძეთ ინსტალაცია. გადატვირთეთ კომპიუტერი და კვლავ გახსენით ბეჭდვის დიალოგი. თქვენ უნდა ნახოთ Print to PDF ვარიანტი უკან.
2. სცადეთ ფაილის შენახვა სხვა დირექტორიაში
ეს შეიძლება თავიდან არ ჩანდეს ძალიან ეფექტური, მაგრამ PDF-ის სხვა ადგილას შენახვის მარტივი გადაწყვეტა მუშაობს რამდენიმე ადამიანისთვის. ზოგჯერ შეიძლება იყოს შეცდომა ფაილების გარკვეულ დირექტორიაში შენახვისას - შეიძლება იყოს ნებართვების პრობლემა ან ადმინისტრაციული პრივილეგიების არარსებობა.

თუ ხედავთ Print to PDF ოფციას, მაგრამ მასზე დაწკაპუნება არაფერს აკეთებს, შეეცადეთ შეინახოთ ფაილი სხვა დირექტორიაში ან ადგილმდებარეობაში.
3. დააყენეთ ბეჭდვა PDF-ზე, როგორც ნაგულისხმევ პრინტერად
PDF-ში ბეჭდვა არსებითად არის პროგრამული უზრუნველყოფის ფუნქცია, რომელიც ასახავს რეალური პრინტერის არსებობას. ამრიგად, მისი ნაგულისხმევ პრინტერად დაყენება შეიძლება კარგი ვარიანტი იყოს. ამ გზით, ნებისმიერ დოკუმენტზე ბეჭდვის ბრძანების მიცემა ავტომატურად უნდა გააქტიურდეს Print to PDF. აი, როგორ შეგიძლიათ დააყენოთ ის თქვენს ნაგულისხმევ პრინტერად Windows 11-ზე.
Ნაბიჯი 1: დააჭირეთ დაწყება ღილაკს, აკრიფეთ მართვის პანელი და დააჭირეთ დაბრუნებას, რათა გახსნათ პანელი თქვენს Windows 11 კომპიუტერზე.

ნაბიჯი 2: საკონტროლო პანელში დააწკაპუნეთ „მოწყობილობებისა და პრინტერების ნახვა“ აპარატურა და ხმა.

ნაბიჯი 3: პრინტერების განყოფილებაში აირჩიეთ Microsoft Print to PDF და დააწკაპუნეთ მასზე მარჯვენა ღილაკით.

ნაბიჯი 4: დააწკაპუნეთ "დაყენება როგორც ნაგულისხმევი პრინტერი".
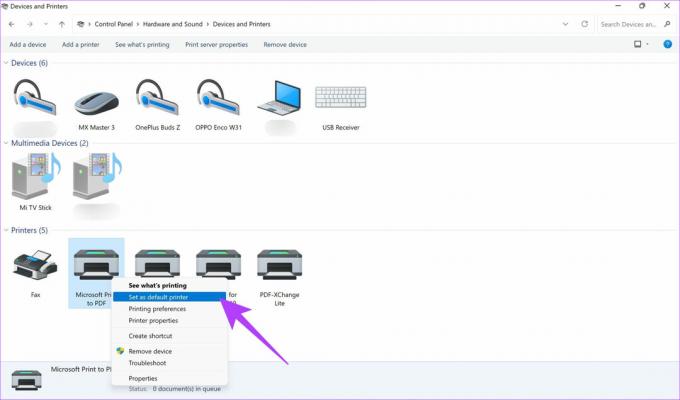
Microsoft Print to PDF დაყენებულია თქვენს ნაგულისხმევ პრინტერად.
4. წაშალეთ და ხელახლა დააინსტალირეთ Print to PDF Drivers
ნაგულისხმევად, თქვენს კომპიუტერს მოყვება წინასწარ დაინსტალირებული Microsoft Print to PDF დრაივერები. თუ თქვენ არ განაახლეთ ეს დრაივერები უახლოეს წარსულში, ისინი შეიძლება მოძველებულიყვნენ. ეს გამოიწვევს ფუნქციის არ ფუნქციონირებას. წაშალეთ დრაივერები და დააინსტალირეთ ისინი ქვემოთ მოცემული პროცესის გამოყენებით.
Ნაბიჯი 1: დააჭირეთ ღილაკს დაწყება, ჩაწერეთ მართვის პანელი და დააჭირეთ Return-ს საკონტროლო პანელის ფანჯრის გასაშვებად.

ნაბიჯი 2: საკონტროლო პანელში დააწკაპუნეთ მოწყობილობებისა და პრინტერების ნახვაზე, აპარატურა და ხმა.

აქ ნახავთ ყველა თქვენს დაკავშირებულ მოწყობილობას, მათ შორის პრინტერებს.
ნაბიჯი 3: პრინტერების განყოფილებაში აირჩიეთ Microsoft Print to PDF და დააწკაპუნეთ მასზე მარჯვენა ღილაკით.

ნაბიჯი 4: დააწკაპუნეთ მოწყობილობის წაშლაზე.
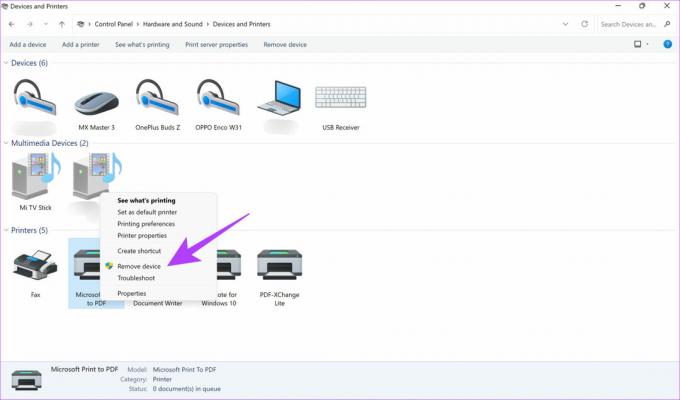
Microsoft Print to PDF ახლა წაიშლება თქვენი მოწყობილობების სიიდან. აი, როგორ უნდა დააინსტალიროთ იგი.
Ნაბიჯი 1: დააჭირეთ Windows ღილაკს, აკრიფეთ Windows PowerShellდა აირჩიეთ "გაშვება როგორც ადმინისტრატორი" მარჯვენა პანიდან.

ნაბიჯი 2: ჩაწერეთ შემდეგი ბრძანება და დააჭირეთ Return:
Enable-WindowsOptionalFeature -online -FeatureName Printing-PrintToPDFServices-Features -ყველა
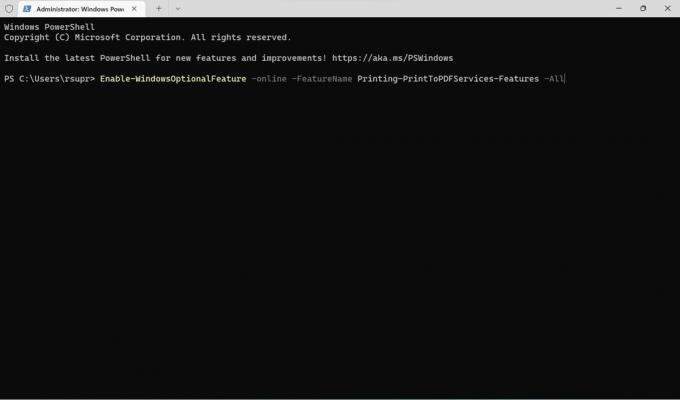
ნაბიჯი 3: თქვენ უნდა ნახოთ ტექსტი True ონლაინ-ის გვერდით. ეს ადასტურებს, რომ ფუნქცია ხელახლა ჩართულია.
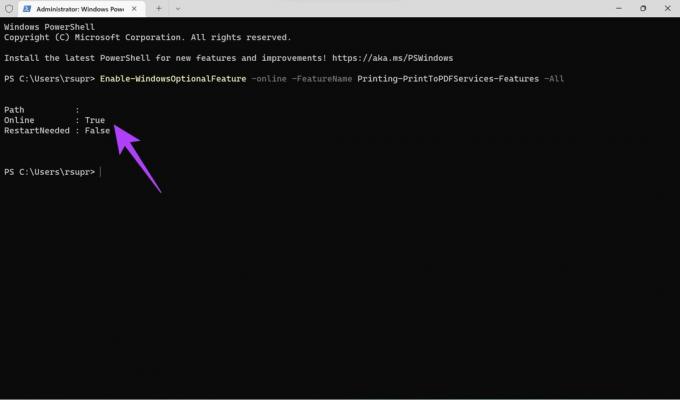
ნაბიჯი 4: გადატვირთეთ კომპიუტერი და შეამოწმეთ, მუშაობს თუ არა PDF-ზე ამობეჭდვა ისე, როგორც ეს იყო დაგეგმილი.
5. მოერიდეთ სპეციალურ სიმბოლოებს ფაილის სახელში
ფაილის სახელის სპეციალური სიმბოლოების ჩართვა დოკუმენტის ან სურათის PDF ფორმატში შენახვისას შეიძლება გამოიწვიოს პრობლემები. ეს განსაკუთრებით ეხება იმ შემთხვევაში, თუ სპეციალური სიმბოლო არის მძიმე ან სხვა ხშირად გამოყენებული სიმბოლო. შეეცადეთ შეინახოთ ფაილის სახელი, როგორც მხოლოდ ასო და შეეცადეთ შეინახოთ როგორც PDF.
ასე რომ, მოერიდეთ ფაილების სახელებში სპეციალური სიმბოლოების გამოყენებას და დაიცავით მხოლოდ ასოები და რიცხვები PDF-ში ბეჭდვის გამოყენებისას.
შეინახეთ თქვენი ფაილები PDF-ებად
ეს რამდენიმე გადაწყვეტილება დაგეხმარებათ აღადგინოთ Print to PDF ფუნქციონალობა თქვენს Windows 11 კომპიუტერზე და მოგცემთ საშუალებას მარტივად შეინახოთ თქვენი ფაილები PDF-ებად. თქვენ შეგიძლიათ მოხერხებულად გადაიყვანოთ თქვენი დოკუმენტები და სურათები PDF-ებად და გააზიაროთ ისინი თქვენი კომპიუტერის საშუალებით.
ბოლოს განახლდა 2022 წლის 08 ივნისს
ზემოთ მოყვანილი სტატია შეიძლება შეიცავდეს შვილობილი ბმულებს, რომლებიც დაგეხმარებათ Guiding Tech-ის მხარდაჭერაში. თუმცა, ეს არ იმოქმედებს ჩვენს სარედაქციო მთლიანობაზე. შინაარსი რჩება მიუკერძოებელი და ავთენტური.



