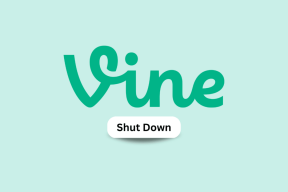როგორ გამოვაჩინოთ Apple Move Rings iPhone-ზე
Miscellanea / / June 10, 2022
The Apple Watch ადვილად მოქმედებს როგორც ფიტნესის შესანიშნავი ტრეკერი აქტივობის თვალთვალის მექანიზმით. Apple Watch-ის ერთ-ერთი დამახასიათებელი თვისებაა აქტივობის რგოლები (ან Move rings, როგორც ასევე ცნობილია). ისინი ასახავს თქვენს მოძრაობას, ვარჯიშს და დგომას მიზნებს მარტივ გრაფიკაში და მოგცემთ მოტივაციას, იყოთ ჯანმრთელი მთელი დღის განმავლობაში. დაწყებული აქტიური კალორიების რაოდენობით დაწყებული ვარჯიშით დასრულებული საათებით დამთავრებული, ეს საშუალებას გაძლევთ გაიგოთ ყველაფერი ერთი შეხედვით. საუკეთესო ნაწილი ის არის, რომ თქვენ შეგიძლიათ დააკონფიგურიროთ Apple Activity Rings და Move Rings, როგორც გსურთ.

ასე რომ, არ იქნება კარგი, თუ თქვენ ასევე შეგიძლიათ ნახოთ ეს Move რგოლები თქვენს iPhone-ზე? პროცესი საკმაოდ მარტივია და დიდ დროს არ იღებს. და მე თუ მკითხავთ, არასრული რგოლების დანახვამ შესაძლოა მოტივაცია მოგცეთ, რომ მალე დახუროთ ისინი.
თუ ეძებდით Apple Move Rings-ის ჩვენების გზებს თქვენს iPhone-ზე, აი, როგორ გააკეთოთ ეს.
როგორ გამოვაჩინოთ Apple Move Rings iPhone-ზე
Ნაბიჯი 1: თქვენს iPhone-ზე ხანგრძლივად დააჭირეთ მთავარ ეკრანს, სანამ არ დაინახავთ აპების ჟღერადობას.
ნაბიჯი 2: დააჭირეთ პლუსის ხატულას ზედა მარცხენა კუთხეში ვიჯეტების გასახსნელად.

ნაბიჯი 3: გადადით ქვემოთ, სანამ არ იხილავთ აქტივობას/ფიტნესის ვარიანტს.

ალტერნატიულად, შეგიძლიათ პირდაპირ მოძებნოთ Fitness საძიებო ზოლში ზემოთ.
ნაბიჯი 4: აირჩიეთ ვიჯეტის ერთ-ერთი ზომა და გადაიტანეთ იგი თქვენს მიერ არჩეულ ადგილას iPhone-ის მთავარ ეკრანზე.

თქვენ შეგიძლიათ აირჩიოთ მარტივი ვიჯეტი ან გამოიყენოთ გრძელი ფორმის ვიჯეტი.
ბეჭდები ახლა გამოჩნდება ყველგან, სადაც არ უნდა განბლოკოთ თქვენი ტელეფონი.
თქვენს საათზე აქტივობის რგოლის მსგავსად, ამ რგოლებზე შეხებით თქვენ დეტალურ ხედვას მოგცემთ თქვენი აქტივობების შესახებ. თქვენი ბოლო ვარჯიშებიდან დაწყებული სუნთქვის სესიებამდე, თქვენ შეგიძლიათ ნახოთ ისინი ყველა.

თუმცა, ეს ვიჯეტი არ აჩვენებს ნაბიჯების რაოდენობას. საზიზღარი, ვიცი.
როგორ აჩვენოთ ნაბიჯები iPhone-ზე
ზემოთ მოყვანილისგან განსხვავებით, iPhone-ს არ უჭერს მხარს თქვენი iPhone-ის ეკრანზე ან ნაბიჯების რაოდენობის ჩვენების მშობლიურ გზას. თქვენი Apple Watch-ის საათის სახე. საბედნიეროდ, StepsApp ადვილად წყვეტს ამ საკითხს.
ჩამოტვირთეთ StepsApp
მიუხედავად იმისა, რომ არსებობს რამდენიმე პედომეტრის აპლიკაცია iPhone-ისთვის, მხოლოდ რამდენიმე მხარს უჭერს ვიჯეტებს და StepsApp არის ერთ-ერთი მათგანი. ეს საშუალებას გაძლევთ ნახოთ გადადგმული ნაბიჯების რაოდენობა და სიარულის დროს გატარებული დრო, სხვათა შორის.
ახლა ეს მოგვარებულია, აი, როგორ აჩვენოთ ნაბიჯები iPhone-ის მთავარ ეკრანზე
Ნაბიჯი 1: გახსენით StepsApp და მიეცით საჭირო ნებართვები. თქვენ უნდა მისცეთ აპს წვდომა Apple Health-ის მონაცემებზე. დასრულების შემდეგ, თქვენ ნახავთ ყველა ინფორმაციას მთავარ გვერდზე.

ნაბიჯი 2: როგორც კი შეძლებთ აპის მონაცემების დანახვას, გადადით თქვენს iPhone-ის მთავარ ეკრანზე და დიდხანს დააჭირეთ მასზე, სანამ არ დაინახავთ აპების ჩხვლეტას.

დააჭირეთ პლუსის ხატულას ზედა მარცხენა კუთხეში.
ნაბიჯი 3: მოძებნეთ StepsApp და აირჩიეთ ერთ-ერთი ხელმისაწვდომი სტილიდან.


და ეს არის ის. თქვენ დაგჭირდებათ ვიჯეტის გადატანა მთავარ ეკრანზე. პირველი სტილი საკმარისია იმისათვის, რომ მოგაწოდოთ თქვენი ნაბიჯის მიზნის უხეში მიმოხილვა.
როგორ დავაწყოთ ვიჯეტები, მაგრამ ჭკვიანურად
სამწუხაროდ, iOS ვიჯეტებს აკლია პერსონალიზაციის არენაზე. თქვენ არ შეგიძლიათ განათავსოთ ვიჯეტები თქვენს მიერ არჩეულ ადგილებში და არც მათი ზომის შეცვლა თქვენი სურვილის მიხედვით. და ეს იწვევს უცნაურად სტილის მთავარ ეკრანს, როგორც Activity Rings ვიჯეტებით, ასევე ნაბიჯების მრიცხველით გვერდიგვერდ.

ჭკვიანი დასტა დაეხმარეთ ამ საკითხის მოგვარებას. ამით შეგიძლიათ ვიჯეტების ფენა მეორის თავზე. და როცა დაგჭირდებათ, შეგიძლიათ ნაზად გადაფურცლეთ ზევით ვიჯეტზე.
კარგი ის არის, რომ თქვენ შეგიძლიათ დააკონფიგურიროთ iPhone Smart Stack, რათა აჩვენოთ მხოლოდ აქტივობის რგოლები და ნაბიჯების მრიცხველი.
Ნაბიჯი 1: გადადით ვიჯეტზე (ხანგრძლივად დააჭირეთ მთავარ ეკრანზე, შეეხეთ პლუს-ხატულს) და აირჩიეთ Smart Stack სიიდან.
 .
. 
Smart Stack-ის კარგი ის არის, რომ ის ავტომატურად ამატებს რამდენიმე აპს, როგორიცაა Google Photos, Reminders, Contacts და მსგავსი.
გადაიტანეთ ვიჯეტი თქვენს მთავარ ეკრანზე.
ნაბიჯი 2: დიდხანს დააჭირეთ ვიჯეტს და აირჩიეთ Edit Stack ვარიანტი.


წაშალეთ ის აპლიკაციები, რომლებიც არ გსურთ მინუს ხატულაზე შეხებით.
ნაბიჯი 3: შემდეგი, შეეხეთ პლუსის ხატულას ზედა ნაწილში, რათა დაბრუნდეთ ვიჯეტებში.


საკმარისია აირჩიოთ ვიჯეტი Fitness-ისთვის და დაამატოთ ის სტეკში. დასრულების შემდეგ, გაიმეორეთ ნაბიჯები StepsApp-ისთვის.
დააჭირეთ ღილაკს შესრულებულია თქვენი პარამეტრების შესანახად და ეს დაახლოებით.
ჩემს შემთხვევაში, მე შევინახე Activity Ring ვიჯეტი ზედა, რასაც მოჰყვება StepsApp ვიჯეტი. თქვენ ასევე შეგიძლიათ დაამატოთ ჯანმრთელობასთან დაკავშირებული სხვა ვიჯეტები მიქსს დამატებითი სიგრძის გასაგრძელებლად. უბრალოდ გადაფურცლეთ ზემოთ/ქვემოთ, როცა საჭიროა.

აი თქვენ გაქვთ. თქვენ შეგიძლიათ ნახოთ ყველა საჭირო ინფორმაცია ერთი ნაბიჯით. დიახ, შეგიძლიათ მოგვიანებით მადლობა გადამიხადოთ.
ყველაფერი ითვლის
გარდა იმისა, რომ თქვენი ტელეფონის პირველ გვერდზეა, ის ასევე დაგეხმარებათ, დაამატოთ Activity Rings თქვენს Apple Watch სახეზე, ნაბიჯების მრიცხველთან ერთად. ამ გზით, თქვენ ყოველთვის, ფაქტიურად, თქვენს თითებზე იქნებით.
ყოველდღე ხურავთ ბეჭდებს? თუ ასეა, როგორ ახერხებთ ამას?
ბოლოს განახლდა 2022 წლის 10 ივნისს
ზემოთ მოყვანილი სტატია შეიძლება შეიცავდეს შვილობილი ბმულებს, რომლებიც დაგეხმარებათ Guiding Tech-ის მხარდაჭერაში. თუმცა, ეს არ იმოქმედებს ჩვენს სარედაქციო მთლიანობაზე. შინაარსი რჩება მიუკერძოებელი და ავთენტური.

Დაწერილია
ნამრატას უყვარს პროდუქტებისა და გაჯეტების შესახებ წერა. ის მუშაობს Guiding Tech-ში 2017 წლიდან და აქვს დაახლოებით ხუთწლიანი გამოცდილება წერის ფუნქციების, წესების, სახელმძღვანელოების ყიდვისა და ახსნა-განმარტების შესახებ. მანამდე ის მუშაობდა IT ანალიტიკოსად TCS-ში, მაგრამ მან სხვაგან დარეკა.