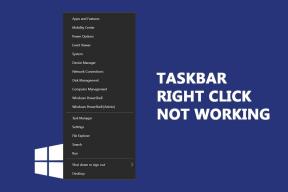Google Drive-ის მრავალი ანგარიშის სინქრონიზაცია Windows 10-ში
Miscellanea / / November 28, 2021
როგორ მოვახდინოთ Google Drive-ის მრავალი ანგარიშის სინქრონიზაცია Windows 10-ში: Google Drive არის Google-ის ღრუბელზე დაფუძნებული ფაილების შენახვისა და გაზიარების სერვისი და მისი ერთ-ერთი ყველაზე მაგარი ფუნქციაა. Google Drive საშუალებას გაძლევთ შეინახოთ ყველა სახის ფაილი, როგორიცაა ფოტოები, მუსიკა, ვიდეო და ა.შ. მათ სერვერებზე. შეგიძლიათ ფაილების სინქრონიზაცია მოაწყოთ თქვენს მოწყობილობებში, მოაწყოთ ისინი საქაღალდეებში და მარტივად გაუზიაროთ ისინი ნებისმიერს Google ანგარიშით ან მის გარეშე. Google Drive-ით თქვენ შეგიძლიათ დაუკავშირდეთ თქვენს ნივთებს თქვენი ტელეფონიდან, ტაბლეტიდან ან კომპიუტერიდან. თქვენ მიიღებთ ამ 15 გბ სივრცეს უფასოდ თქვენი Google ანგარიშით, რომელიც ვრცელდება შეუზღუდავ მეხსიერებაზე ნომინალური ოდენობით. თქვენს Google დისკზე წვდომისთვის გადადით drive.google.com და შედით თქვენი Google ანგარიშის ავტორიზაციის მონაცემებით.
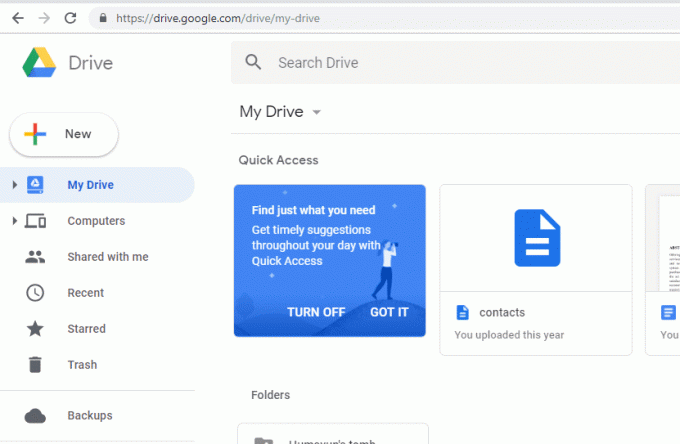
შინაარსი
- Google Drive-ის მრავალი ანგარიშის სინქრონიზაცია Windows 10-ში
- მეთოდი 1: Google Drive-ის მრავალი ანგარიშის სინქრონიზაცია საქაღალდის გაზიარების გამოყენებით
- მეთოდი 2: Google Drive-ის მრავალი ანგარიშის სინქრონიზაცია Insync-ის გამოყენებით
Google Drive-ის მრავალი ანგარიშის სინქრონიზაცია Windows 10-ში
Google Drive-ის ერთადერთი პრობლემა ის არის, რომ მოწყობილობაზე მხოლოდ ერთი დისკის ანგარიშის სინქრონიზაციას იძლევა. მაგრამ, თუ თქვენ გაქვთ მრავალი Google Drive ანგარიში აქტიური, თქვენ ალბათ მოგინდებათ ყველა მათგანის სინქრონიზაცია. დიახ, არსებობს გზები, რისი გაკეთებაც შეგიძლიათ, ანუ, რამდენიმე ანგარიშის საქაღალდეებში წვდომით ერთი ძირითადი ანგარიშის მეშვეობით ან მესამე მხარის აპლიკაციის გამოყენებით.
მეთოდი 1: Google Drive-ის მრავალი ანგარიშის სინქრონიზაცია საქაღალდის გაზიარების გამოყენებით
სხვადასხვა ანგარიშის საქაღალდეების ერთ მთავარ ანგარიშთან გაზიარება მოაგვარებს თქვენს დესკტოპზე მრავალი ანგარიშის სინქრონიზაციის პრობლემას. დისკის გაზიარების ფუნქცია ამის საშუალებას მოგცემთ. მიჰყევით მოცემულ ნაბიჯებს, თუ გჭირდებათ Google Drive-ის რამდენიმე ანგარიშის სინქრონიზაცია ერთში.
1.შედით სისტემაში Გუგლ დრაივი ანგარიშის, რომლის საქაღალდეც გსურთ გამოჩნდეს თქვენს მთავარ ანგარიშში.
2. დააწკაპუნეთ "ახალიღილაკი, რომელიც მდებარეობს ფანჯრის ზედა მარცხენა კუთხეში და შემდეგ აირჩიეთ "საქაღალდეთქვენს დისკზე ახალი საქაღალდის შესაქმნელად. დაასახელეთ საქაღალდე და დაიმახსოვრეთ ამ საქაღალდის სახელი, რათა შეძლოთ მისი ამოცნობა თქვენს მთავარ დისკზე.

3.ეს საქაღალდე გამოჩნდება თქვენს დისკზე.
4. ახლა, აირჩიეთ ყველა ან ზოგიერთი ფაილი რომლის სინქრონიზაციაც გსურთ თქვენს მთავარ ანგარიშთან შემდეგ დააწკაპუნეთ მარჯვენა ღილაკით და აირჩიეთ 'Გადასვლა’
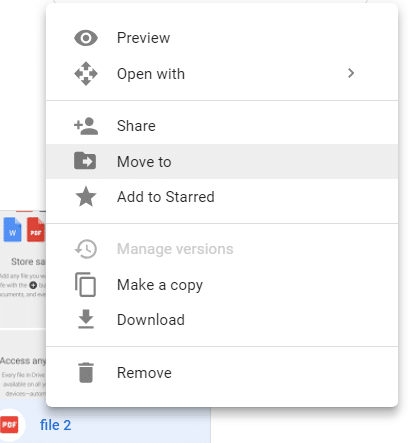
5. აირჩიეთ საქაღალდე, რომელიც შექმენით მე-2 ნაბიჯში და დააწკაპუნეთ „გადაადგილება” გადაიტანოთ ყველა ეს ფაილი მასში. თქვენ ასევე შეგიძლიათ გადაათრიოთ და ჩააგდოთ ფაილები პირდაპირ საქაღალდეში.

6.ყველა ფაილი ახლა გამოჩნდება თქვენს შექმნილ საქაღალდეში.
7. შემდეგ დაბრუნდით თქვენს დაფაზე დააწკაპუნეთ მარჯვენა ღილაკით თქვენს საქაღალდეზე და აირჩიეთ გააზიარეთ.
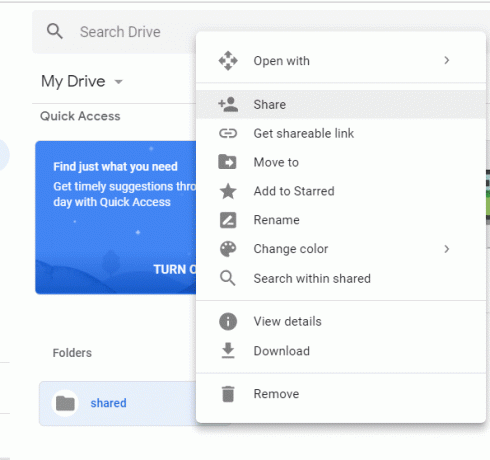
8.შეიყვანეთ თქვენი მთავარი დისკის ანგარიშის ელფოსტის მისამართი. დააწკაპუნეთ რედაქტირების ხატულა მის გვერდით, რათა დარწმუნდეთ, რომ ორგანიზების, დამატების და რედაქტირების ყველა ნებართვა მინიჭებულია.

9. ახლა, შესვლა თქვენს მთავარი Gmail ანგარიში. გაითვალისწინეთ, რომ რადგან შესული ხართ Google დისკზე სხვა ანგარიშში, მოგიწევთ შეხვიდეთ თქვენს მთავარ Gmail ანგარიშში ინკოგნიტო რეჟიმის ან სხვა ვებ ბრაუზერის მეშვეობით.
10.თქვენ ნახავთ ა მოწვევის ელ.წერილი. Დააკლიკეთ გახსენით და თქვენ გადამისამართდებით ამ ანგარიშთან დაკავშირებულ Google დისკზე.
11. დააწკაპუნეთ "გამიზიარამარცხენა ფანჯრიდან და თქვენ იხილავთ თქვენს გაზიარებულ საქაღალდეს აქ.
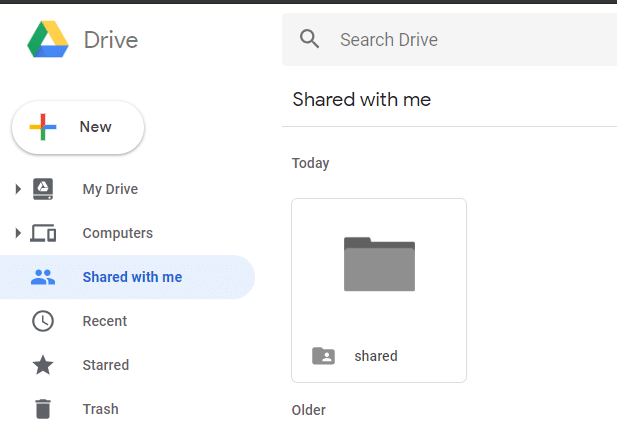
12. ახლა, დაამატეთ ეს საქაღალდე თქვენს მთავარ დისკზე საქაღალდეზე დაწკაპუნებით მარჯვენა ღილაკით და აირჩიეთ 'My Drive-ში დამატება’.
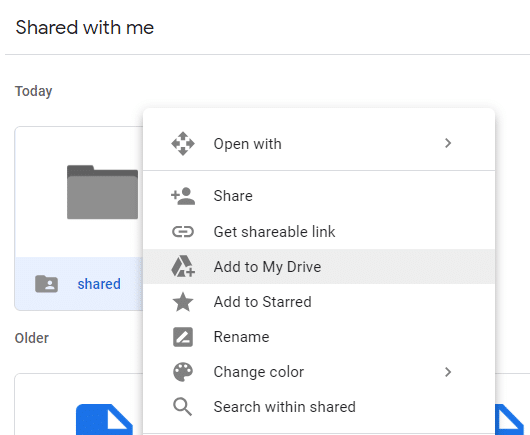
13. დააწკაპუნეთ "ჩემი Drive“ მარცხენა ფანჯრიდან. ახლა შეგიძლიათ ნახოთ გაზიარებული საქაღალდე თქვენი დისკის საქაღალდეების განყოფილებაში.
14.ეს საქაღალდე ახლა წარმატებით დასრულდა სინქრონიზებულია თქვენს მთავარ ანგარიშთან.
აი როგორ ხარ Google Drive-ის მრავალი ანგარიშის სინქრონიზაცია Windows 10-ში მესამე მხარის ხელსაწყოების გამოყენების გარეშე, მაგრამ თუ ეს მეთოდი ძალიან რთულია, შეგიძლიათ პირდაპირ გადახვიდეთ შემდეგი მეთოდი, სადაც შეგიძლიათ გამოიყენოთ მესამე მხარის ინსტრუმენტი სახელად Insync მრავალი Google Drive ანგარიშის სინქრონიზაციისთვის.
თქვენ ასევე შეგიძლიათ თქვენი Google Drive-ის სინქრონიზაცია თქვენს სამუშაო მაგიდასთან Google-ის გამოყენებითსარეზერვო და სინქრონიზაცია' აპლიკაცია. „სარეზერვო ასლის შექმნისა და სინქრონიზაციის“ აპით შეგიძლიათ თქვენი კომპიუტერის ზოგიერთი ან ყველა ფაილი და საქაღალდე Google Drive-თან სინქრონიზაცია ან Google Drive-ში არსებული ფაილებისა და საქაღალდეების სინქრონიზაცია კომპიუტერთან ოფლაინ გამოყენებისთვის. ამ აპლიკაციის გამოსაყენებლად მიჰყევით მოცემულ ნაბიჯებს.
- შედით თქვენს Google დისკზე.
- Დააკლიკეთ 'კომპიუტერებიმარცხენა ფანჯრიდან და დააწკაპუნეთ "Გაიგე მეტი’.
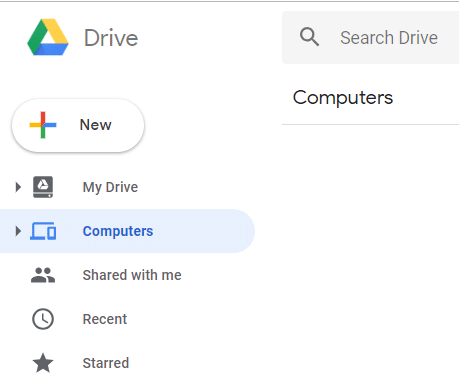
- ქვეშ 'ჩამოტვირთეთ და დააინსტალირეთ აპლიკაცია"აირჩიე შენი მოწყობილობის ტიპი (Mac ან Windows).
- Დააკლიკეთ 'ჩამოტვირთეთ სარეზერვო და სინქრონიზაციაჩამოტვირთეთ აპი და მიჰყევით მის ქვემოთ მოცემულ ნაბიჯებს.
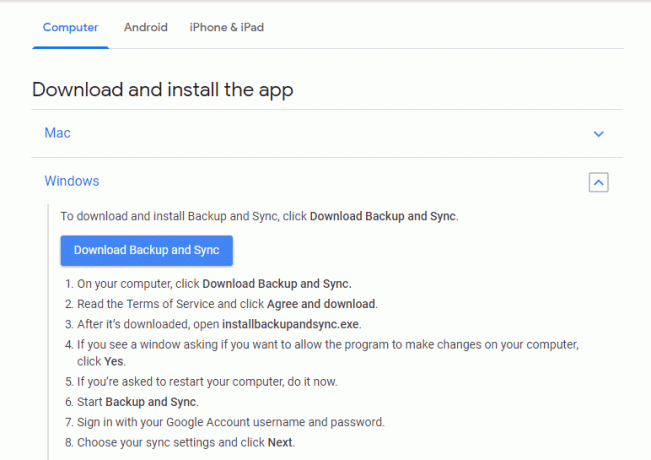
- ეს გვერდი ასევე გთავაზობთ სრულ სახელმძღვანელოს იმის შესახებ, თუ როგორ უნდა მოახდინოთ საქაღალდეების სინქრონიზაცია თქვენს Google დისკზე. გადაახვიეთ გვერდი ქვემოთ, რომ იცოდეთ ყველაფერი, რაც გჭირდებათ.
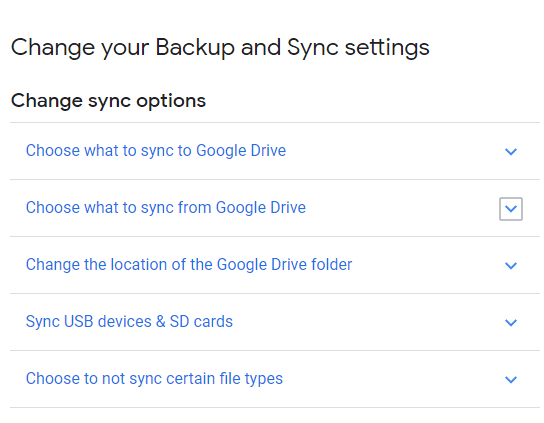
მეთოდი 2: Google Drive-ის მრავალი ანგარიშის სინქრონიზაცია Insync-ის გამოყენებით
არსებობს კიდევ ერთი გზა ერთ მოწყობილობაზე მრავალი დისკის ანგარიშის სინქრონიზაციისთვის. Შეგიძლიათ გამოიყენოთ ინსინქრონული თქვენი მრავალი ანგარიშის ერთად მარტივად სინქრონიზაციისთვის. მართალია ეს აპლიკაცია უფასოა მხოლოდ 15 დღის განმავლობაში, მაგრამ შეგიძლიათ გაუზიაროთ ის თქვენს მეგობრებს, რომ მიიღოთ უფასო გამოწერა.
- ჩამოტვირთეთ და დააინსტალირეთ Insync თქვენს სამუშაო მაგიდაზე.
- შედით თქვენს Google ანგარიშში აპიდან და დაუშვით საჭირო ნებართვები.
- აირჩიეთ 'გაფართოებული დაყენებაუკეთესი გამოცდილებისთვის.
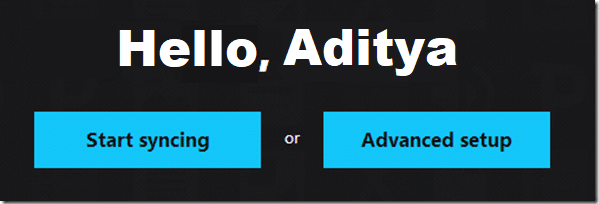
- დაასახელეთ საქაღალდე, რომლითაც გსურთ გამოჩნდეს თქვენს სამუშაო მაგიდაზე.
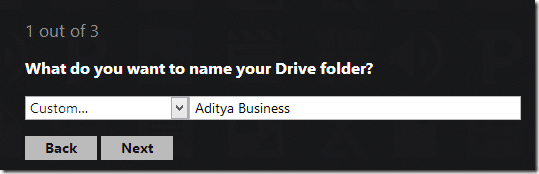
- აირჩიეთ მდებარეობა, სადაც გსურთ თქვენი დისკის საქაღალდე განთავსდეს თქვენს File Explorer-ში.
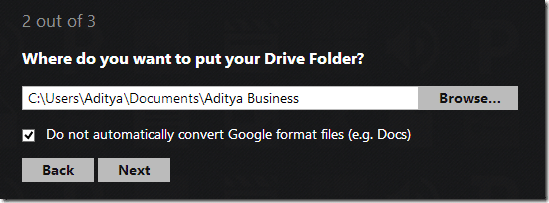
- ახლა, დაამატეთ სხვა დისკის ანგარიში დაწკაპუნებით "დაამატეთ Google ანგარიში’.
- კვლავ მიეცით ა საქაღალდის შესაბამისი სახელი და აირჩიეთ მდებარეობა, სადაც გსურთ მისი განთავსება.
- მიჰყევით იგივე მეთოდს მეტი ანგარიშის დასამატებლად.
- თქვენი საქაღალდეები სინქრონიზდება, როდესაც Insync გაშვებულია და მათი წვდომა შესაძლებელია File Explorer-ის მეშვეობით.

- თქვენი მრავალი Google Drive ანგარიში ახლა სინქრონიზებულია თქვენს სამუშაო მაგიდასთან.
რეკომენდებულია:
- HDMI პორტი არ მუშაობს Windows 10-ში [მოგვარებულია]
- განაახლეთ ვებ გვერდები ავტომატურად თქვენს ბრაუზერში
- როგორ გამოვიყენოთ Gmail Microsoft Outlook-ში
- შეამოწმეთ თქვენი კომპიუტერის ოპერატიული მეხსიერება ცუდი მეხსიერებისთვის
ვიმედოვნებ, რომ ზემოთ მოყვანილი ნაბიჯები სასარგებლო იყო და ახლა თქვენ შეგიძლიათ მარტივად Google Drive-ის მრავალი ანგარიშის სინქრონიზაცია Windows 10-ში, მაგრამ თუ თქვენ ჯერ კიდევ გაქვთ რაიმე შეკითხვები ამ გაკვეთილთან დაკავშირებით, მოგერიდებათ დაუსვათ ისინი კომენტარების განყოფილებაში.