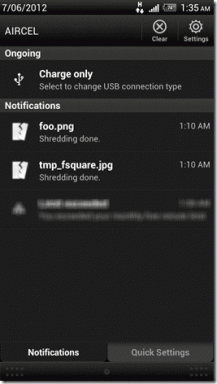ბეჭდვისას Google Chrome-ის ავარიის გამოსწორების ტოპ 8 გზა
Miscellanea / / June 13, 2022
Google Chrome-ს აქვს ბეჭდვის ფუნქცია ვებგვერდებისა და PDF დოკუმენტების დასაბეჭდად, სხვა ბრაუზერების მსგავსად. თქვენ გაგიადვილდებათ ბანკის ამონაწერების და საინტერესო სტატიების დაბეჭდვა პირდაპირ ინტერნეტიდან. თუმცა, Google Chrome-მა შესაძლოა ვერ შეძლოს ვებგვერდის დაბეჭდვა ან თუნდაც ავარიული იყოს ბეჭდვის პროცესში. საბედნიეროდ, არსებობს რამდენიმე გზა, რათა გამოსწორდეს Google Chrome-ის ავარია ვებიდან რაიმეს დაბეჭდვისას.

მრავალი ფაქტორი შეიძლება იყოს პასუხისმგებელი, ამიტომ ძნელია კონკრეტულის მითითება. თუ პრობლემაა ვებგვერდთან, ბრაუზერთან, Windows სისტემასთან ან პრინტერთან, ბეჭდვის პროცესი ვერ ხერხდება. ჩვენ შევადგინეთ ეფექტური გზები Google Chrome-ის ავარიის გამოსწორება ბეჭდვის პრობლემა.
1. აპარატურის კავშირის გადატვირთვა

ეს არის პირველი, რაც უნდა გააკეთოთ, როდესაც ბეჭდვა ვერ მუშაობს Google Chrome-ში. ამოიღეთ პრინტერის ყველა კავშირი თქვენი კომპიუტერიდან და ხელახლა შეაერთეთ იგი. პრინტერის ფხვიერმა კავშირმა ასევე შეიძლება გამოიწვიოს თქვენს კომპიუტერზე ბეჭდვის პრობლემები.
პრინტერის ხელახლა დაკავშირების შემდეგ გახსენით Chrome და დაიწყეთ ვებგვერდის ბეჭდვა. მიმართეთ ჩვენს სახელმძღვანელოს
დააფიქსირეთ Chrome-ის ავარია ან გაყინვა.2. ბეჭდვა სხვა საიტიდან
თუ ვებსაიტს (საიდანაც თქვენ ცდილობთ დაბეჭდვას) აქვს კორუმპირებული კოდი ან გამორთული აქვს ვებ გვერდების ბეჭდვა, ბეჭდვის პროცესში შეამჩნევთ ბრაუზერის გაფუჭებას. თქვენ არ გჭირდებათ ვებგვერდის კოდის გათხრა პრობლემის დასადასტურებლად. შეგიძლიათ სცადოთ ვებგვერდის დაბეჭდვა სხვა ვებსაიტიდან. თუ ბეჭდვის პროცესი შეუფერხებლად მიმდინარეობს, პრობლემა დაკავშირებულია მხოლოდ თქვენს სასურველ ვებსაიტთან.
3. აირჩიეთ შესაბამისი პრინტერი
როდესაც ცდილობთ Google Chrome-დან ვებგვერდის ან PDF-ის დაბეჭდვას, ბრაუზერი შემოგთავაზებთ პრინტერების სიას, რომელთაგან შეგიძლიათ აირჩიოთ. გლუვი ბეჭდვის პროცესისთვის თქვენ უნდა აირჩიოთ შესაბამისი პრინტერი.
Ნაბიჯი 1: გახსენით Google Chrome და აირჩიეთ სამი წერტილიანი მენიუ ზედა მარჯვენა კუთხეში.

ნაბიჯი 2: აირჩიეთ ბეჭდვა.

ნაბიჯი 3: აირჩიეთ შესაბამისი პრინტერი ჩამოსაშლელი მენიუდან და დააჭირეთ ღილაკს ბეჭდვა.

თუ არ გსურთ პრინტერის მუდმივად შეცვლა Chrome-ში, შეგიძლიათ უბრალოდ შეცვალოთ ნაგულისხმევი პრინტერი Windows-ზე.
Ნაბიჯი 1: გახსენით Windows პარამეტრების მენიუ (გამოიყენეთ Windows + I კლავიშები).
ნაბიჯი 2: აირჩიეთ Bluetooth და მოწყობილობები მარცხენა გვერდითი ზოლიდან.

ნაბიჯი 3: გახსენით პრინტერები და სკანერები მენიუ.
ნაბიჯი 4: აირჩიეთ სასურველი პრინტერი სიიდან.

ნაბიჯი 5: დააწკაპუნეთ ღილაკზე ნაგულისხმევად დაყენება.

4. გაუშვით Printer Troubleshooter
თუ Windows 11 ბეჭდვის ფუნქცია არ მუშაობს სწორად, ეს გამოიწვევს Chrome-ის ავარიულ პრობლემას. თქვენ შეგიძლიათ გაუშვათ ნაგულისხმევი პრინტერის პრობლემების აღმოფხვრა და მოაგვაროთ ასეთი პრობლემები.
Ნაბიჯი 1: გაუშვით Windows 11 პარამეტრების აპი.
ნაბიჯი 2: აირჩიეთ სისტემა მარცხენა გვერდითი ზოლიდან.

ნაბიჯი 3: გახსენით პრობლემების მოგვარების მენიუ და აირჩიეთ სხვა პრობლემების მოგვარების საშუალებები.

ნაბიჯი 4: გაუშვით პრინტერის პრობლემების მოგვარების პროგრამა შემდეგი მენიუდან.

დაელოდეთ Microsoft-ს ბეჭდვის პრობლემის გადაჭრას და ხელახლა სცადეთ თქვენი ბედი Chrome-ში.
5. გაუშვით Hardware Troubleshooter
Windows გაძლევთ საშუალებას მოაგვაროთ კონკრეტული პრინტერი საკონტროლო პანელის მენიუდან. მიჰყევით ქვემოთ მოცემულ ნაბიჯებს.
Ნაბიჯი 1: დააჭირეთ Windows ღილაკს და მოძებნეთ პანელი.
ნაბიჯი 2: დააჭირეთ Enter ღილაკს და გახსენით აპლიკაცია.

ნაბიჯი 3: აირჩიეთ მოწყობილობებისა და პრინტერების ნახვა.

ნაბიჯი 4: აირჩიეთ თქვენი ნაგულისხმევი პრინტერი და დააწკაპუნეთ მასზე მარჯვენა ღილაკით.
ნაბიჯი 5: აირჩიეთ პრობლემების მოგვარება კონტექსტური მენიუდან.

გაუშვით ტექნიკის პრობლემების მოგვარების პროგრამა და დაიწყეთ ვებგვერდების ბეჭდვა Chrome-იდან.
6. ხელახლა დააინსტალირეთ პრინტერის დრაივერები
დაზიანებული ან მოძველებული პრინტერის დრაივერებმა შეიძლება გამოიწვიოს Chrome-ზე ბეჭდვის პრობლემები. თქვენ უნდა დააინსტალიროთ პრინტერის დრაივერები და დაიწყოთ ვებ გვერდების ბეჭდვა.
Ნაბიჯი 1: დააწკაპუნეთ მაუსის მარჯვენა ღილაკით Windows კლავიშზე და გახსენით Device Manager.

ნაბიჯი 2: გააფართოვეთ ბეჭდვის რიგები და დააწკაპუნეთ მარჯვენა ღილაკით თქვენს ნაგულისხმევ პრინტერზე.

ნაბიჯი 3: აირჩიეთ მოწყობილობის დეინსტალაცია და დაადასტურეთ თქვენი გადაწყვეტილება.
გადატვირთეთ კომპიუტერი და Windows დააყენებს პრინტერის საჭირო დრაივერებს გადატვირთვის პროცესში.
7. განაახლეთ Google Chrome
Google Chrome ავარია, როდესაც თქვენ იღებთ ბეჭდვას ვებ გვერდიდან, შესაძლოა თქვენს კომპიუტერზე მოძველებული ბრაუზერის ჩაშენების გამო იყოს. მიუხედავად იმისა, რომ Google Chrome ავტომატურად განახლდება უახლეს ვერსიაზე ფონზე, თქვენ შეგიძლიათ აიძულოთ განახლება ხელით.
Ნაბიჯი 1: გახსენით Google Chrome და დააწკაპუნეთ სამი წერტილიანი მენიუს ზედა ნაწილში.
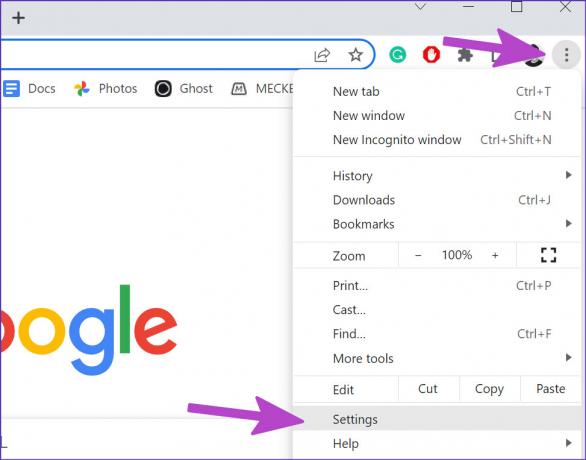
ნაბიჯი 2: დააჭირეთ პარამეტრებს.
ნაბიჯი 3: აირჩიეთ Chrome-ის შესახებ მარცხენა გვერდითი ზოლიდან.

ნაბიჯი 4: Chrome დაიწყებს ბრაუზერის ხელმისაწვდომი განახლებების ჩამოტვირთვას.
8. სცადეთ სხვა ბრაუზერი
თუ ბეჭდვის დროს Google Chrome მაინც ავარია, შეგიძლიათ გადაიტანოთ Microsoft Edge, Vivaldi, Brave ან Opera Windows-ზე. ეს ბრაუზერები დაფუძნებულია ქრომზე და მშვენივრად მუშაობს ყველასთან Chrome გაფართოებები.
ვებგვერდების ამობეჭდვა Chrome-ში
როდესაც Google Chrome აჩერებს ბეჭდვისას, შეიძლება დაბნეული დარჩეთ. შეგიძლიათ მიჰყვეთ ზემოთ მოცემულ ნაბიჯ-ნაბიჯ ინსტრუქციებს Chrome-ში ბეჭდვის შეცდომის ძირითადი მიზეზის მოსაძებნად და მოსაგვარებლად. სანამ თქვენ ხართ, გაგვაგებინეთ ხრიკი, რომელიც გამოგადგებათ.
ბოლოს განახლდა 2022 წლის 13 ივნისს
ზემოთ მოყვანილი სტატია შეიძლება შეიცავდეს შვილობილი ბმულებს, რომლებიც დაგეხმარებათ Guiding Tech-ის მხარდაჭერაში. თუმცა, ეს არ იმოქმედებს ჩვენს სარედაქციო მთლიანობაზე. შინაარსი რჩება მიუკერძოებელი და ავთენტური.

Დაწერილია
პართი ადრე მუშაობდა EOTO.tech-ზე, რომელიც აშუქებდა ტექნიკურ სიახლეებს. ის ამჟამად მუშაობს Guiding Tech-ში, წერს აპლიკაციების შედარების, გაკვეთილების, პროგრამული რჩევებისა და ხრიკების შესახებ და ღრმად ჩაყვინთვის iOS, Android, macOS და Windows პლატფორმებზე.