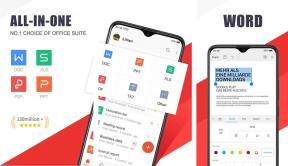6 საუკეთესო გზა Windows 10-სა და Windows 11-ზე Print Spooler-ის გამოსწორების მიზნით
Miscellanea / / June 14, 2022
Print spooler არის აუცილებელი პროგრამული უზრუნველყოფა, რათა მართოთ ბეჭდვის სამუშაოები თქვენს Windows კომპიუტერზე და გაგზავნოთ ისინი თქვენს პრინტერზე. თუმცა, ბეჭდვის სპულერს ასევე შეუძლია შეწყვიტოს მუშაობა ზოგჯერ.

უპასუხო სერვისები, დაზიანებული სპულერის ფაილები და გაუმართავი დრაივერები ეს არის მხოლოდ რამდენიმე მიზეზი, რის გამოც ბეჭდვის სპულერი შეიძლება კვლავ შეჩერდეს Windows-ზე. სწორედ ამიტომ, ჩვენ შევკრიბეთ რამდენიმე მეთოდი, რომელიც დაგეხმარებათ პრობლემის მოგვარებაში Windows 10 და Windows 11 კომპიუტერებზე. ასე რომ, დავიწყოთ.
1. გაუშვით Printer Troubleshooter
Windows-ს გააჩნია გამოყოფილი პრინტერის პრობლემების მოგვარების საშუალება, რომელსაც შეუძლია ავტომატურად დაადგინოს და მოაგვაროს ნებისმიერი ბეჭდვის პრობლემა თქვენს კომპიუტერზე. ის ამოწმებს თქვენი პრინტერის ყველა კონფიგურაციას და ასწორებს ნებისმიერ შეუსაბამობას. აქედან გამომდინარე, ეს არის პირველი ადგილი, სადაც უნდა დაიწყოთ.
Ნაბიჯი 1: დააწკაპუნეთ Windows-ის ხატულაზე Taskbar-ზე, რათა გახსნათ Start მენიუ და დააწკაპუნეთ გადაცემათა ფორმის ხატულაზე Settings აპის გასაშვებად.

ნაბიჯი 2: სისტემის ჩანართში, გადაახვიეთ ქვემოთ, რომ დააწკაპუნოთ Troubleshoot-ზე მარჯვენა პანელში.

ნაბიჯი 3: გადადით სხვა პრობლემების მოგვარების განყოფილებაში.

ნაბიჯი 4: დააწკაპუნეთ ღილაკზე Run პრინტერის გვერდით პრობლემების აღმოფხვრის დასაწყებად.

იქიდან, მიჰყევით ეკრანზე მითითებებს პრობლემების მოგვარების პროცესის დასასრულებლად.
2. შეამოწმეთ Print Spooler Service
თუ Windows-ის პრობლემების აღმოფხვრა ვერ ხერხდება ნებისმიერი პრობლემის იდენტიფიცირებისთვის, შეგიძლიათ შეამოწმოთ Print Spooler სერვისი Windows-ზე, რომ ნახოთ სწორად არის თუ არა ის კონფიგურირებული. Აი როგორ.
Ნაბიჯი 1: დააჭირეთ Windows + R ღილაკს Run დიალოგის გასახსნელად. ტიპი სერვისები.msc ველში Open ველის გვერდით და დააჭირეთ Enter.

ნაბიჯი 2: სერვისების ფანჯარაში, გადაახვიეთ ქვემოთ, რათა იპოვოთ Print Spooler. დააწკაპუნეთ მასზე მარჯვენა ღილაკით და აირჩიეთ თვისებები.

ნაბიჯი 3: ჩამოსაშლელი მენიუდან დააყენეთ გაშვების ტიპი ავტომატურზე, თუ ის უკვე არ არის დაყენებული.

ნაბიჯი 4: აღდგენის ჩანართზე გამოიყენეთ ჩამოსაშლელი მენიუები პირველი წარუმატებლობის, მეორე წარუმატებლობის და შემდგომი წარუმატებლობის გვერდით, რომ აირჩიოთ სერვისის გადატვირთვა.
ბოლოს დააწკაპუნეთ Apply-ზე, რასაც მოჰყვება OK.

გადატვირთეთ კომპიუტერი და შეამოწმეთ ბეჭდვის სპულერი ისევ ჩერდება.
3. წაშალეთ ძველი პრინტერები
ზოგჯერ, ბეჭდვის სპულერის სერვისმა ასევე შეიძლება შეწყვიტოს მუშაობა, თუ თქვენს კომპიუტერში რამდენიმე პრინტერი არის დაკავშირებული. შეგიძლიათ სცადოთ წაშალოთ ზოგიერთი ძველი პრინტერის კავშირი, რათა ნახოთ ეს დაგეხმარებათ.
Ნაბიჯი 1: დააწკაპუნეთ ძებნის ხატულაზე სამუშაო პანელზე Windows Search-ის გასახსნელად. Დაწერე პრინტერები და სკანერები და დააჭირეთ Enter.

ნაბიჯი 2: აირჩიეთ პრინტერი, რომლის ამოღებაც გსურთ.

ნაბიჯი 3: დააჭირეთ ღილაკს ამოღება ზედა მარჯვენა კუთხეში.

გაიმეორეთ ეს პროცესი არასასურველი პრინტერების მოსაშორებლად და ხელახლა სცადეთ ბეჭდვის სერვისების გამოყენება.
4. წაშალეთ ძველი ბეჭდვის სპულერის ფაილები
ბეჭდვის სპულერის ქეშის არსებულმა მონაცემებმა ასევე შეიძლება ხელი შეუშალოს სერვისს და გამოიწვიოს მისი განმეორებითი ავარია, როდესაც დაზიანებულია. ამ შემთხვევაში, თქვენ შეგიძლიათ წაშალოთ ძველი ბეჭდვითი სპულერის ფაილები პრობლემის მოსაგვარებლად.
Ნაბიჯი 1: დააჭირეთ Windows + S ღილაკს Windows Search გასახსნელად. ტიპი მომსახურება ველში და აირჩიეთ პირველი შედეგი, რომელიც გამოჩნდება.
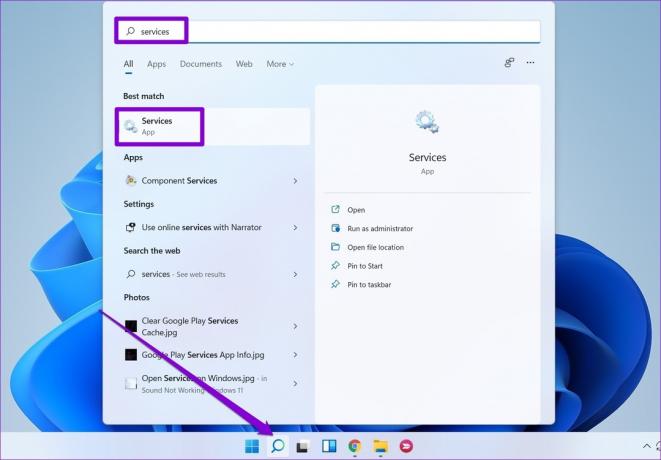
ნაბიჯი 2: დააწკაპუნეთ მაუსის მარჯვენა ღილაკით Print Spooler-ზე და აირჩიეთ Stop.

ნაბიჯი 3: დააჭირეთ Windows + E-ს კომპიუტერზე File Explorer-ის გასაშვებად და გადადით შემდეგ საქაღალდეში:
C:\Windows\System32\spool\PRINTERS
ნაბიჯი 4: აირჩიეთ ყველა საქაღალდე და დააწკაპუნეთ ნაგვის ხატულაზე, რომ წაშალოთ ისინი.

გადატვირთეთ კომპიუტერი ფაილების წაშლის შემდეგ. ბეჭდვის სპულერის სერვისი ავტომატურად უნდა დაიწყოს გადატვირთვისას.
5. განაახლეთ პრინტერის დრაივერები
თქვენს ამჟამინდელ პრინტერის დრაივერებთან არსებულმა პრობლემებმა ასევე შეიძლება გამოიწვიოს ბეჭდვის სპულერის მკვეთრი გაჩერება. თუ პრინტერი თქვენს კომპიუტერზე დრაივერები მოძველებულია ან დაზიანებულია, მაშინ მათი განახლება უფრო ხშირად უნდა დაგვეხმაროს, ვიდრე არა.
პრინტერის დრაივერების განახლებისთვის, ჩამოტვირთეთ უახლესი დრაივერები შესაბამისი მწარმოებლის ვებსაიტიდან. შემდეგ გახსენით გადმოწერილი ფაილი ინსტალაციის დასაწყებად.

6. წაშალეთ Print Spooler Registry Keys
თუ ზემოაღნიშნული გადაწყვეტილებიდან არცერთი არ მუშაობს, შეგიძლიათ სცადოთ ბეჭდვის სპულერთან დაკავშირებული რეესტრის რამდენიმე გასაღების წაშლა. თუმცა, მნიშვნელოვანია, რომ თქვენ თქვენი რეესტრის ყველა ფაილის სარეზერვო ასლი რაიმე ცვლილების შეტანამდე.
რეესტრის ფაილების სარეზერვო ასლის შექმნის შემდეგ მიჰყევით ქვემოთ მოცემულ ნაბიჯებს, რათა წაშალოთ ბეჭდური სპულერის რეესტრის გასაღებები.
Ნაბიჯი 1: დააჭირეთ Windows + R ღილაკს Run დიალოგური ფანჯრის გასაშვებად. ტიპი რეგედიტი ველში და დააჭირეთ Enter.

ნაბიჯი 2: ჩასვით შემდეგი ბილიკი მისამართების ზოლში ზედა ნაწილში, რათა გადახვიდეთ ბეჭდვის პროცესორებზე:
კომპიუტერი\HKEY_LOCAL_MACHINE\SYSTEM\CurrentControlSet\Control\Print\Environments\Windows x64\Print Processors
თუ იყენებთ Windows-ის 32-ბიტიან ვერსიას, გამოიყენეთ შემდეგი გზა:
HKEY_LOCAL_MACHINE\SYSTEM\CurrentControlSet\Control\Print\Environments\Windows NT x86\Print Processors

ნაბიჯი 3: წაშალეთ ყველა გასაღები ბეჭდვის პროცესორებში გარდა winprint. გასაღების წასაშლელად, დააწკაპუნეთ მასზე მარჯვენა ღილაკით და აირჩიეთ წაშლა. მოთხოვნაზე დააწკაპუნეთ დიახ.

გადატვირთეთ კომპიუტერი და ბეჭდვის სპულერი ნორმალურად უნდა მუშაობდეს.
აღარ არის გაჩერება
უმეტეს შემთხვევაში, უბრალოდ ბეჭდვის სპულერის სერვისის გადატვირთვამ ან პრობლემების აღმოფხვრის პროგრამის გაშვებამ უნდა მოაგვაროს პრობლემა. თუ არა, შეიძლება დაგჭირდეთ დამატებითი ნაბიჯების გადადგმა, როგორიცაა ძველი ბეჭდური სპულერის ფაილების წაშლა ან რეესტრის რამდენიმე გასაღების წაშლა. დარწმუნებული იყავით, ზემოთ მოყვანილი ერთ-ერთი რჩევა დაგეხმარებათ გამოასწოროთ ბეჭდვის სპულერის შეცდომები Windows 10 და Windows 11 კომპიუტერებზე.
ბოლოს განახლდა 2022 წლის 14 ივნისს
ზემოთ მოყვანილი სტატია შეიძლება შეიცავდეს შვილობილი ბმულებს, რომლებიც დაგეხმარებათ Guiding Tech-ის მხარდაჭერაში. თუმცა, ეს არ იმოქმედებს ჩვენს სარედაქციო მთლიანობაზე. შინაარსი რჩება მიუკერძოებელი და ავთენტური.

Დაწერილია
პანკილი პროფესიით სამოქალაქო ინჟინერია, რომელმაც დაიწყო მოგზაურობა, როგორც მწერალი EOTO.tech-ში. ის ახლახან შეუერთდა Guiding Tech-ს, როგორც თავისუფალი მწერალი, რათა გაეშუქებინა როგორ-to-to-ები, განმარტებები, ყიდვის სახელმძღვანელო, რჩევები და ხრიკები Android-ისთვის, iOS-ისთვის, Windows-ისთვის და ვებ-ისთვის.