როგორ გადავიდეთ უძლიერეს Wi-Fi-ზე ავტომატურად Windows 10-სა და Windows 11-ში
Miscellanea / / June 14, 2022
თუ თქვენ ცხოვრობთ ან მუშაობთ ისეთ სივრცეში, სადაც მრავალი უკაბელო კავშირია ხელმისაწვდომი, შეიძლება დაგჭირდეთ მუდმივად დაუკავშირდეთ უძლიერეს Wi-Fi ქსელს. თუმცა, ქსელებს შორის ხელით გადართვა ადგილზე გადაადგილებისას შეიძლება დამღლელი იყოს. საბედნიეროდ, უკეთესი გზა არსებობს. და მასთან ერთად, შეგიძლიათ დააკონფიგურიროთ თქვენი Windows კომპიუტერი ისე, რომ ავტომატურად სკანირებდეს და გადაერთოთ უძლიერეს ხელმისაწვდომ Wi-Fi ქსელზე.

ამის მისაღწევად, თქვენ მოგიწევთ რამდენიმე ცვლილება შეიტანოთ ქსელის ადაპტერში და შეცვალოთ მისი როუმინგის აგრესიულობა. ეს არსებითად აიძულებს Windows-ს დაუკავშირდეს უფრო ძლიერ Wi-Fi ქსელს. ეს, რა თქმა უნდა, შეიძლება მოსახერხებელი იყოს თუ იყენებთ Windows ლეპტოპს და ხშირად მოძრაობს.
ამ პოსტში ჩვენ გაგაცნობთ აუცილებელ ნაბიჯებს Windows-ზე ქსელის ავტომატური გადართვის დასაყენებლად. ასე რომ, ყოველგვარი აჟიოტაჟის გარეშე, მოდით პირდაპირ მივმართოთ მას.
ჩვენ გამოვიყენეთ Windows 11 კომპიუტერი ამ სტატიისთვის ეკრანის ანაბეჭდების გადასაღებად. თუმცა, თქვენ შეგიძლიათ მიჰყვეთ იგივე ნაბიჯებს Windows 10 კომპიუტერზე, რათა ჩართოთ ქსელის ავტომატური გადართვა.
Windows-ის კონფიგურაცია უძლიერეს Wi-Fi ქსელზე ავტომატურად გადართვისთვის
ნაგულისხმევად, Windows არ სკანირებს სხვას Wi-Fi ქსელები თუ ის უკვე დაკავშირებულია ერთთან. თუმცა, თქვენ ყოველთვის შეგიძლიათ შეცვალოთ ეს ქცევა თქვენი ქსელის ადაპტერის თვისებების შეცვლით.
მიეცით Windows-ს სკანირების უფლება სხვა უკაბელო ქსელებისთვის
ქსელის ავტომატური გადართვის ჩასართავად, ჯერ უნდა დაუშვათ Windows-ს, სკანირება მოახდინოს სხვა უკაბელო ქსელებზე, მაშინაც კი, როცა ერთთან არის დაკავშირებული. აი, რისი გაკეთება დაგჭირდებათ.
Ნაბიჯი 1: დააწკაპუნეთ ძებნის ხატულაზე სამუშაო ზოლზე ან დააჭირეთ Windows კლავიშს + S თქვენს კლავიატურაზე Windows საძიებო მენიუს გასახსნელად. ტიპი მართვის პანელი ველში და აირჩიეთ პირველი შედეგი, რომელიც გამოჩნდება.

ნაბიჯი 2: საკონტროლო პანელის ფანჯარაში შედით ჩამოსაშლელ მენიუში ზედა მარჯვენა კუთხეში, რათა შეცვალოთ ხედის ტიპი მცირე ან დიდ ხატებზე.

ნაბიჯი 3: დააჭირეთ ქსელისა და გაზიარების ცენტრს.
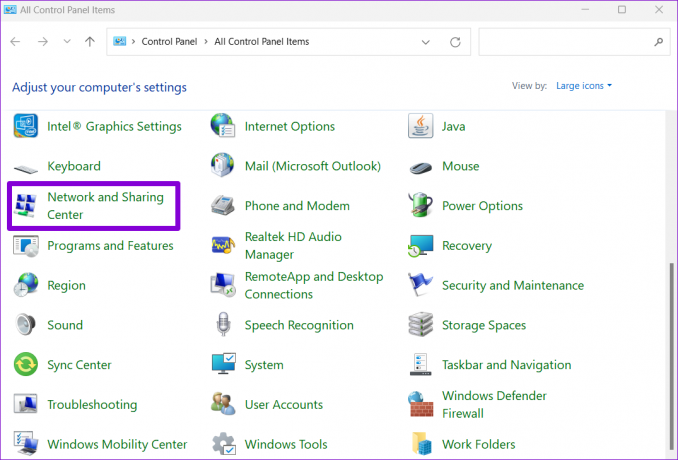
ნაბიჯი 4: დააჭირეთ ადაპტერის პარამეტრების შეცვლას მარცხენა მხარეს. ეს გახსნის ქსელის კავშირების ფანჯარას.

ნაბიჯი 5: დააწკაპუნეთ Wi-Fi ადაპტერზე მარჯვენა ღილაკით და სიიდან აირჩიეთ სტატუსი.

ნაბიჯი 6: შემდეგი, დააჭირეთ ღილაკს Wireless Properties.
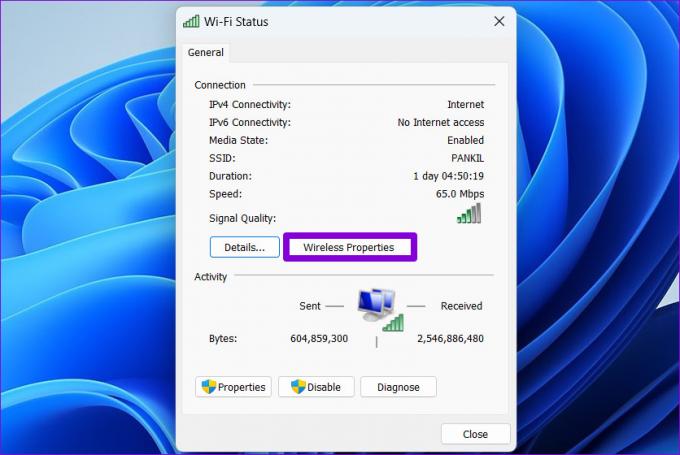
ნაბიჯი 7: კავშირის ჩანართში მონიშნეთ ყუთი, რომელშიც ნათქვამია: „მოძებნეთ სხვა უკაბელო ქსელები ამ ქსელთან დაკავშირებისას“. შემდეგ, გასასვლელად დააჭირეთ OK.

ზემოაღნიშნული ნაბიჯების დასრულების შემდეგ, Windows აქტიურად მოიძიებს ახლომდებარე Wi-Fi ქსელებს.
შეცვალეთ როუმინგის აგრესიულობა
როუმინგის აგრესიულობა არის სიჩქარე, რომლითაც თქვენი მოწყობილობა სკანირებს ახლომდებარე წვდომის წერტილებს (AP) ან ქსელის ცხელ წერტილებს. უფრო ძლიერ უკაბელო ქსელზე ავტომატურად გადასართავად, თქვენ უნდა გაზარდოთ როუმინგის აგრესიულობის მნიშვნელობა თქვენი Wi-Fi ადაპტერისთვის. ეს ნიშნავს, რომ თქვენი კომპიუტერი მუდმივად გააგრძელებს უკეთესი ქსელის ძიებას და ამან შესაძლოა მცირედ იმოქმედოს თქვენი ლეპტოპის ბატარეაზე.
როუმინგის აგრესიულობის ნაგულისხმევი მნიშვნელობა არის საშუალო. უმაღლეს დონეზე დაყენება აიძულებს ქსელის შეერთება სხვა უფრო ძლიერი კავშირების მოსაძებნად მაშინაც კი, თუ ქსელის მიმდინარე სიმძლავრე ადეკვატურია.
Windows-ზე როუმინგის აგრესიულობის მნიშვნელობის შესაცვლელად, მიჰყევით ქვემოთ მოცემულ ნაბიჯებს.
Ნაბიჯი 1: დააწკაპუნეთ მაუსის მარჯვენა ღილაკით დაწყებაზე ან დააჭირეთ Windows + X ღილაკს სწრაფი ბმულების მენიუს გასახსნელად. შემდეგ, სიიდან აირჩიეთ Device Manager.

ნაბიჯი 2: ორჯერ დააწკაპუნეთ ქსელის ადაპტერებზე მის გასადიდებლად.

ნაბიჯი 3: დააწკაპუნეთ მარჯვენა ღილაკით თქვენს ქსელურ ადაპტერზე და აირჩიეთ თვისებები.
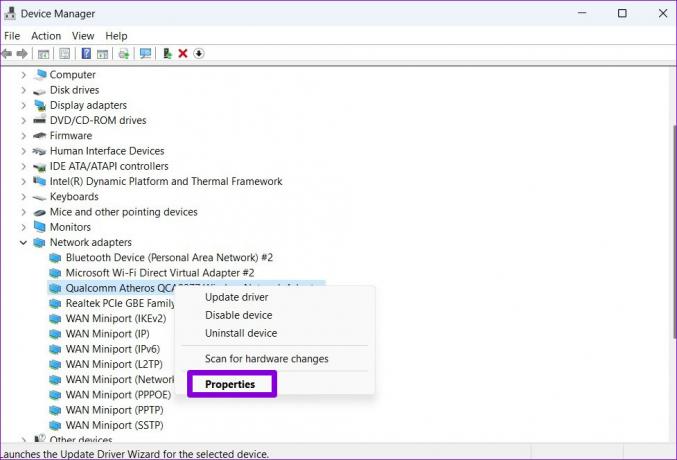
ნაბიჯი 4: თვისებების ფანჯარაში გადადით Advanced ჩანართზე.

ნაბიჯი 5: საკუთრების განყოფილებაში აირჩიეთ როუმინგის აგრესიულობა. შემდეგ გამოიყენეთ ჩამოსაშლელი მენიუ მნიშვნელობის ქვეშ, რომ აირჩიოთ უმაღლესი სიიდან.
ბოლოს დააწკაპუნეთ OK-ზე ცვლილებების შესანახად.

დახურეთ მოწყობილობის მენეჯერის ფანჯარა და გადატვირთეთ კომპიუტერი ცვლილებების ამოქმედებისთვის. ამის შემდეგ, Windows აქტიურად დაასკანირებს ახლომდებარე ქსელის კავშირებს და გადაერთვება უფრო ძლიერ ქსელზე, როდესაც ის ხელმისაწვდომი გახდება.
ერთი მნიშვნელოვანი რამ, რაც უნდა აღინიშნოს, არის ის, რომ Windows მხოლოდ სიგნალის სიძლიერეს ითვალისწინებს ქსელების გადართვისას. თუ გსურთ დარწმუნდეთ, რომ Windows უკავშირდება მხოლოდ თქვენს სასურველ უკაბელო ქსელებს, შეგიძლიათ გაითვალისწინოთ Windows-ზე შენახული Wi-Fi ქსელების პრიორიტეტის შეცვლა.
უწყვეტი გადართვა
ასევე არსებობს მესამე მხარის აპლიკაციები და პროგრამები Windows-ისთვის, რომლებიც დაგეხმარებათ ავტომატურად გადახვიდეთ უძლიერეს Wi-Fi ქსელზე. გარდა ქსელის ავტომატური გადართვისა, ეს აპლიკაციები ასევე გაძლევთ საშუალებას მარტივად დაამატოთ, მართოთ და წაშალოთ უკაბელო კავშირები. თუმცა, კარგი იდეაა რაც შეიძლება დიდხანს გამოიყენოთ მშობლიური ვარიანტები.
ქსელის ავტომატური გადართვის ჩართვა დაგეხმარებათ თავიდან აიცილოთ ინტერნეტის პრობლემა, რომელიც გამოწვეულია სუსტი სიგნალის სიძლიერით ან შემთხვევითი გათიშვით. თუმცა, თუ თქვენ განიცდით ნელი ინტერნეტის სიჩქარე Windows-ზე მიუხედავად მყარი სიგნალის სიძლიერისა, შეიძლება დაგჭირდეთ პრობლემის დაუყოვნებლივ მოგვარება.
ბოლოს განახლდა 2022 წლის 14 ივნისს
ზემოთ მოყვანილი სტატია შეიძლება შეიცავდეს შვილობილი ბმულებს, რომლებიც დაგეხმარებათ Guiding Tech-ის მხარდაჭერაში. თუმცა, ეს არ იმოქმედებს ჩვენს სარედაქციო მთლიანობაზე. შინაარსი რჩება მიუკერძოებელი და ავთენტური.

Დაწერილია
პანკილი პროფესიით სამოქალაქო ინჟინერია, რომელმაც დაიწყო მოგზაურობა, როგორც მწერალი EOTO.tech-ში. ის ახლახან შეუერთდა Guiding Tech-ს, როგორც თავისუფალი მწერალი, რათა გაეშუქებინა როგორ-to-to-ები, განმარტებები, ყიდვის სახელმძღვანელო, რჩევები და ხრიკები Android-ისთვის, iOS-ისთვის, Windows-ისთვის და ვებ-ისთვის.



