გაასწორეთ დაზიანებული Opencl.dll Windows 10-ში
Miscellanea / / November 28, 2021
Windows 10-ში დაზიანებული Opencl.dll-ის გამოსწორება: როგორც ჩანს, ახალი პრობლემა ჩნდება Windows 10-ის უახლესი ვერსიის განახლების შემდეგ, მომხმარებლები აცხადებენ, რომ opencl.dll ხდება კორუმპირებული. როგორც ჩანს, პრობლემა ეხება მხოლოდ იმ მომხმარებლებს, რომლებსაც აქვთ NVIDIA გრაფიკული ბარათი და როდესაც მომხმარებელი დააინსტალირებს ან განაახლებს NVIDIA დრაივერებს გრაფიკისთვის. ბარათი, ინსტალერი ავტომატურად გადაწერს Windows 10-ში არსებულ opencl.dll ფაილს საკუთარი ვერსიით და, შესაბამისად, ეს არღვევს Opencl.dll-ს. ფაილი.
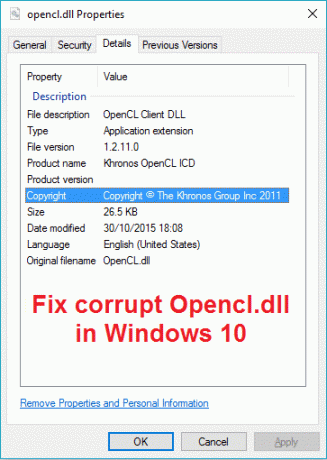
კორუმპირებული opencl.dll ფაილის გამო მთავარი პრობლემა არის ის, რომ თქვენი კომპიუტერი გადაიტვირთება შემთხვევით ხან 2 წუთის გამოყენების შემდეგ ან ხან 3 საათის უწყვეტი გამოყენების შემდეგ. მომხმარებელს შეუძლია დაადასტუროს, რომ opencl.dll ფაილი დაზიანებულია SFC სკანირების გაშვებით, რადგან ის აცნობებს მომხმარებელს ამ კორუფციის შესახებ, მაგრამ sfc ვერ შეძლებს ამ ფაილის შეკეთებას. ასე რომ, ყოველგვარი დროის დაკარგვის გარეშე ვნახოთ, როგორ გამოვასწოროთ კორუმპირებული Opencl.dll Windows 10-ში ქვემოთ ჩამოთვლილი ნაბიჯებით.
შინაარსი
- გაასწორეთ დაზიანებული Opencl.dll Windows 10-ში
- მეთოდი 1: გაუშვით DISM (განლაგების გამოსახულების სერვისი და მართვა)
- მეთოდი 2: გაუშვით ავტომატური/გაშვების შეკეთება
- მეთოდი 3: სცადეთ SFCFix Tool-ის გაშვება
- მეთოდი 4: ხელით შეცვალეთ Opencl.dll დაზიანებული სისტემის ფაილი
- მეთოდი 5: შეკეთება დააინსტალირეთ Windows 10
გაასწორეთ დაზიანებული Opencl.dll Windows 10-ში
დარწმუნდით, რომ შექმენით აღდგენის წერტილი მხოლოდ იმ შემთხვევაში, თუ რამე არასწორია.
მეთოდი 1: გაუშვით DISM (განლაგების გამოსახულების სერვისი და მართვა)
1. დააჭირეთ Windows Key + X და აირჩიეთ ბრძანების ხაზი (ადმინისტრატორი).

2. სცადეთ ამ ბრძანების ცოდვის თანმიმდევრობა:
Dism /Online /Cleanup-Image /StartComponentCleanup
Dism /Online /Cleanup-Image /RestoreHealth

3. თუ ზემოთ მოყვანილი ბრძანება არ მუშაობს, მაშინ სცადეთ შემდეგი:
Dism /Image: C:\offline /Cleanup-Image /RestoreHealth /წყარო: c:\test\mount\windows
Dism /Online /Cleanup-Image /RestoreHealth /წყარო: c:\test\mount\windows /LimitAccess
Შენიშვნა: შეცვალეთ C:\RepairSource\Windows თქვენი სარემონტო წყაროს მდებარეობით (Windows Installation ან Recovery Disc).
4. არ გაუშვათ SFC /scannow, რათა გადაამოწმოთ სისტემის გაშვების DISM ბრძანების მთლიანობა:
Dism /Online /Cleanup-Image /CheckHealth
5. გადატვირთეთ კომპიუტერი ცვლილებების შესანახად.
6. თუ თქვენ კვლავ აწყდებით პრობლემას, მაშინ უნდა გამოიყენოთ techbench iso პრობლემის მოსაგვარებლად.
7. პირველი, შექმენით საქაღალდე დესკტოპზე სახელწოდებით mount.
8. კოპირება დააინსტალირე.გამარჯვება ჩამოტვირთვის ISO-დან სამონტაჟო საქაღალდეში.
9. შეასრულეთ შემდეგი ბრძანება cmd-ში:
Dism /mount-wim /wimFile:%USERPROFILE%\Desktop\install.wim /ინდექსი: 1 /MountDir:%USERPROFILE%\Desktop\mount. Dism /Online /Cleanup-Image /CheckHealth. Dism /ონლაინ /Cleanup-Image /RestoreHealth /წყარო:%USERPROFILE%\Desktop\mount\windows /LimitAccess. Dism /unmount-wim /Mountdir:%USERPROFILE%\Desktop\Mount /discard
10. გადატვირთეთ თქვენი კომპიუტერი და ეს უნდა იყოს გაასწორეთ დაზიანებული Opencl.dll Windows 10-ში მაგრამ თუ ისევ გაჭედილი ხართ, გააგრძელეთ.
მეთოდი 2: გაუშვით ავტომატური/გაშვების შეკეთება
1. ჩადეთ Windows 10 ჩამტვირთავი ინსტალაციის DVD და გადატვირთეთ კომპიუტერი.
2. როდესაც მოგთხოვთ დააჭიროთ ნებისმიერ ღილაკს CD ან DVD-დან ჩასატვირთად, დააჭირეთ ნებისმიერ ღილაკს გასაგრძელებლად.

3. აირჩიეთ თქვენი ენის პარამეტრები და დააჭირეთ შემდეგი. დააჭირეთ შეკეთებას თქვენი კომპიუტერი ქვედა მარცხენა მხარეს.

4. არჩევის ოფციის ეკრანზე დააწკაპუნეთ პრობლემების მოგვარება.

5. პრობლემების მოგვარების ეკრანზე დააწკაპუნეთ გაფართოებული ვარიანტი.

6. გაფართოებული პარამეტრების ეკრანზე დააწკაპუნეთ ავტომატური შეკეთება ან გაშვების შეკეთება.

7. დაელოდე სანამ Windows-ის ავტომატური/გაშვების შეკეთება სრული.
8. გადატვირთეთ და წარმატებით გააკეთეთ Windows 10-ში კორუმპირებული Opencl.dll-ის გამოსწორება, თუ არა, გააგრძელე.
ასევე, წაიკითხეთ როგორ დავაფიქსიროთ ავტომატური შეკეთება ვერ შეაკეთეს თქვენი კომპიუტერი.
მეთოდი 3: სცადეთ SFCFix Tool-ის გაშვება
SFCFix დაასკანირებს თქვენს კომპიუტერს დაზიანებული სისტემური ფაილებისთვის და აღადგენს/აღადგენს ამ ფაილებს, რომლებიც System File Checker-მა ვერ შეძლო.
1. ჩამოტვირთეთ SFCFix Tool აქედან.
2. დააჭირეთ Windows Key + X და აირჩიეთ ბრძანების ხაზი (ადმინისტრატორი).

3. ჩაწერეთ შემდეგი ბრძანება cmd-ში და დააჭირეთ Enter: SFC / SCANNOW
4. როგორც კი SFC სკანირება დაიწყება, გაუშვით SFCFix.exe.

მას შემდეგ, რაც SFCFix გაივლის თავის კურსს, ის გახსნის notepad ფაილს, სადაც არის ინფორმაცია ყველა დაზიანებული/დაკარგული სისტემის ფაილების შესახებ, რომლებიც აღმოაჩინა SFCFix-მა და იყო თუ არა ის წარმატებით გარემონტებული.
მეთოდი 4: ხელით შეცვალეთ Opencl.dll დაზიანებული სისტემის ფაილი
1. გადადით ქვემოთ მოცემულ საქაღალდეში კომპიუტერზე, რომელიც სწორად მუშაობს:
C:\Windows\WinSxS
Შენიშვნა: იმისათვის, რომ დარწმუნდეთ, რომ opencl.dll ფაილი კარგ მდგომარეობაშია და არ არის დაზიანებული, გაუშვით sfc ბრძანება.
2. ერთხელ WinSxS საქაღალდეში მოძებნეთ opencl.dll ფაილი.

3. თქვენ იპოვით ფაილს საქაღალდეში, რომლის საწყისი მნიშვნელობა იქნება:
wow64_microsoft-windows-r..xwddmdriver-wow64……
4. დააკოპირეთ ფაილი იქიდან თქვენს USB ან გარე დისკზე.
5. ახლა დაუბრუნდით კომპიუტერს, სადაც opencl.dll დაზიანებულია.
6. დააჭირეთ Windows Key + X და აირჩიეთ ბრძანების ხაზი (ადმინისტრატორი).

7. ჩაწერეთ შემდეგი ბრძანება და დააჭირეთ Enter:
takeown /f Path_And_File_Name
მაგალითად: ჩვენს შემთხვევაში, ეს ბრძანება ასე გამოიყურება:
takeown /f C:\Windows\WinSxS\wow64_microsoft-windows-r..xwddmdriver-wow64-c_31bf3856ad364e35_10.0.14393.0_none_de9cd86dc2ec8d58p\en
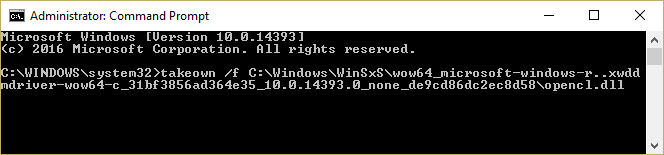
8. კვლავ ჩაწერეთ შემდეგი ბრძანება და დააჭირეთ Enter:
icacls Path_And_File_Name /GRANT ADMINISTRATORS: F
შენიშვნა: დარწმუნდით, რომ შეცვალეთ Path_And_File_Name თქვენით, მაგალითად:
icacls C:\Windows\WinSxS\wow64_microsoft-windows-r..xwddmdriver-wow64-c_31bf3856ad364e35_10.0.14393.0_none_de9cd86dc2ec8d58TRA/RAN

9. ახლა ჩაწერეთ ბოლო ბრძანება, რომ დააკოპიროთ ფაილი თქვენი USB დისკიდან Windows საქაღალდეში:
დააკოპირეთ Source_File დანიშნულება
Მაგალითად: დააკოპირეთ G:\opencl.dll C:\Windows\WinSxS\wow64_microsoft-windows-r..xwddmdriver-wow64-c_31bf3856ad364e35_10.0.14393.0_none_de9cd86dclll\enec
10. გადატვირთეთ კომპიუტერი ცვლილებების შესანახად.
11. გაუშვით Scan Health ბრძანება DISM-დან.
ეს მეთოდი აუცილებლად უნდა გაასწორეთ დაზიანებული Opencl.dll Windows 10-ში მაგრამ არ გაუშვათ SFC, რადგან ის კვლავ შექმნის პრობლემას, ნაცვლად გამოიყენეთ DISM CheckHealth ბრძანება თქვენი ფაილების სკანირებისთვის.
მეთოდი 5: შეკეთება დააინსტალირეთ Windows 10
ეს მეთოდი უკანასკნელი საშუალებაა, რადგან თუ არაფერი გამოვიდა, ეს მეთოდი აუცილებლად გამოასწორებს თქვენს კომპიუტერთან არსებულ ყველა პრობლემას. სარემონტო ინსტალაცია უბრალოდ იყენებს ადგილზე განახლებას სისტემის პრობლემების გამოსასწორებლად, სისტემაში არსებული მომხმარებლის მონაცემების წაშლის გარეშე. ამიტომ მიჰყევით ამ სტატიას სანახავად როგორ გამოვასწოროთ Windows 10-ის ინსტალაცია მარტივად.
Შენთვის რეკომენდირებული:
- გაასწორეთ გადატვირთეთ კომპიუტერი მნიშვნელოვანი განახლებების ციკლის დასაყენებლად
- როგორ დავაფიქსიროთ Logonui.exe სისტემის შეცდომა ჩატვირთვისას
- პრობლემის აღმოფხვრა შეუძლებელია თანატოლების სახელის გადაწყვეტის პროტოკოლის სერვისის დაწყება
- Windows-ის შესწორება ვერ შეძლო ფორმატის დასრულება
ეს არის ის, რაც თქვენ წარმატებით გაქვთ გაასწორეთ დაზიანებული Opencl.dll Windows 10-ში მაგრამ თუ ჯერ კიდევ გაქვთ რაიმე შეკითხვები ამ სახელმძღვანელოსთან დაკავშირებით, მოგერიდებათ დაუსვათ ისინი კომენტარების განყოფილებაში.



