Xbox One კონტროლერის შემთხვევით გათიშვის 10 გზა
Miscellanea / / June 18, 2022

Xbox One კონტროლერის გათიშვა არის პრობლემა, რომელიც ნებისმიერ მოთამაშეს არ სურს განიცადოს. თავსებადობის გამო, კონტროლერი გამოიყენება კომპიუტერზე თამაშების სათამაშოდ; აქედან გამომდინარე, შეიძლება შეგექმნათ Xbox One კონტროლერის შემთხვევით გათიშვის პრობლემა კომპიუტერის შემთხვევით. Xbox One კონტროლერის შემთხვევითი გათიშვის პრობლემის გამოსწორების მეთოდები განხილულია ამ სტატიაში, როგორც სათამაშო კონსოლზე, ასევე Windows 10 კომპიუტერებზე.
საკითხის მიზეზები დაკავშირებულია Xbox კონტროლერი ჩამოთვლილია ქვემოთ:
- დაცლილი ბატარეები - Xbox კონტროლერი შესაძლოა დაცლილია ბატარეებისგან და შეიძლება არ იმუშაოს.
- კონტროლერი შორს არის კონსოლიდან - კონტროლერი შეიძლება იყოს კონსოლიდან შორს, რაც მას საზღვრებს გარეთ აყენებს.
- ბევრი კონტროლერი დაკავშირებულია კონსოლთან - კონსოლი საშუალებას გაძლევთ დააკავშიროთ 4-მდე კონტროლერი ერთდროულად. ამდენად, თუ ლიმიტი გადააჭარბებს, თქვენ ვერ შეძლებთ კონტროლერის გამოყენებას.
- მოძველებული Xbox Controller firmware- კონტროლერის პროგრამული უზრუნველყოფა შეიძლება მოძველებული იყო და შეიძლება გამოიწვიოს კონტროლერზე ხარვეზები.

შინაარსი
- Xbox One კონტროლერის შემთხვევით გათიშვის 10 გზა
- მეთოდი 1: პრობლემების მოგვარების ძირითადი მეთოდები
- მეთოდი 2: ჩამოტვირთეთ DS4Windows აპი.
- მეთოდი 3: მოწყობილობის ასოციაციის სერვისის გამორთვა
- მეთოდი 4: დააინსტალირეთ დამალული ადაპტერები (Xbox 360-ისთვის)
- მეთოდი 5: გრაფიკული ბარათის ცვლილებები (NVIDIA GPU-სთვის)
- მეთოდი 6: შეცვალეთ Xbox კონტროლერის პარამეტრები მოწყობილობის მენეჯერში.
- მეთოდი 7: განაახლეთ Xbox კონტროლერი Xbox აქსესუარების აპლიკაციის საშუალებით
- მეთოდი 8: ხელახლა დააკავშირეთ Xbox კონტროლერი სათამაშო კონსოლთან
- მეთოდი 9: განაახლეთ Xbox Gaming Console
- მეთოდი 10: გადატვირთეთ Xbox Gaming Console
Xbox One კონტროლერის შემთხვევით გათიშვის 10 გზა
თუ იყენებთ კონტროლერს თქვენს Windows კომპიუტერზეXbox One კონტროლერის გათიშვის პრობლემა შეიძლება მოხდეს შემდეგი მიზეზების გამო:
- მოძველებული GPU დრაივერი- თუ NVIDIA GPU-ს დრაივერი მოძველებულია, შესაძლოა ვერ შეძლოთ კონტროლერის გამოყენება თქვენს კომპიუტერზე.
- პრობლემა Device Association სერვისთან - Device Association სერვისმა თქვენს Windows PC-ზე შეიძლება ხელი შეგიშალოთ კონტროლერის გამოყენებაში.
- ელექტროენერგიის მართვის კონფიგურაციის პრობლემა - თქვენს კონტროლერზე ჩართული ენერგიის დაზოგვის რეჟიმი შეიძლება ხელი შეგიშალოთ კონტროლერის გამოყენებაში.
- ფარული გადამყვანები Xbox 360-სთვის Xbox 360-ის დამალულ ადაპტერებს შეუძლიათ პრობლემები შეუქმნან კონტროლერს.
The სხვა მიზეზები რისთვისაც შეიძლება მოხდეს Xbox One კონტროლერის შემთხვევით გათიშვის პრობლემა, აღწერილია ქვემოთ:
- აკლია Xbox აქსესუარების აპი- Xbox Accessories აპი აუცილებლობაა Xbox Controller-ის მუშაობისთვის, ამიტომ გამოტოვებულმა აპმა შეიძლება გამოიწვიოს ეს პრობლემა.
- მრავალი Bluetooth მიმღები - თუ იყენებთ დამატებით მესამე მხარის Bluetooth მიმღებს თქვენს კომპიუტერში ინტეგრირებულ Bluetooth-თან ერთად, შესაძლოა ეს პრობლემა შეგექმნათ.
- შემთხვევითი შეცდომა კონტროლერზე - შესაძლოა კონტროლერზე იყოს შემთხვევითი ხარვეზი და ის არ მოგცემთ საშუალებას გამოიყენოთ კონტროლერი.
მეთოდი 1: პრობლემების მოგვარების ძირითადი მეთოდები
ამ განყოფილებაში ჩამოთვლილია პრობლემების მოგვარების ძირითადი მეთოდები, რომლებიც შეიძლება შესრულდეს Xbox One კონტროლერის გათიშვის პრობლემის მოსაგვარებლად.
1. გადაიტანეთ Xbox კონტროლერი უფრო ახლოს სათამაშო კონსოლთან
თუ თქვენ იყენებთ Xbox კონტროლერს შორიდან და სათამაშო კონსოლიდან მოშორებით, შესაძლოა ვერ შეძლოთ Xbox კონტროლერის გამოყენება თამაშის სათამაშოდ.
- დარწმუნდით, რომ უკაბელო Xbox კონტროლერი არის ახლო მანძილზე სათამაშო კონსოლზე, რადგან მოწყობილობა შეიძლება გაითიშოს Bluetooth-ის გათიშვის გამო.
- გარდა ამისა, დარწმუნდით, რომ Xbox კონტროლერი არის წინა სახისკენ სათამაშო კონსოლის და შეესაბამება კონსოლს.

2. წაშალეთ ჩარევა სხვა მოწყობილობებიდან
- თუ Xbox კონსოლის მახლობლად ბევრი უკაბელო მოწყობილობაა, შესაძლოა ვერ შეძლოთ Xbox კონტროლერის გამოყენება. ამ შემთხვევაში, თქვენ უნდა გადაიტანოთ უკაბელო მოწყობილობები, როგორიცაა მიკროტალღები, უკაბელო ტელეფონები, უკაბელო მარშრუტიზატორები, ლეპტოპები და ა.შ. დიაპაზონში ჩარევის თავიდან ასაცილებლად.
- თუ არსებობს ფიზიკური ბარიერები, როგორიცაა ლითონის კარები, ან თაროებზე, დიაპაზონში, შესაძლოა ვერ ისარგებლოთ Xbox კონტროლერით. ამ შემთხვევაში, სცადეთ Xbox კონტროლერის დაყენება ადგილზე და შემდეგ დააკავშირეთ კონტროლერი.
- Xbox კონსოლებს, როგორიცაა Xbox 360, შეუძლიათ მიიღეთ 4-მდე Xbox კონტროლერი ამავე დროს. დარწმუნდით, რომ Xbox კონტროლერი, რომელსაც ცდილობთ Xbox-ის კონსოლთან დაკავშირება, არის ამ დასაშვებ ლიმიტში, ანუ კონსოლთან დაკავშირებულია მაქსიმუმ 3 Xbox კონტროლერი.
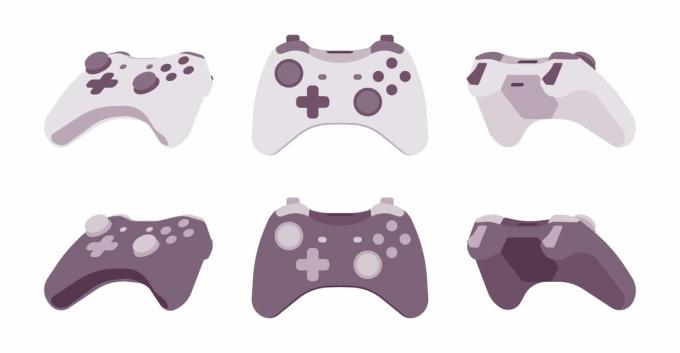
3. ამის ნაცვლად გამოიყენეთ სადენიანი Xbox კონტროლერი
- სცადე Wired Xbox კონტროლერის გამოყენებით უკაბელო Xbox კონტროლერის ნაცვლად, შეიძლება შეამციროს შეფერხებები და თავიდან აიცილოს გათიშვის პრობლემები.
- კონტროლერის თქვენს კომპიუტერთან ან კონსოლთან დასაკავშირებლად, გამოიყენეთ Micro USB Type-A კაბელი რადგან მას აქვს უფრო მაღალი სიხშირე, რომელიც შეეფერება მასთან დაკავშირებული Micro USB პორტს.

4. ხელახლა შეაერთეთ ყველა შესანახი მოწყობილობა Xbox Gaming Console-დან
თუ თქვენ გაქვთ ბევრი შესანახი მოწყობილობა ან თამაშთან დაკავშირებული მყარი დისკები კონსოლი,
- გამორთეთ Xbox სათამაშო კონსოლი და გამორთეთ კონსოლთან დაკავშირებული ყველა მყარი დისკი.
- შტეფსელი ყველა მყარი დისკი შევიდა სათამაშო კონსოლში და შემდეგ ჩართეთ და ითამაშეთ.
ასევე წაიკითხეთ: შეასწორეთ Xbox One ყურსასმენი, რომელიც არ მუშაობს
5. შეცვალეთ Xbox კონტროლერის ბატარეები
ნახეთ ბატარეის ინდიკატორი მთავარ ეკრანზე და შეამოწმეთ, საკმარისია თუ არა ბატარეის ენერგია კონტროლერის მუშაობისთვის.

- თუ ბატარეის დონე დაბალია, შეცვალეთ ბატარეები კონტროლერზე აღნიშნული პრობლემის მოსაგვარებლად.
- რეკომენდებულია გამოიყენეთ AA ერთჯერადი ბატარეები განსხვავებით მრავალჯერადი დატენვის ბატარეებისგან.

6. გადატვირთეთ ან Power Cycle Xbox One სათამაშო კონსოლი
კვების ციკლის ვარიანტი Xbox One კონტროლერზე საშუალებას მოგცემთ მოაგვაროთ ყველა პრობლემა Xbox One კონსოლზე მისი იძულებითი გადატვირთვით.
- დიდხანს დააჭირეთ Xbox ღილაკს Xbox One სათამაშო კონსოლის წინა მხარეს დაახლოებით 10 წამის განმავლობაში.

- კვლავ დააჭირეთ Xbox ღილაკს Xbox One კონსოლზე, რომ ჩართოთ კონსოლი.
- შეაერთეთ თქვენი Xbox კონტროლერი კონსოლთან და შეამოწმეთ პრობლემა მოგვარებულია თუ არა.
7. გამორთეთ ინტეგრირებული Bluetooth მიმღები Windows 10 კომპიუტერზე
თუ Xbox One კონტროლერის გამოყენების პრობლემა გაქვთ, შეგიძლიათ სცადოთ კომპიუტერზე ინტეგრირებული Bluetooth-ის გამორთვა.
1. დააჭირეთ Windows გასაღები და დააწკაპუნეთ პარამეტრები ხატი.

2. დააწკაპუნეთ მოწყობილობები მენიუში ნაჩვენები ვარიანტი.

3. დააწკაპუნეთ Bluetooth და სხვა მოწყობილობები ჩანართი და გადართვა გამორთულია ვარიანტი ბლუთუზი ეკრანზე ნაჩვენებია ინტეგრირებული Bluetooth-ის გამორთვისთვის.

8. გადაერთეთ სხვა Xbox კონტროლერზე
თუ თქვენ გაქვთ რამდენიმე Xbox კონტროლერი Xbox სათამაშო კონსოლისთვის, შეგიძლიათ სცადოთ Xbox-ის სხვა კონტროლერის გამოყენება Xbox კონსოლის გამოსაყენებლად.
- თუ Xbox-ის სხვა კონტროლერი მუშაობს, პრობლემა არის Xbox კონტროლერთან, რომელსაც იყენებდით.
- წინააღმდეგ შემთხვევაში, პრობლემა შეიძლება იყოს Xbox სათამაშო კონსოლთან, რომელსაც ტექნიკოსი უნდა მოემსახუროს.
ასევე წაიკითხეთ: როგორ გამორთოთ Xbox თამაშის ბარი Windows 11-ში
9. დახურეთ Steam Client კომპიუტერზე
თუ თქვენ დააკავშირეთ Xbox კონტროლერი კომპიუტერის თამაშების სათამაშოდ, შესაძლოა ვერ შეძლოთ კონტროლერის გამოყენება ამ თამაშის დროს Steam კლიენტი მუშაობს ფონზე. ამის გამოსასწორებლად,
1. გაუშვით Პროცესების ადმინისტრატორი დაჭერით Ctrl + Shift + Esc კლავიშები.
2. აირჩიეთ Steam Client Bootstrapper აპლიკაცია სიაში.
3. დააწკაპუნეთ მასზე მარჯვენა ღილაკით და აირჩიეთ დავალების დასრულება როგორც ქვემოთ არის გამოსახული.

4. თუ თქვენ დააინსტალირეთ Oculus Home თქვენს კომპიუტერზე, თქვენ უნდა დახუროთ იგი ანალოგიურად.
მეთოდი 2: ჩამოტვირთეთ DS4Windows აპი
თუ იყენებთ Windows-ის უფრო ძველ ვერსიას, შეგიძლიათ ცადოთ DS4Windows აპის ინსტალაცია, რათა მოაგვაროთ Xbox One კონტროლერის გათიშვა თქვენი კომპიუტერის პრობლემასთან დაკავშირებით.
1. გაუშვით გუგლ ქრომი აპლიკაცია თქვენს კომპიუტერში საძიებო ზოლის გამოყენებით, როგორც ნაჩვენებია.
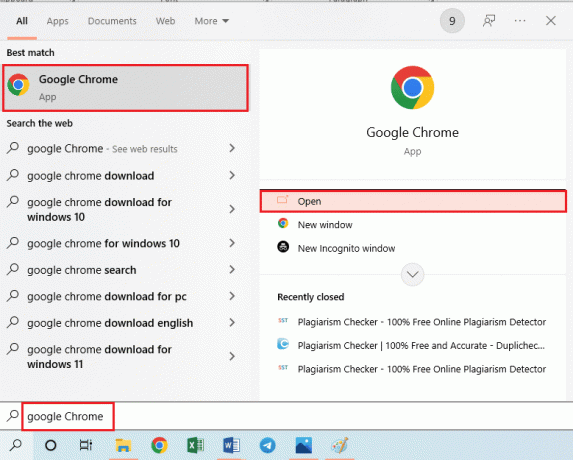
2. Გააღე DS4Windows ვებგვერდი და დააწკაპუნეთ ჩამოტვირთვა ღილაკი ეკრანზე.
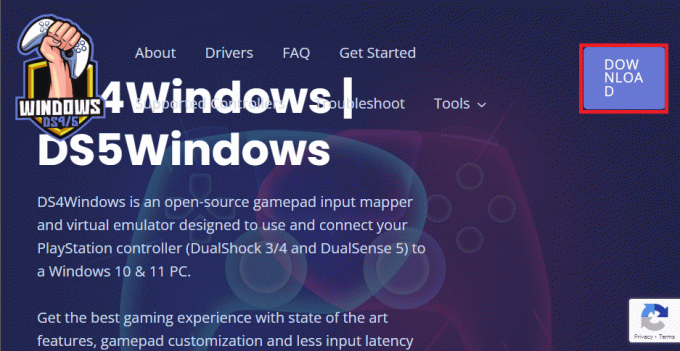
3. გაუშვით გადმოწერილი ფაილი და გაუშვით DS4Windows აპლიკაცია თქვენს კომპიუტერში. ის დაარეგისტრირებს შეყვანას კონტროლერის შეყვანიდან კომპიუტერში, როგორც Xbox 360 კონტროლერად.
მეთოდი 3: მოწყობილობის ასოციაციის სერვისის გამორთვა
Xbox One კონტროლერის გათიშვის პრობლემა შეიძლება წარმოიშვას, თუ Device Association Service ჩართულია თქვენს კომპიუტერზე.
1. გაუშვით სერვისები აპლიკაცია Windows-ის საძიებო ზოლში აკრეფით და დაწკაპუნებით გახსენით.
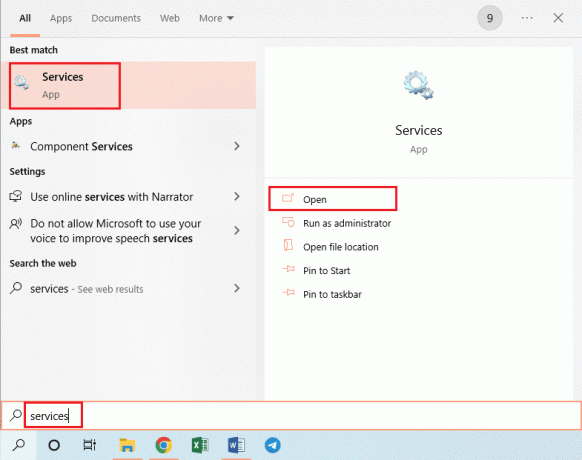
2. აირჩიეთ მოწყობილობების ასოციაციის სერვისი სიაში და დააწკაპუნეთ შეაჩერე ეს სერვისი ვარიანტი მარცხენა პანელში, როგორც ნაჩვენებია ხაზგასმული.

ასევე წაიკითხეთ:დააფიქსირეთ მაღალი პაკეტის დაკარგვა Xbox-ზე
მეთოდი 4: დააინსტალირეთ დამალული ადაპტერები (Xbox 360-ისთვის)
თუ იყენებთ Xbox 360 კონტროლერს, საჭიროა დამალული გადამყვანების დეინსტალაცია Xbox One კონტროლერის შემთხვევითი გათიშვის პრობლემის გადასაჭრელად.
1. გაუშვით Მოწყობილობის მენეჯერი აპლიკაცია, როგორც ნაჩვენებია.

2. Დააკლიკეთ ხედი > დამალული მოწყობილობების ჩვენება როგორც ნაჩვენებია.
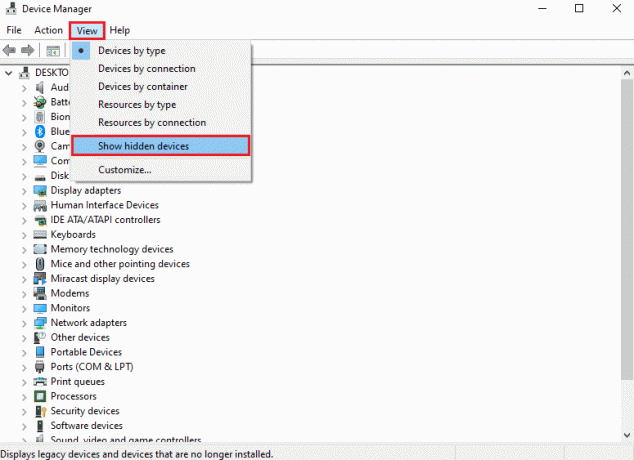
3. დააწკაპუნეთ მარჯვენა ღილაკით Xbox 360 უკაბელო ადაპტერი და დააწკაპუნეთ მოწყობილობის დეინსტალაცია ადაპტერის დეინსტალაციის ვარიანტი.

4. Რესტარტი თქვენი კომპიუტერი. შემდეგ ხელახლა შეაერთეთ კონტროლერი.
5. გაშვება Მოწყობილობის მენეჯერი კიდევ ერთხელ. დააწკაპუნეთ მოქმედება > ტექნიკის ცვლილებების სკანირება როგორც ილუსტრირებულია ქვემოთ.

მეთოდი 5: გრაფიკული ბარათი ცვლილებები (ამისთვის NVIDIA GPU)
ცვლილებები, რომლებიც უნდა განხორციელდეს NVIDIA GPU გრაფიკულ ბარათზე Xbox One კონტროლერის გათიშვის პრობლემის მოსაგვარებლად, აღწერილია ამ განყოფილებაში.
ვარიანტი I: განაახლეთ NVIDIA გრაფიკის დრაივერი
NVIDIA Graphics-ის დრაივერი უნდა იყოს განახლებულ ვერსიაში სხვადასხვა დაკავშირებული მოწყობილობების გამოსაყენებლად. Გაყოლა NVIDIA Graphics დრაივერის ხელით განახლების მეთოდები თქვენს კომპიუტერზე.

ვარიანტი II: წაშალეთ NVIDIA GeForce Experience Client
NVIDIA GeForce Experience Client ხშირად ეწინააღმდეგება Xbox Controller-ს, რომელიც დაკავშირებულია მსგავსი გრაფიკული ინტერფეისის გამო. ამ პრობლემის გადასაჭრელად, შეგიძლიათ სცადოთ GeForce Experience Client-ის დეინსტალაცია თქვენს კომპიუტერზე.
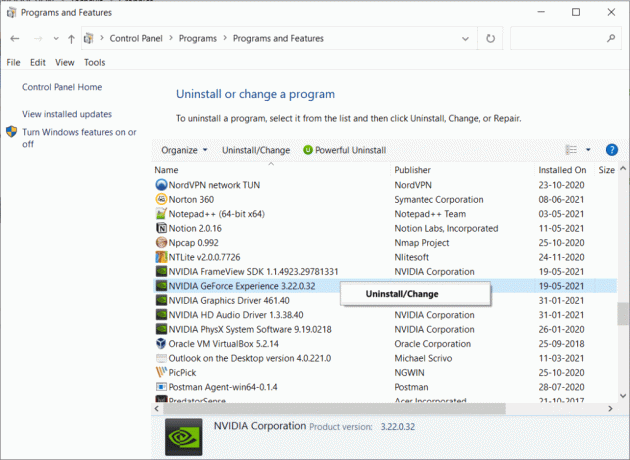
ვარიანტი III: გამორთეთ NVIDIA Wireless Controller Service
თქვენს კომპიუტერზე NVIDIA უკაბელო კონტროლერის სერვისმა შეიძლება გამოიწვიოს Xbox One კონტროლერის გათიშვის პრობლემა. ამრიგად, გამორთეთ იგი შემდეგნაირად:
1. გაუშვით სერვისები აპლიკაცია Windows-ის საძიებო ზოლში მოძებნით და დაწკაპუნებით გახსენით.
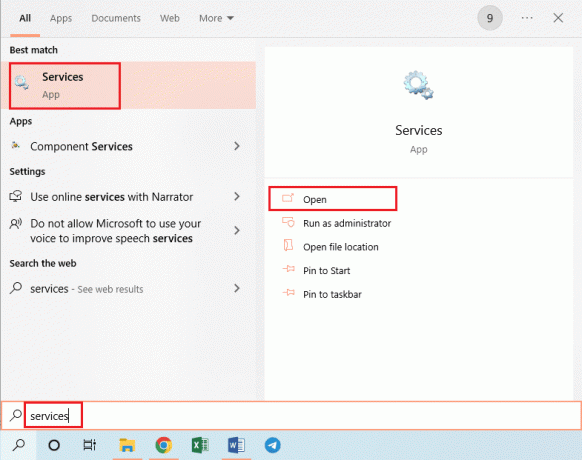
2. დააწკაპუნეთ მარჯვენა ღილაკით NVIDIA უკაბელო კონტროლერის სერვისი და დააწკაპუნეთ Თვისებები ვარიანტი ნაჩვენები სიაში.

3. In გენერალი ჩანართი, აირჩიეთ გამორთულია წელს გაშვების ტიპი ჩამოსაშლელი, როგორც ნაჩვენებია ქვემოთ.

4. დააწკაპუნეთ ღილაკებზე მიმართეთ და მერე კარგი.
ვარიანტი IV: გამორთეთ ექსპერიმენტული ნაკადის ფუნქცია
ექსპერიმენტული ნაკადის ფუნქცია NVIDIA GPU-ის GeForce Experience Client-ზე უნდა გამორთოთ Xbox One კონტროლერის შემთხვევითი გათიშვის პრობლემის გადასაჭრელად.
1. დააწკაპუნეთ GeForce გამოცდილება კლიენტის ხატულა ჩართულია სამუშაო მაგიდა და Ადმინისტრატორის სახელით გაშვება.

2A. ქვეშ გენერალური ჩანართი, დააწკაპუნეთ თამაშში გადაფარვა მისი გამორთვის ვარიანტი.

2ბ. ქვეშ ანგარიში ჩანართი, მონიშნეთ მონიშნული ველი ექსპერიმენტის დაშვებამახასიათებლები როგორც ნაჩვენებია.

ასევე წაიკითხეთ:შეასწორეთ NAT Type Failed on PS4
მეთოდი 6: შეცვალეთ Xbox კონტროლერის პარამეტრები მოწყობილობის მენეჯერში
შემდეგი მეთოდები დაგეხმარებათ მოაგვაროთ Xbox One კონტროლერის გათიშვის პრობლემა.
ვარიანტი I: ხელახლა ჩართეთ Xbox One კონტროლერი
Xbox One კონტროლერის გათიშვის პრობლემა შეიძლება გამოსწორდეს გამორთვით და შემდეგ კონტროლერის ჩართვით შემდეგნაირად:
1. გაშვება Მოწყობილობის მენეჯერი აპლიკაცია, როგორც ნაჩვენებია.

2. აირჩიეთ Xbox One კონტროლერი წელს ადამიანის ინტერფეისის მოწყობილობები განყოფილება.
Შენიშვნა: ჩვენ ილუსტრირებული გვაქვს ნაბიჯები HID თავსებადი სისტემის კონტროლერისთვის, როგორც მაგალითი.
3. დააწკაპუნეთ მოწყობილობაზე მარჯვენა ღილაკით და დააწკაპუნეთ გამორთეთ მოწყობილობა ვარიანტი, როგორც ნაჩვენებია.

4. დააწკაპუნეთ დიახ ღილაკი დადასტურების ფანჯარაში კონტროლერის გამორთვის გასაგრძელებლად.
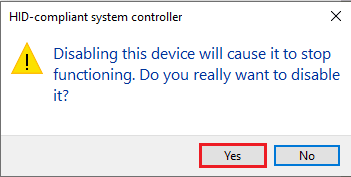
5. დააწკაპუნეთ მარჯვენა ღილაკით Xbox One კონტროლერი და დააწკაპუნეთ მოწყობილობის ჩართვა ვარიანტი
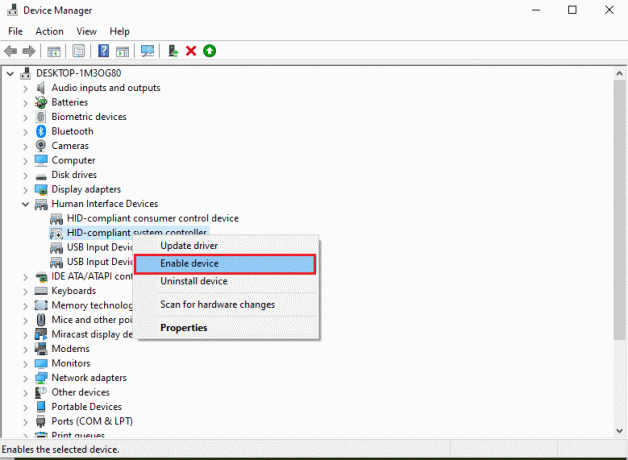
ვარიანტი II: გამორთეთ ენერგიის დაზოგვის რეჟიმი
თქვენ უნდა გამორთოთ ენერგიის დაზოგვის რეჟიმი Xbox One კონტროლერის გათიშვის პრობლემის მოსაგვარებლად.
1. გაუშვით Მოწყობილობის მენეჯერი როგორც ადრე და გაფართოვდეს Xbox ადაპტერი Windows განყოფილება.
2. დააწკაპუნეთ მარჯვენა ღილაკით Xbox One კონტროლერი და დააწკაპუნეთ Თვისებები ვარიანტი.
3. დააწკაპუნეთ ენერგიის მენეჯმენტი ჩანართი ზედა.
4. აი, გააუქმეთ არჩევა მიეცით საშუალება კომპიუტერს გამორთოს მოწყობილობა ენერგიის დაზოგვის მიზნით მონიშნულია ვარიანტი shoen და დააწკაპუნეთ კარგი ღილაკი.

ასევე წაიკითხეთ:შეასწორეთ Black Ops 3 ABC შეცდომა PS4-ში
მეთოდი 7: განაახლეთ Xbox კონტროლერი Xbox აქსესუარების აპლიკაციის საშუალებით
Xbox One კონტროლერის გათიშვის პრობლემის გადასაჭრელად, შეგიძლიათ დააინსტალიროთ Xbox Accessories აპი თქვენს კომპიუტერზე და გამოიყენოთ იგი კონტროლერის გასაახლებლად, როგორც ეს არის განმარტებული ქვემოთ:
1. შეაერთეთ Xbox კონტროლერიWindows PC-ზე USB კაბელის გამოყენებით ან Xbox უსადენო ადაპტერი Windows-ისთვის.
2. გაშვება გუგლ ქრომი აპლიკაცია Windows საძიებო ზოლში აკრეფით და დაწკაპუნებით გახსენით.
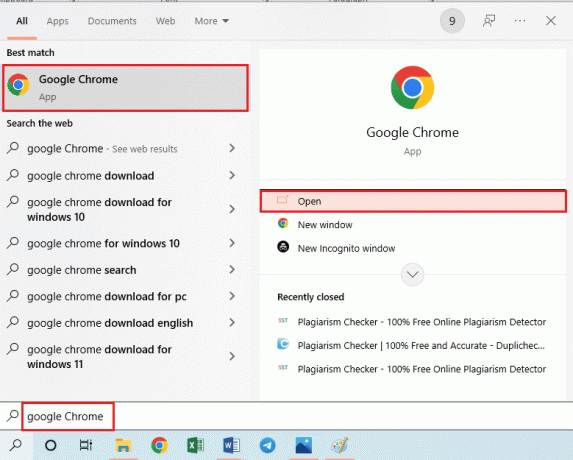
3. გახსენი ოფიციალური Microsoft Store ვებსაიტი Xbox აქსესუარების აპისთვის და დააწკაპუნეთ შედით მაღაზიის აპლიკაციაში ღილაკი.
Შენიშვნა: დააწკაპუნეთ გახსენით Microsoft Store დააწკაპუნეთ ამომხტარ ეკრანზე და დააინსტალირეთ Xbox აქსესუარების აპი Microsoft Store-დან.
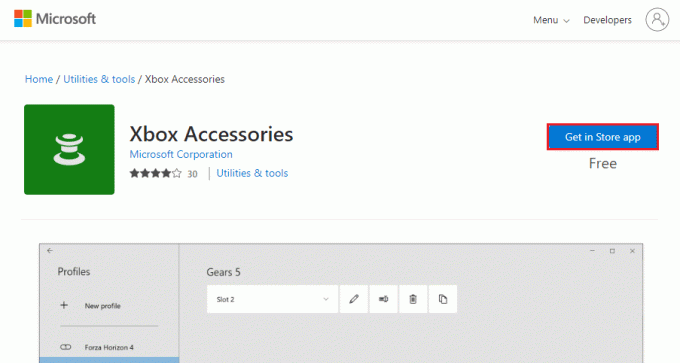
4. გაუშვით Xbox აქსესუარების აპლიკაცია თქვენს კომპიუტერზე საძიებო ზოლის გამოყენებით. აპლიკაცია ავტომატურად ამოიცნობს თქვენს კომპიუტერთან დაკავშირებულ Xbox კონტროლერს და გამოჩნდება ეკრანზე.
5. დააწკაპუნეთ სამი ჰორიზონტალური წერტილი ღილაკი ეკრანზე არჩეული კონტროლერის პარამეტრების სანახავად. აქ დააწკაპუნეთ განახლება ჩაწერეთ და დაელოდეთ განახლების დასრულებას.
Შენიშვნა: თუ კონტროლერი განახლებულია, შეტყობინება კონსოლის განახლება არ არის ხელმისაწვდომი ამის ნაცვლად ნაჩვენები იქნება.

მეთოდი 8: ხელახლა დააკავშირეთ Xbox კონტროლერი სათამაშო კონსოლთან
პრობლემის მოსაგვარებლად შეგიძლიათ სცადოთ Xbox კონტროლერის გათიშვა და ხელახლა დაკავშირება სათამაშო კონსოლთან.
ვარიანტი I: ხელახლა დააკავშირეთ სადენიანი Xbox კონტროლერი
1A. გამორთეთ Xbox კონტროლერის დამაკავშირებელი სადენი და ხელახლა შეაერთეთ იგი სათამაშო კონსოლის USB პორტში.
1ბ. გამორთეთ Xbox კონტროლერის დამაკავშირებელი სადენი და შეაერთეთ იგი სათამაშო კონსოლის სხვა USB პორტთან.
1C. თუ დამაკავშირებელი სადენი მოხსნადია, გამორთეთ დამაკავშირებელი მავთული და სცადეთ სხვა USB კაბელის გამოყენება.
2. შემდეგ დააჭირეთ სინქრონიზაციის ღილაკი კონსოლზე დაახლოებით 30 წამის განმავლობაში.

3. აირჩიეთ განაგრძეთ და მიჰყევით ეკრანზე ინსტრუქციებს კონტროლერის დაყენების პროცესის დასასრულებლად.
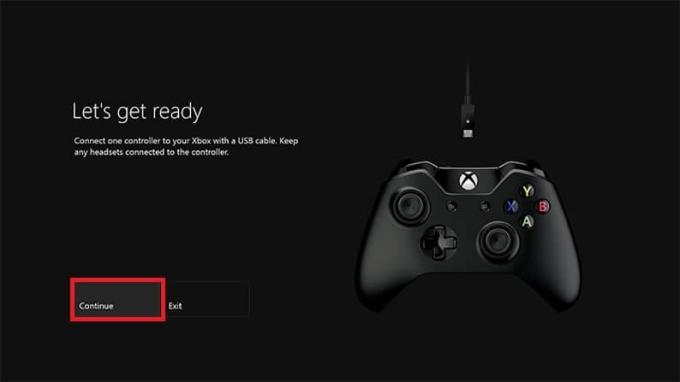
ვარიანტი II: ხელახლა დააკავშირეთ უსადენო Xbox კონტროლერი
1. დააჭირეთ უკაბელო კავშირის ღილაკი Xbox კონტროლერზე, სანამ კონტროლერზე Xbox ღილაკი არ ციმციმდება და არ დარჩება ჩართული.
2. დააჭირეთ წყვილი ღილაკი Xbox სათამაშო კონსოლზე, სანამ შუქი არ ანათებს.
3. დაჭერა Windows +I გასაღებები გასახსნელად პარამეტრები და დააწკაპუნეთ მოწყობილობები ვარიანტი, როგორც ნაჩვენებია.

4. ში Bluetooth და სხვა მოწყობილობები ჩანართი, დააწკაპუნეთ დაამატეთ Bluetooth ან სხვა მოწყობილობა ღილაკი.
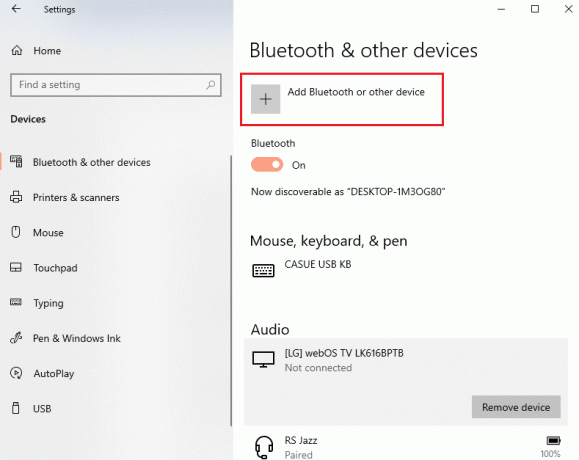
5. დააწკაპუნეთ Xbox კონტროლერი და დააწყვილეთ იგი თქვენს კომპიუტერთან კონტროლერის ხელახლა დასაკავშირებლად.
ასევე წაიკითხეთ:შეასწორეთ PS4 კონტროლერი მოციმციმე თეთრი
მეთოდი 9: განაახლეთ Xbox Gaming Console
მეთოდი საშუალებას გაძლევთ განაახლოთ Xbox კონსოლის სისტემა Xbox One კონტროლერის გათიშვის პრობლემის გადასაჭრელად.
1. დააჭირეთ Xbox ღილაკი Xbox კონტროლერზე გასახსნელად გზამკვლევი.

2. ნავიგაცია პარამეტრები > სისტემა.
3. აირჩიეთ განახლებები და ჩამოტვირთვები ხელმისაწვდომი განახლებების სანახავად.
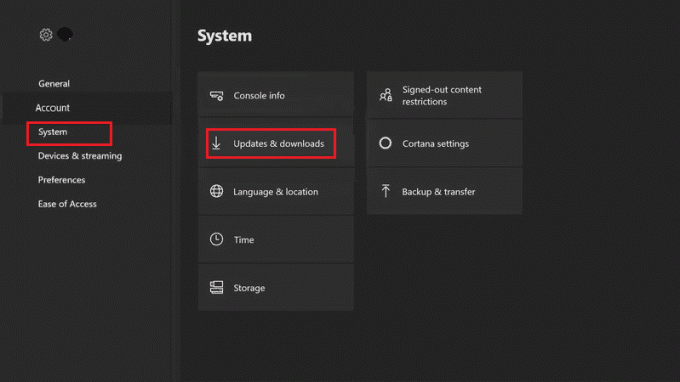
4. აირჩიეთ ᲓᲐᲘᲬᲧᲔ ᲒᲐᲜᲐᲮᲚᲔᲑᲐ ღილაკი ეკრანზე სათამაშო კონსოლის განახლებისთვის.
Შენიშვნა: თუ არ არის ხელმისაწვდომი განახლებები, კონსოლის განახლება არ არის ხელმისაწვდომი შეტყობინება გამოჩნდება ეკრანზე.
მეთოდი 10: გადატვირთეთ Xbox Gaming Console
საკითხი Xbox One კონტროლერი გათიშვა შეიძლება გამოსწორდეს სათამაშო კონსოლის გადატვირთვით შემდეგნაირად:
1. დააჭირეთ Xbox ღილაკი გასახსნელად გზამკვლევი.

2. ნავიგაცია პარამეტრები > სისტემა > კონსოლის ინფორმაცია, როგორც ილუსტრირებულია ქვემოთ.
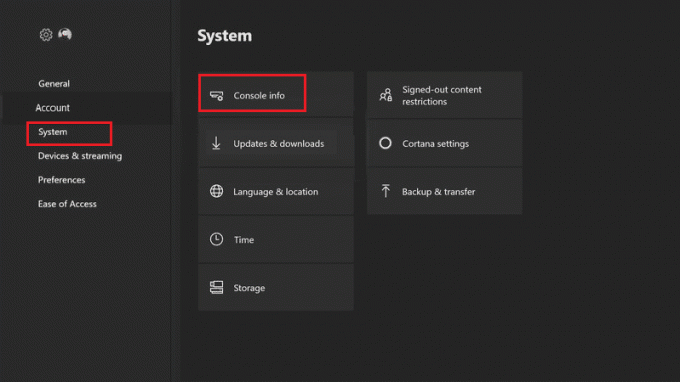
3. აირჩიეთ კონსოლის გადატვირთვა. თქვენ მოგეცემათ ორი ვარიანტი.
4A. პირველი, დააწკაპუნეთ გადატვირთეთ და შეინახეთ ჩემი თამაშები და აპები რადგან ეს მხოლოდ აღადგენს firmware-ს და პარამეტრებს.
Შენიშვნა: აქ თამაშის მონაცემები ხელუხლებელი რჩება და არ გჭირდებათ ყველაფრის ხელახლა ჩამოტვირთვა.
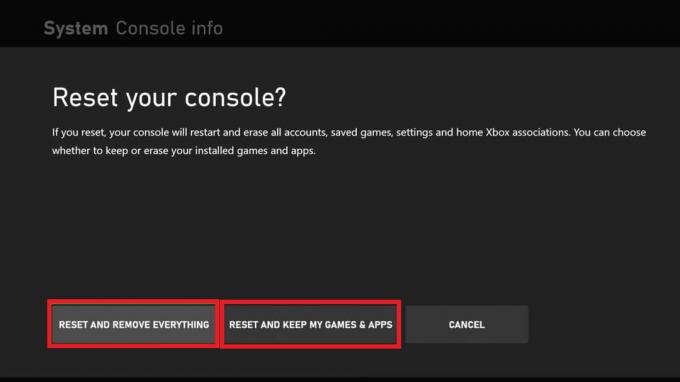
4B. თუ არა, აირჩიეთ გადატვირთეთ და წაშალეთ ყველაფერი სამაგიეროდ.
რეკომენდირებულია:
- გამოასწორეთ Pokémon Go Adventure Sync, რომელიც არ მუშაობს Android-ზე
- არის ტყე Xbox One-ზე?
- როგორ გავასწორო Xbox One Keeps Signing Me Out
- PS4-ის გამორთვის 10 გზა მუდმივად გამორთულია
The Xbox One კონტროლერი შემთხვევით გათიშულია საკითხი განხილული იყო ამ სტატიაში და მისი გამოსწორების გზებიც. გთხოვთ, გამოაგზავნოთ თქვენი წინადადებები და შეკითხვები სტატიის შესახებ კომენტარების განყოფილებაში ქვემოთ.



