როგორ გადავიტანოთ საწყისი თამაშები სხვა დისკზე
Miscellanea / / June 18, 2022
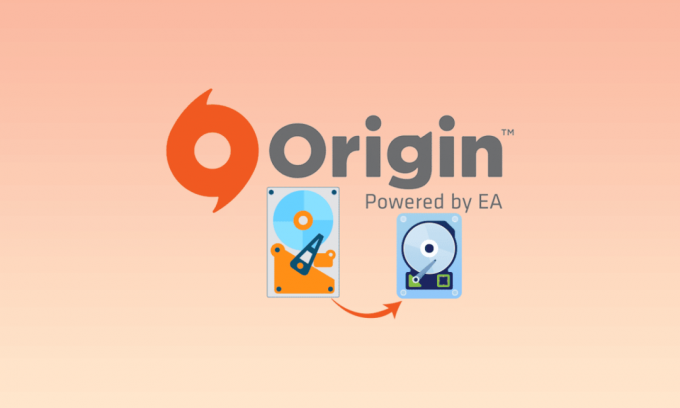
ერთ-ერთი პოპულარული სათამაშო აპლიკაცია, რომელიც მოთამაშეებს უყვართ არის Origin Client და მას აქვს დიდი გულშემატკივართა ბაზა. თუმცა, თამაშის ფაილების მიერ მოხმარებული დიდი სივრცის გამო, Origin თამაშის ფაილები დიდ ადგილს იკავებს მყარ დისკზე. შენახვის ადგილის პრობლემის მოსაგვარებლად, შეგიძლიათ Origin თამაშები გადაიტანოთ თქვენს კომპიუტერზე სხვა დისკზე. საქმე იმაშია, რომ თამაშის ფაილების გადატანის ტრადიციული პრაქტიკა არ მოგცემთ საშუალებას ითამაშოთ თამაში Origin Client-ზე. Origin თამაშების სხვადასხვა მყარ დისკზე გადატანის სამუშაო გადაწყვეტილებები თამაშის ფაილის მონაცემების დაკარგვის გარეშე განხილულია ამ სტატიაში. წაიკითხეთ სტატიაში მოცემული ყველა მეთოდი და განახორციელეთ მეთოდები თქვენი კომპიუტერის საწყისი თამაშის ფაილების სხვა ადგილას გადასატანად.

შინაარსი
- როგორ გადავიტანოთ საწყისი თამაშები სხვა დისკზე
- მეთოდი 1: დანიშნულების ადგილის შეცვლა
- მეთოდი 2: გამოიყენეთ Steam Mover პროგრამული უზრუნველყოფა
- მეთოდი 3: საწყისი თამაშების სხვა კომპიუტერზე გადატანა
- მეთოდი 4: გამოიყენეთ მესამე მხარის გადაცემის პროგრამული უზრუნველყოფა
- მეთოდი 5: გააფართოვეთ სივრცე დანაყოფების დისკზე
- პროფესიონალური რჩევა: როგორ აღვადგინოთ დაკარგული თამაშები თამაშის ფაილების გადატანის შემდეგ
როგორ გადავიტანოთ საწყისი თამაშები სხვა დისკზე
ქვემოთ მოცემულია Origin თამაშების სხვაზე გადატანის შესაძლო მეთოდები მყარი დისკი.
მეთოდი 1: დანიშნულების ადგილის შეცვლა
თქვენ შეგიძლიათ გადაიტანოთ თამაშები Origin Client-ზე ჩამოტვირთვის მდებარეობის მარტივად შეცვლით. არსებობს ორი ვარიანტი თამაშის ფაილების გადასატანად Origin აპის გამოყენებით.
ვარიანტი I: შეცვალეთ მთელი ჩამოტვირთვის დირექტორია
შეგიძლიათ გამოიყენოთ ეს მეთოდი Origin თამაშების სხვა დისკზე გადასატანად, Origin Client-ზე ჩამოტვირთვის დანიშნულების ადგილის შეცვლით.
1. დააჭირეთ Windows გასაღები, ტიპი წარმოშობა და დააწკაპუნეთ გახსენით.
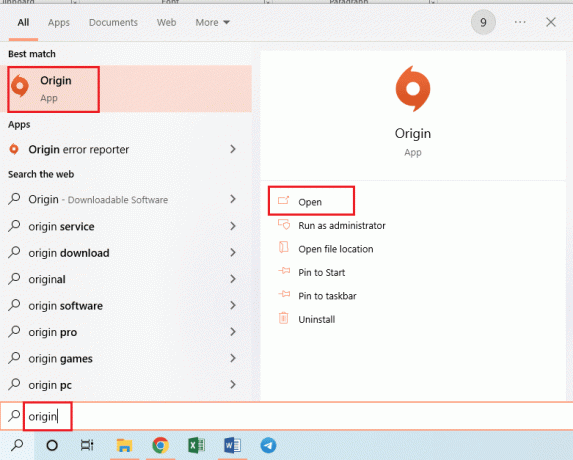
2. დააწკაპუნეთ წარმოშობა ჩანართი საწყისი გვერდის ზედა ზოლში და დააწკაპუნეთ აპლიკაციის პარამეტრები ნაჩვენები მენიუში ჩანართი.

3. ნავიგაცია ინსტალაცია და დაზოგვა ჩანართი ზედა ზოლზე და დააწკაპუნეთ საქაღალდის შეცვლა… ღილაკი თამაშის ბიბლიოთეკის ადგილმდებარეობა განყოფილება.

4. დაათვალიერეთ დანიშნულების დისკი გახსენით დირექტორია ფანჯარა, დააწკაპუნეთ მარჯვენა ღილაკით ნებისმიერ სივრცეში გადაიტანეთ კურსორი ახალი ვარიანტი და დააწკაპუნეთ საქაღალდე ვარიანტი მიმდებარე მენიუში. აირჩიეთ საქაღალდე წარმოშობის თამაშები ზე გახსენით დირექტორია ფანჯარა და დააწკაპუნეთ აირჩიეთ საქაღალდე ღილაკი საქაღალდის დასაყენებლად თამაშების ჩამოტვირთვის საქაღალდედ.
Შენიშვნა: ჩაწერეთ ახალი საქაღალდის სახელი როგორც წარმოშობის თამაშები და დააჭირეთ შედი გასაღები საქაღალდის დასახელებისთვის.
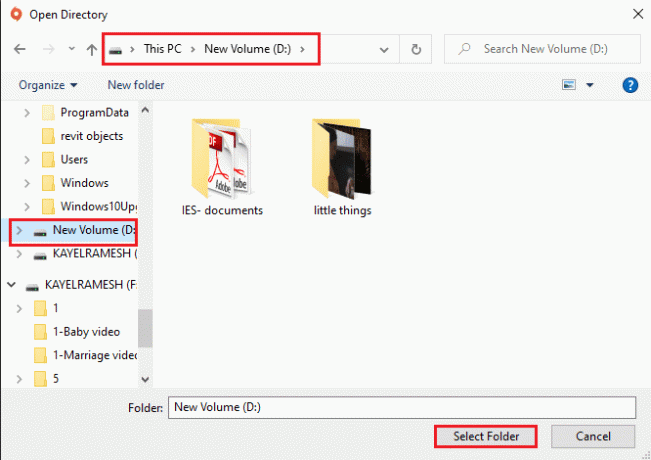
5. დააწკაპუნეთ დახურვა ღილაკი თქვენი პარამეტრები შეიცვალა ფანჯარა პროცესის დასასრულებლად.
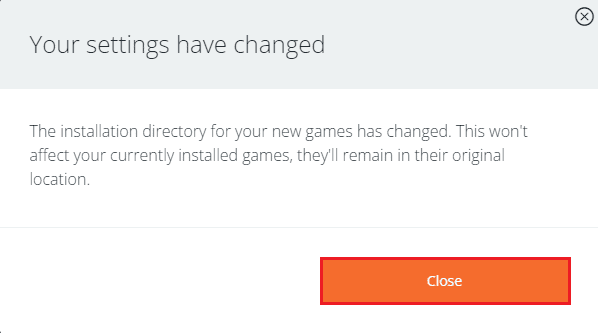
შემდეგი ნაბიჯები საშუალებას მოგცემთ გადაიტანოთ Origin თამაშები სხვა დისკზე თამაშის ფაილების წინასწარ დაინსტალირებული ადგილიდან გადატანით.
6. დააჭირეთ Windows+ E გასაღებები ერთდროულად გასახსნელად Windows Explorer და ნავიგაცია თამაშის საქაღალდე მდებარეობის ბილიკის მიყოლებით როგორც ეს კომპიუტერი > ლოკალური დისკი (C:) > პროგრამის ფაილები (x86) > წარმოშობის თამაშები.
Შენიშვნა: ახსნის მიზნით, საქაღალდე სიმსი შერჩეულია.
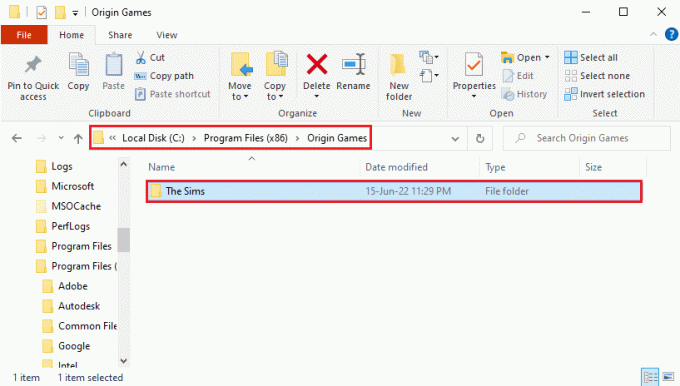
7. დააჭირეთ Ctrl+ X გასაღებები დასაჭრელად სიმსი საქაღალდე მდებარეობის ბილიკიდან.
8. გადადით მდებარეობის ახალ გზაზე როგორც ეს კომპიუტერი > ახალი ტომი (D:) > წარმოშობის თამაშები და დააჭირეთ კლავიშებს Ctrl+ V ჩასვით სიმსი საქაღალდე ახალ ადგილას.
შენიშვნა 1: თქვენ უნდა გადახვიდეთ Origin Client-ში არჩეული მდებარეობის გზაზე და ჩასვათ თამაშის საქაღალდე.
შენიშვნა 2: თუ Origin კლიენტს არ შეუძლია აირჩიოს დანიშნულების გზა, ეკრანზე გამოჩნდება შეცდომის შეტყობინება.

9. გაუშვით წარმოშობის კლიენტი, დააწკაპუნეთ ჩემი თამაშის ბიბლიოთეკა ჩანართი ფანჯრის მარცხენა პანელზე, დააწკაპუნეთ სიმსი თამაში სიაში და დააწკაპუნეთ ჩამოტვირთვა ღილაკი თამაშის ფაილების ახალ დანიშნულების ადგილას ჩამოსატვირთად.
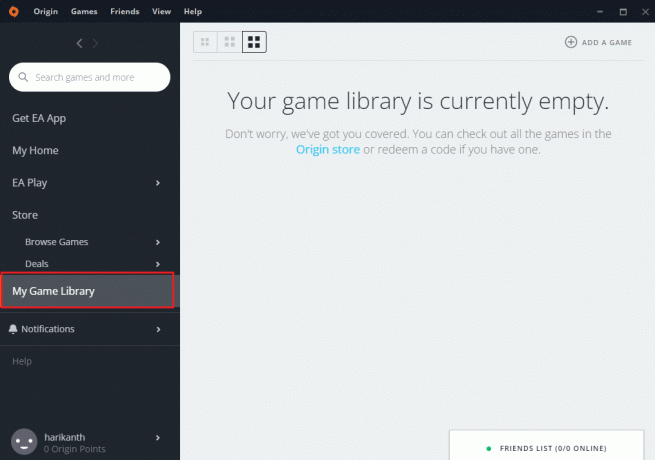
10. Შემდეგ ინსტალაცია პროცესი დასრულებულია, Origin Client ავტომატურად გაუშვებს პროცესს, რომელსაც ეწოდება მიმდინარეობს თამაშის ფაილების გადამოწმება.
11. პროცესის დასრულების შემდეგ შეგიძლიათ გამოიყენოთ გადმოწერილი თამაშის ფაილი ახალი მდებარეობიდან.
ასევე წაიკითხეთ: როგორ დავაფიქსიროთ, რომ Windows 10-ზე საწყისი არ იხსნება
ვარიანტი II: კონკრეტული თამაშის ფაილის გადატანა
Origin თამაშების სხვა დისკზე Origin Client-ის გამოყენებით გადატანის მეთოდი განხილულია განყოფილებაში. თქვენ შეგიძლიათ მარტივად გადაიტანოთ ნებისმიერი თამაში სხვა ადგილას Origin აპლიკაციის გამოყენებით.
თამაში, რომლის გადატანასაც ცდილობთ სხვა ადგილას, არ უნდა იყოს გაშვებული ფონზე, ამიტომ დახურეთ თამაში, რომელიც მუშაობს Origin Client-ზე, რათა თავიდან აიცილოთ რაიმე შეცდომა. თამაში ასევე არ უნდა იყოს ჩამოტვირთვის პროცესში Origin Client-ზე და თქვენ უნდა გქონდეთ Wi-Fi კავშირი ჩართულია Origin Client-ის გამოყენება ონლაინ რეჟიმში.
1. დააჭირეთ Windows გასაღები, ტიპი წარმოშობა და დააწკაპუნეთ გახსენით.

2. დააწკაპუნეთ ჩემი თამაშის ბიბლიოთეკა ჩანართი ფანჯრის მარცხენა პანელზე, დააწკაპუნეთ მარჯვენა ღილაკით on სიმსი თამაში სიაში და დააწკაპუნეთ თამაშის გადატანა ვარიანტი.
Შენიშვნა: ახსნის მიზნით, საქაღალდე სიმსი შერჩეულია.

3. დაათვალიერეთ მდებარეობა გახსენით დირექტორია ფანჯარაში აირჩიეთ სხვა საქაღალდე და დააწკაპუნეთ აირჩიეთ საქაღალდე ღილაკი თამაშის საქაღალდის გადასატანად.
Შენიშვნა: თქვენ შეგიძლიათ გადაიტანოთ თამაშის ფაილი თქვენთვის სასურველ ადგილას კონკრეტულის ნაცვლად დანიშნულების საქაღალდე.
4. Შემდეგ ინსტალაცია პროცესი დასრულებულია, Origin Client ავტომატურად გაუშვებს პროცესს, რომელსაც ეწოდება მიმდინარეობს თამაშის ფაილების გადამოწმება.
Შენიშვნა: თუ ვერ აირჩიეთ Move Game ოფცია, გადატვირთეთ კომპიუტერი და გაუშვით Origin Client როგორც ადმინისტრატორი.
მეთოდი 2: გამოიყენეთ Steam Mover პროგრამული უზრუნველყოფა
თქვენ შეგიძლიათ გამოიყენოთ Steam Mover აპი თამაშების Origin აპზე გადასატანად, როგორც თქვენ შეგიძლიათ Steam თამაშების გადატანა. Origin თამაშების სხვა დისკზე გადატანის პირველი ეტაპი არის სხვა დანიშნულების საქაღალდის არჩევა Origin Client-ზე.
1. გაუშვით წარმოშობის აპლიკაცია.

2. დააწკაპუნეთ წარმოშობა ჩანართი საწყისი გვერდის ზედა ზოლში და დააწკაპუნეთ აპლიკაციის პარამეტრები ნაჩვენები მენიუში ჩანართი.

3. ნავიგაცია ინსტალაცია და დაზოგვა ჩანართი ზედა ზოლზე და დააწკაპუნეთ საქაღალდის შეცვლა… ღილაკი თამაშის ბიბლიოთეკის ადგილმდებარეობა განყოფილება.
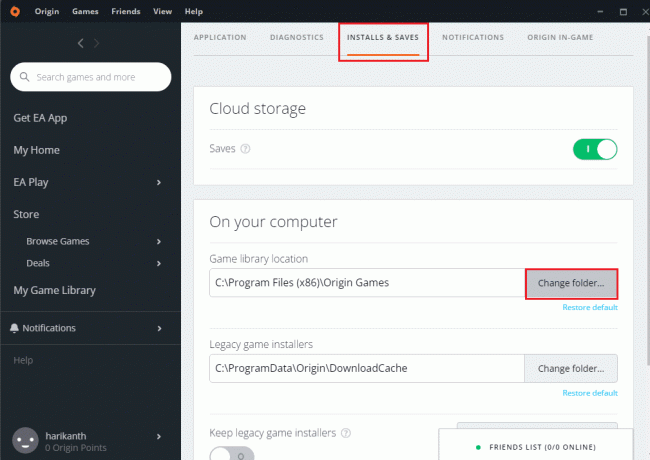
4. დაათვალიერეთ დანიშნულების დისკი გახსენით დირექტორია ფანჯარა, დააწკაპუნეთ მარჯვენა ღილაკით ნებისმიერ სივრცეში გადაიტანეთ კურსორი ახალი ვარიანტი და დააწკაპუნეთ საქაღალდე ვარიანტი მიმდებარე მენიუში. აირჩიეთ საქაღალდე წარმოშობის თამაშები ზე გახსენით დირექტორია ფანჯარა და დააწკაპუნეთ აირჩიეთ საქაღალდე ღილაკი საქაღალდის დასაყენებლად თამაშების ჩამოტვირთვის საქაღალდედ.
Შენიშვნა: ჩაწერეთ ახალი საქაღალდის სახელი როგორც წარმოშობის თამაშები და დააჭირეთ შედი გასაღები საქაღალდის დასახელებისთვის.
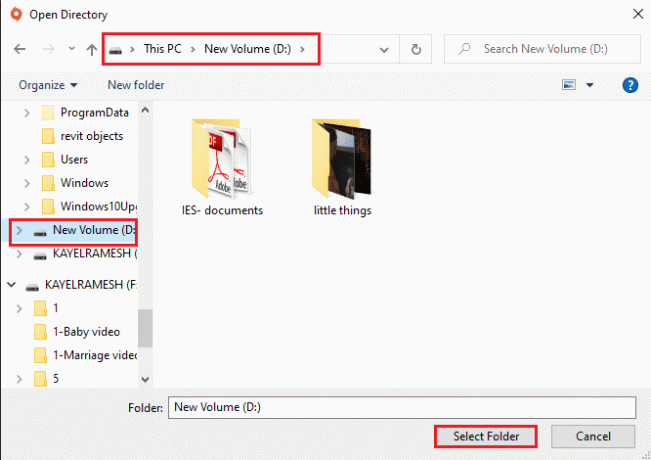
5. დააწკაპუნეთ დახურვა ღილაკი თქვენი პარამეტრები შეიცვალა ფანჯარა პროცესის დასასრულებლად.
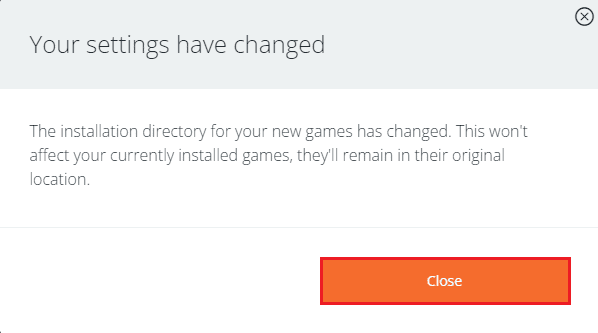
შემდეგი ეტაპი არის Steam Mover აპლიკაციის ჩამოტვირთვა და შემდეგ Origin თამაშების სხვა დისკზე გადატანა აპის გამოყენებით.
6. გახსენით ჩამოტვირთვის ვებსაიტი Steam Mover Google Chrome აპში და დააწკაპუნეთ Გადმოწერე ახლავე ღილაკი.

7. ორჯერ დააწკაპუნეთ ჩამოტვირთულ ფაილზე გასაშვებად Steam Mover პროგრამული უზრუნველყოფა თქვენს კომპიუტერზე.
Შენიშვნა: თქვენ არ გჭირდებათ აპის ინსტალაცია, უბრალოდ გაუშვით გადმოწერილი პროგრამული ფაილი.
8. ფანჯრის მარცხენა პანელზე გადადით მდებარეობის ბილიკზე როგორც ეს კომპიუტერი > ლოკალური დისკი (C:) > პროგრამის ფაილები (x86) > წარმოშობის თამაშები და დააწკაპუნეთ საქაღალდეზე სიმსი სიაში.
9. ფანჯრის მარჯვენა პანელზე გადადით ახალი მდებარეობის გზაზე როგორც ეს კომპიუტერი > ახალი ტომი (D:) > წარმოშობის თამაშები.
10. დააწკაპუნეთ ლურჯი ისარი ღილაკი ფანჯრის ქვედა მარცხენა კუთხეში და თქვენ უნდა ნახოთ მიმდინარე ფაილების ასლი.
ასევე წაიკითხეთ: როგორ დავაფიქსიროთ წარმოშობის შეცდომა 9:0 Windows 10-ში
მეთოდი 3: საწყისი თამაშების სხვა კომპიუტერზე გადატანა
თუ გსურთ Origin თამაშის ფაილების გადატანა ერთი კომპიუტერიდან მეორე კომპიუტერზე, შეგიძლიათ მიჰყვეთ ამ მეთოდს.
ნაბიჯი I: წაშალეთ Origin Client
თქვენ უნდა წაშალოთ Origin Client წყაროს კომპიუტერზე, რათა Origin თამაშები სხვა დისკზე გადაიტანოთ სხვა კომპიუტერზე.
1. დააჭირეთ Windows გასაღები, ტიპი მართვის პანელი და დააწკაპუნეთ გახსენით.
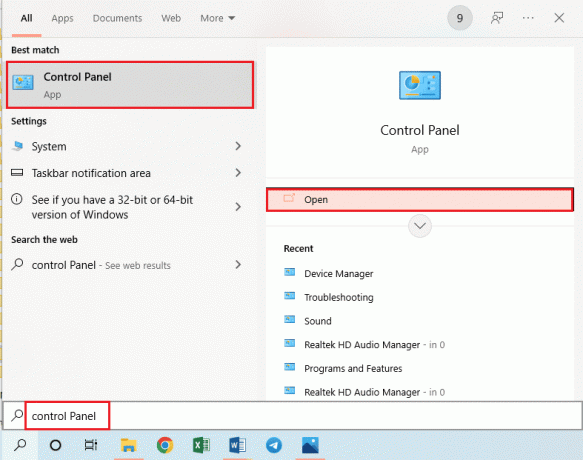
2. დააწკაპუნეთ პროგრამის დეინსტალაცია წელს პროგრამები განყოფილება დაინსტალირებული Origin აპის დეინსტალაციისთვის.
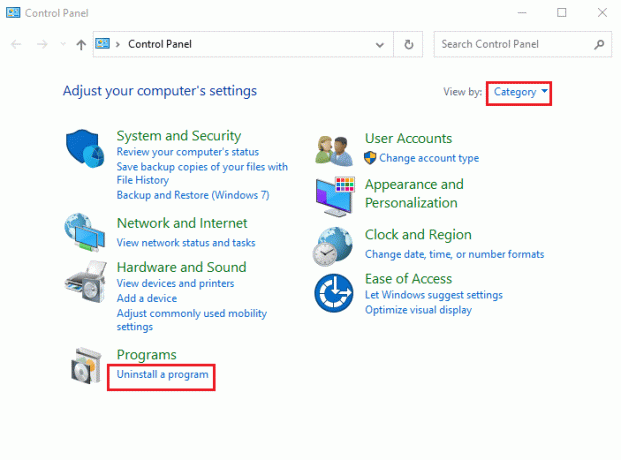
3. აირჩიეთ წარმოშობა აპლიკაცია სიაში და დააწკაპუნეთ დეინსტალაცია ღილაკი ზედა ზოლში.
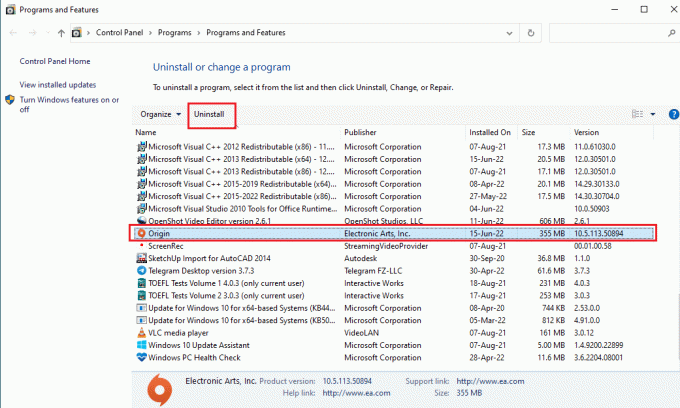
4. დააწკაპუნეთ დეინსტალაცია ღილაკი Origin-ის დეინსტალაცია ფანჯარა დეინსტალაციის ინიციალიზაციისთვის.
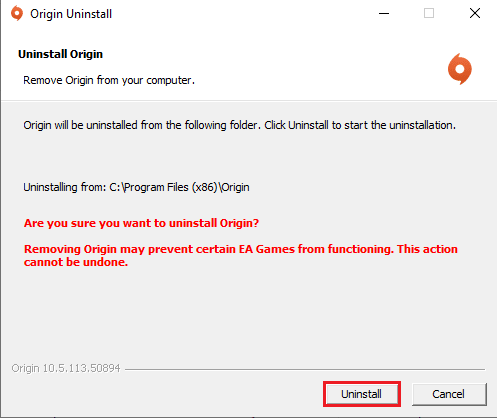
5. დააწკაპუნეთ შემდეგი დააჭირეთ შემდეგ ფანჯარას და დაელოდეთ დეინსტალაციის პროცესის დასრულებას.
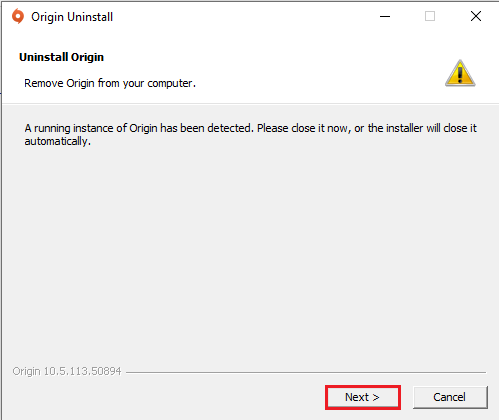
6. დააწკაპუნეთ დასრულება ღილაკი Origin-ის დეინსტალაციის დასრულება ფანჯარა დეინსტალაციის პროცესის დასასრულებლად.
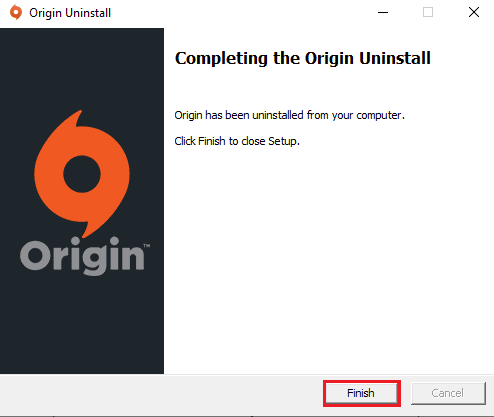
ნაბიჯი II: დააინსტალირეთ Origin Client
Origin თამაშების სხვა დისკზე სხვა კომპიუტერზე გადასატანად, თქვენ უნდა დააინსტალიროთ Origin Client სხვა კომპიუტერზე და ფაილები ავტომატურად ჩამოიტვირთება.
1. ჩამოტვირთეთ Origin მისგან ოფიციალური ვებ - გვერდი დაწკაპუნებით ჩამოტვირთეთ Windows-ისთვის ღილაკი, როგორც ნაჩვენებია.

2. დაელოდეთ ჩამოტვირთვის დასრულებას და გაუშვით გადმოწერილი ფაილი მასზე ორჯერ დაწკაპუნებით.
3. აქ, დააწკაპუნეთ დააინსტალირეთ Origin როგორც გამოსახულია.

4. აირჩიეთ მდებარეობის დაყენება… და შეცვალეთ სხვა ვარიანტები თქვენი მოთხოვნის შესაბამისად.
5. შემდეგი, შეამოწმეთ საბოლოო მომხმარებლის სალიცენზიო შეთანხმება მიიღოს იგი და დააწკაპუნეთ განაგრძეთ როგორც ილუსტრირებულია ქვემოთ.

6. The უახლესი ვერსია დან წარმოშობა დაინსტალირდება როგორც ნაჩვენებია.

7. გაუშვით Origin აპი საძიებო ზოლის გამოყენებით სხვა კომპიუტერზე და შეგიძლიათ ნახოთ ყველა დაინსტალირებული თამაშის ფაილი კომპიუტერზე.
Შენიშვნა: Შენ შეგიძლია წაშალეთ თამაშის ფაილები წყაროს კომპიუტერზე მდებარეობის გზაზე ეს კომპიუტერი > ლოკალური დისკი (C:) > პროგრამის ფაილები (x86) > წარმოშობის თამაშები.

ასევე წაიკითხეთ:როგორ დავაფიქსიროთ წარმოშობის შეცდომა 327683:0
მეთოდი 4: გამოიყენეთ მესამე მხარის გადაცემის პროგრამული უზრუნველყოფა
თქვენ შეგიძლიათ გამოიყენოთ ნებისმიერი მესამე მხარის გადაცემის პროგრამა, რომ გადაიტანოთ თამაშის ფაილები ერთი მყარი დისკიდან მეორეზე კომპიუტერზე ან მარტივად გადაიტანოთ იგი სხვა კომპიუტერზე.
ვარიანტი I: სხვა დანაყოფების დისკზე
შეგიძლიათ გამოიყენოთ ქვემოთ განხილული მეთოდი Origin თამაშების სხვა დისკზე გადასატანად კომპიუტერზე, რომელსაც იყენებთ Origin Client-ზე.
1. დააჭირეთ Windows გასაღები, ტიპი Cქრომი, და დააწკაპუნეთ გახსენით.

2. გახსენით ოფიციალური ვებგვერდი EaseUS Todo PCTrans და დააწკაპუნეთ Უფასო გადმოწერა ღილაკი პროგრამული უზრუნველყოფის ინსტალაციისთვის.
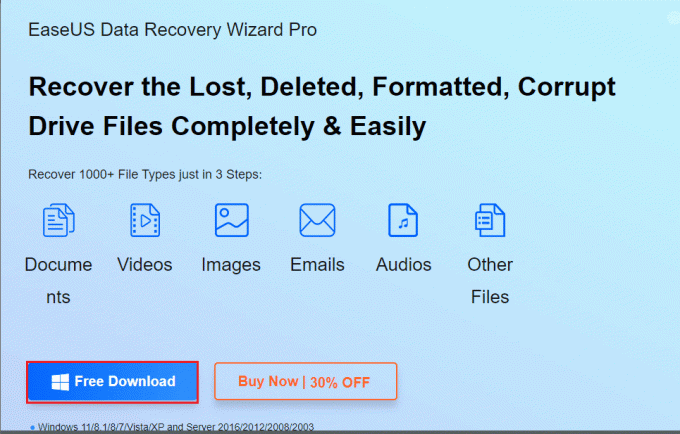
3. გაუშვით გადმოწერილი ფაილი და გაუშვით EaseUS Todo PCTrans პროგრამული უზრუნველყოფა თქვენს კომპიუტერზე.
4. დააწკაპუნეთ აპლიკაციის მიგრაცია ჩანართი on Გადაცემა განყოფილება ფანჯრის მარცხენა პანელზე და დააწკაპუნეთ დაწყება ღილაკი.
5. დააწკაპუნეთ ლოკალური დისკი (C :) იმოძრავეთ შემდეგი ეკრანის მარცხენა პანელზე, მონიშნეთ ყველა თამაშის ფაილი, რომლის გადატანა გსურთ, აირჩიეთ დანიშნულების ადგილი ჩამოსაშლელი მენიუს გამოყენებით და დააწკაპუნეთ Გადაცემა ღილაკი.
6. თამაშის ფაილები გადაიცემა ახალ ადგილას პროცესის ფანჯრის დასრულების შემდეგ.
ვარიანტი II: თამაშის ფაილების სხვა კომპიუტერზე გადატანა
Origin თამაშების სხვა დისკზე გადატანის სხვა ვარიანტია თამაშის ფაილების ერთი კომპიუტერიდან მეორეზე გადატანა აქ არსებული მეთოდის გამოყენებით.
1. გაუშვით EaseUS Todo PCTrans პროგრამული უზრუნველყოფა თქვენს კომპიუტერზე Windows საძიებო ზოლში აკრეფით. Დააკლიკეთ გახსენით.
2. დააწკაპუნეთ კომპიუტერი კომპიუტერზე ჩანართი > დაწყება ვარიანტი, როგორც ნაჩვენებია.
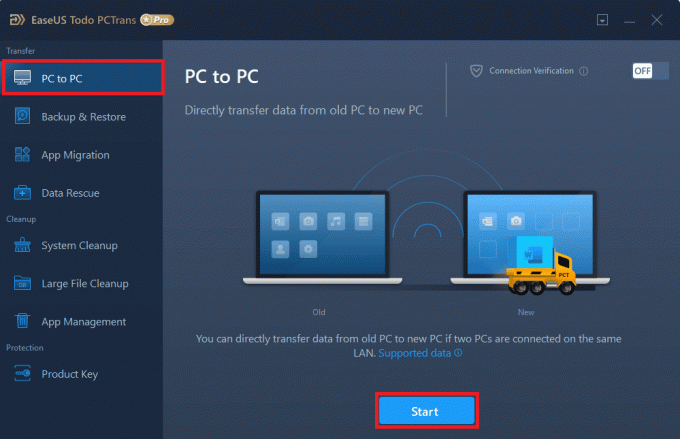
3. დააწკაპუნეთ ძველი ღილაკი ეკრანზე ამ კომპიუტერიდან ფაილების გასაგზავნად.
4. აირჩიეთ სხვა კომპიუტერის სახელი და დააწკაპუნეთ მასზე დაკავშირება ღილაკი ეკრანზე.
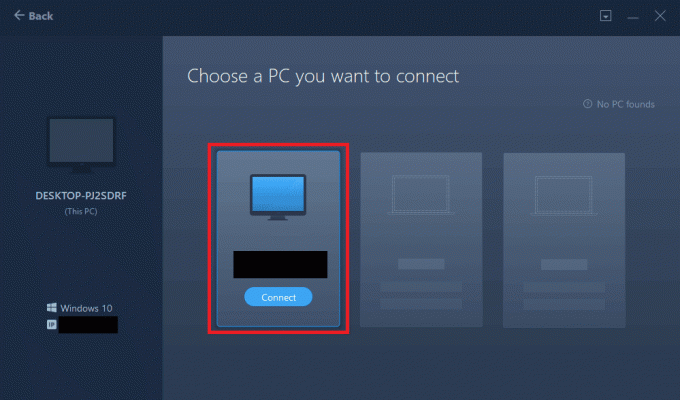
5. ჩაწერეთ სხვა კომპიუტერის შესვლის პაროლი და დააჭირეთ მასზე კარგი ღილაკი.
Შენიშვნა: თუ კომპიუტერის სახელი არ არის სიაში, დააწკაპუნეთ დაკავშირება ხელით ღილაკი ფანჯრის მარცხენა პანელზე.
6. დააწკაპუნეთ ფაილები ჩანართი ეკრანზე, აირჩიეთ თამაშის ფაილები და დააწკაპუნეთ Გადაცემა ღილაკი ეკრანზე ფაილების გადასატანად.
მეთოდი 5: გააფართოვეთ სივრცე დანაყოფების დისკზე
თუ არ მოგწონთ Origin თამაშების სხვა დისკზე გადატანა, შეგიძლიათ გაზარდოთ არჩეული დისკის დანაყოფის სივრცე დანაყოფის გაფართოების პროგრამული უზრუნველყოფის გამოყენებით.
1. გაუშვით გუგლ ქრომი აპლიკაცია.

2. Გააღე MiniTool Partition Wizard ვებსაიტზე და დააწკაპუნეთ Გადმოწერე ახლავე აპლიკაციის ინსტალაციის ღილაკი.

3. გაუშვით გადმოწერილი ფაილი და გაუშვით MiniTool Partition Wizard აპლიკაცია თქვენს კომპიუტერში.
4. აირჩიეთ C: იმოძრავეთ სიაში და დააწკაპუნეთ დანაყოფის გაფართოება ჩანართი ფანჯრის მარცხენა პანელზე.
5. Ზე დანაყოფის გაფართოება ფანჯარაში, დააწკაპუნეთ ჩამოსაშლელ მენიუში ნებისმიერ დანაყოფზე და დააწკაპუნეთ კარგი ღილაკი.
6. დააწკაპუნეთ მიმართეთ ღილაკი ზედა, რათა გააფართოვოს სივრცე ლოკალური დისკი (C :).
ასევე წაიკითხეთ:როგორ შევამოწმოთ თამაშის ფაილების მთლიანობა Steam-ზე
პროფესიონალური რჩევა: როგორ აღვადგინოთ დაკარგული თამაშები თამაშის ფაილების გადატანის შემდეგ
თუ თქვენ ვერ იყენებთ თამაშის ფაილებს, რომლებიც გადაიტანეთ საწყისი მდებარეობიდან, შეგიძლიათ სცადოთ დაკარგული თამაშების აღდგენა ამ მეთოდის გამოყენებით.
1. Გააღე წარმოშობა აპლიკაცია.

2. დააწკაპუნეთ თამაშები ჩანართი ზედა ზოლში და დააწკაპუნეთ თამაშის ბიბლიოთეკის გადატვირთვა მენიუში თამაშის ფაილების აღდგენის ვარიანტი.
Შენიშვნა: შეგიძლიათ დააჭიროთ დაუმატე არაწარმოშობის თამაში… დაათვალიერეთ თამაშის ფაილი ახალ ადგილას და აირჩიეთ .exe ფაილი თამაშის ფაილზე, რომ დაამატოთ თამაში Origin Client-ში.
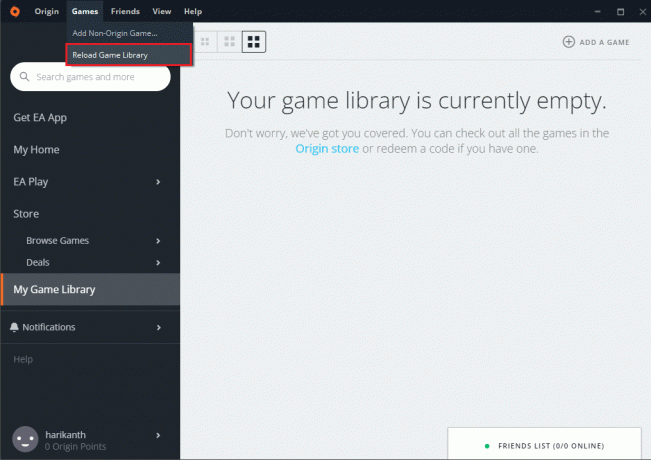
რეკომენდებულია:
- დააფიქსირეთ Steam Stop Downloads Windows 10-ზე
- შეასწორეთ WOW მაღალი შეყოვნება, მაგრამ ინტერნეტი კარგია Windows 10-ში
- როგორ დავამატოთ თამაში ხელით GeForce Experience-ში
- როგორ გავატაროთ Origin თამაშები Steam-ზე
სტატიაში განხილულია მეთოდები Origin თამაშების სხვა დისკზე გადატანა თქვენს კომპიუტერზე. შეგიძლიათ გამოიყენოთ Origin თამაშების სხვადასხვა მყარ დისკზე გადატანის მეთოდები და შეინახოთ თამაშის ფაილები სხვა ადგილას. გთხოვთ, შეგვატყობინოთ ყველა თქვენი წინადადება და შეკითხვა ამ თემაზე კომენტარების განყოფილებაში.


