ტოპ 6 გზა Windows 11 ლეპტოპზე ბატარეის არ გამოვლენის გამოსასწორებლად
Miscellanea / / June 20, 2022
თქვენი ლეპტოპის ბატარეა არის ტექნიკის მნიშვნელოვანი ნაწილი, რომელიც საშუალებას გაძლევთ იმუშაოთ ნებისმიერი ადგილიდან. თუმცა, როდესაც Windows 11 ვერ აღმოაჩენს თქვენი ლეპტოპის ბატარეა, მან შეიძლება მოგაყენოთ შეცდომა „არ არის ბატარეა გამოვლენილი“ და აიძულოთ მუდმივად იყოთ დაკავშირებული კვების წყაროსთან.

თუ თქვენ თავად განიცდით მსგავს პრობლემას, მაშინ არ ინერვიულოთ. ამ პოსტში ჩვენ შევკრიბეთ პრობლემების მოგვარების 6 ეფექტური რჩევა, რომელიც დაგეხმარებათ გამოასწოროთ შეცდომა „ბატარეა არ არის გამოვლენილი“ თქვენს Windows 11 ლეპტოპზე. ასე რომ, მოდით შევამოწმოთ ისინი.
1. ხელახლა შეაერთეთ ბატარეა
შეგიძლიათ დაიწყოთ ლეპტოპის ბატარეის ამოღებით და ხელახლა დაყენებით. სანამ მასზე ხართ, გაწმინდეთ დამაკავშირებელი წერტილები და ბატარეის განყოფილება მშრალი ქსოვილით. იდეა მდგომარეობს იმაში, რომ გამოირიცხოს კავშირის პრობლემები, რომლებიც გამოწვეულია უნებლიე დაცემით ან ფხვიერი კონტაქტით.
ბატარეის თავის ადგილზე დაყენების შემდეგ, შეამოწმეთ, შეუძლია თუ არა Windows-ს მისი ამოცნობა.
2. შეასრულეთ დენის ციკლი
თუ ბატარეის ხელახლა დაკავშირება არ მუშაობს, შეგიძლიათ სცადოთ კვების ციკლის შესრულება. ეს ხელს შეუწყობს ლეპტოპის კონდენსატორიდან ნარჩენი ენერგიის განთავისუფლებას და ყველა დროებითი კონფიგურაციის გადატვირთვას. შედეგად, Windows-ს მოუწევს სისტემის სრული სკანირება, ბატარეის ჩათვლით.
თქვენს ლეპტოპზე კვების ციკლის შესასრულებლად, მიჰყევით ქვემოთ მოცემულ ნაბიჯებს.
Ნაბიჯი 1: გამორთეთ ლეპტოპი და გამორთეთ ყველა გარე მოწყობილობა.
ნაბიჯი 2: ამოიღეთ ლეპტოპის ბატარეა და დააჭირეთ ფიზიკურ ჩართვის ღილაკს დაახლოებით 15 წამის განმავლობაში.

ნაბიჯი 3: ხელახლა ჩადეთ ბატარეა და ჩატვირთეთ კომპიუტერი. ამის შემდეგ, შეაერთეთ დენის კაბელი და ნახეთ, შეუძლია თუ არა Windows ამოიცნოს ბატარეა.
3. გაუშვით Power Troubleshooter
Windows 11 გთავაზობთ პრობლემების აღმოფხვრას თითქმის ყველა კომუნალური პროგრამისთვის. თქვენ შეგიძლიათ გამოიყენოთ Power troubleshooter, რათა Windows-მა ავტომატურად აღმოაჩინოს და გადაჭრას ნებისმიერი ბატარეასთან დაკავშირებული პრობლემები. Აი როგორ.
Ნაბიჯი 1: გახსენით Start მენიუ, ჩაწერეთ პრობლემების მოგვარების პარამეტრებიდა დააჭირეთ Enter.

ნაბიჯი 2: გადადით სხვა პრობლემების მოგვარების განყოფილებაში.
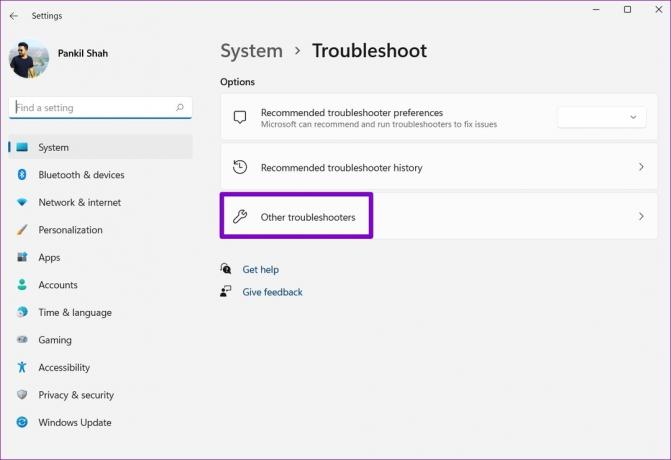
ნაბიჯი 3: და ბოლოს, დააწკაპუნეთ Run ღილაკზე Power-ის გვერდით.

პრობლემების აღმოფხვრის პროგრამის გაშვების შემდეგ, შეამოწმეთ, შეუძლია თუ არა Windows-ს ბატარეის ამოცნობა.
4. ხელახლა ჩართეთ ბატარეის ადაპტერი
ბატარეა დრაივერები თქვენს კომპიუტერში დაეხმარეთ Windows-ს თქვენი ლეპტოპის ბატარეასთან დაკავშირებაში და კომუნიკაციაში. თუმცა, თუ ეს დრაივერები არ ფუნქციონირებს გამართულად, Windows-მა შესაძლოა ვერ აღმოაჩინოს თქვენი ლეპტოპის ბატარეა. შეგიძლიათ სცადოთ ბატარეის ადაპტერის გამორთვა და მისი ხელახლა ჩართვა მისი გამოსწორების მიზნით.
Ნაბიჯი 1: დააწკაპუნეთ მაუსის მარჯვენა ღილაკით Start ღილაკზე და აირჩიეთ Device Manager სიიდან.

ნაბიჯი 2: მოწყობილობის მენეჯერის ფანჯარაში ორჯერ დააწკაპუნეთ ბატარეებზე მის გასაშლელად.
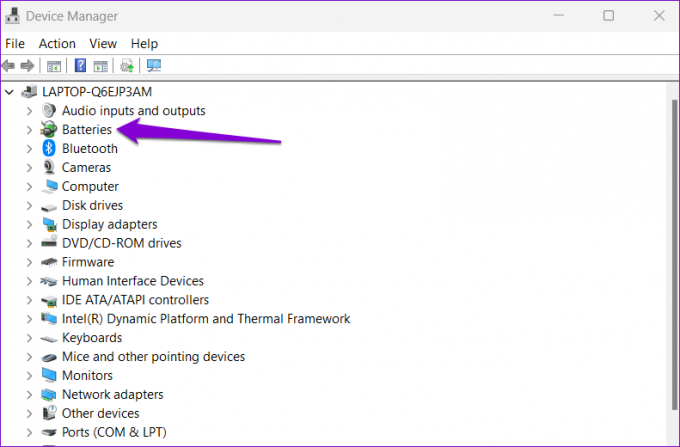
ნაბიჯი 3: დააწკაპუნეთ მაუსის მარჯვენა ღილაკით ბატარეის ადაპტერზე და აირჩიეთ მოწყობილობის გამორთვა.
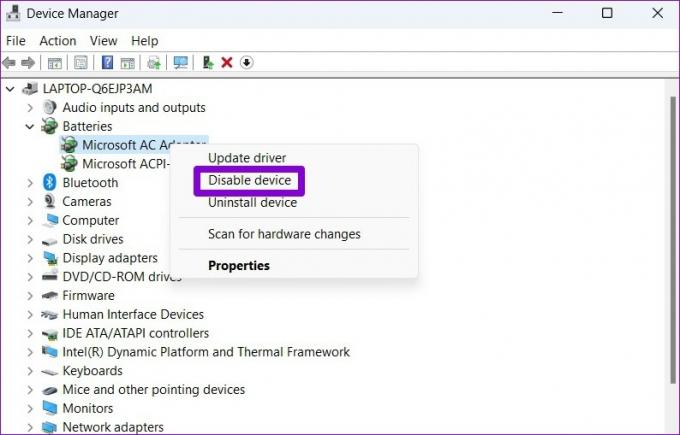
ნაბიჯი 4: ისევ დააწკაპუნეთ ბატარეის ადაპტერზე მარჯვენა ღილაკით და აირჩიეთ მოწყობილობის ჩართვა.

5. განაახლეთ ბატარეის დრაივერი
თუ ბატარეის დრაივერის ხელახალი ჩართვა არ დაგვეხმარება, შეგიძლიათ სცადოთ მისი განახლება, რათა ნახოთ, მოხსნის თუ არა შეტყობინებას „ბატარეა არ არის გამოვლენილი“ Windows-ზე. Აი როგორ.
Ნაბიჯი 1: დააწკაპუნეთ ძიების ხატულაზე სამუშაო ზოლზე, ჩაწერეთ მოწყობილობის მენეჯერიდა აირჩიეთ პირველი შედეგი, რომელიც გამოჩნდება.
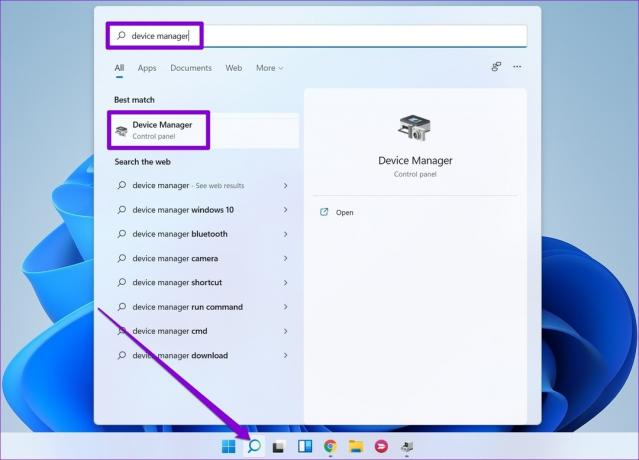
ნაბიჯი 2: ბატარეების განყოფილებაში დააწკაპუნეთ მაუსის მარჯვენა ღილაკით ბატარეის ადაპტერზე და აირჩიეთ დრაივერის განახლება.
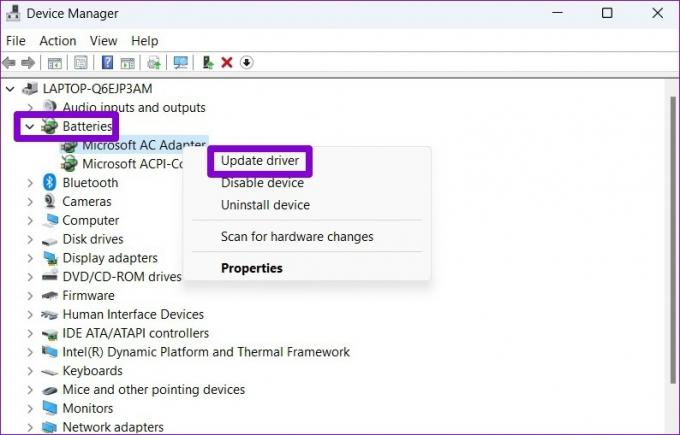
იქიდან, მიჰყევით ეკრანზე მითითებებს დრაივერის განახლების დასასრულებლად. თუ შეცდომა რჩება, ის შეიძლება გამოწვეული იყოს ა დაზიანებული ბატარეის დრაივერი. ამ შემთხვევაში, შეგიძლიათ სცადოთ დრაივერის დეინსტალაცია.

წაშლის შემდეგ, გადატვირთეთ კომპიუტერი, რათა Windows-მა კვლავ დააინსტალიროს დრაივერი. შემდეგ შეამოწმეთ, შეუძლია თუ არა თქვენი ლეპტოპის ბატარეის ამოცნობა.
6. BIOS-ის გადატვირთვა
BIOS (ან ძირითადი შეყვანის გამომავალი სისტემა) არის პროგრამა, რომელიც პასუხისმგებელია თქვენი სისტემის სწორად ჩატვირთვისთვის. ზოგჯერ, თქვენი კომპიუტერის BIOS-ის პრობლემებმა შეიძლება გამოიწვიოს შეტყობინება „არ არის ბატარეა აღმოჩენილი“ Windows 11-ზე. გამოსწორების მიზნით, შეგიძლიათ სცადოთ BIOS-ის გადატვირთვა ნაგულისხმევ პარამეტრებზე. Აი როგორ.
Ნაბიჯი 1: დააჭირეთ Windows + S ღილაკს საძიებო მენიუს გასახსნელად. Დაწერე აღდგენის პარამეტრები ველში და დააჭირეთ Enter.
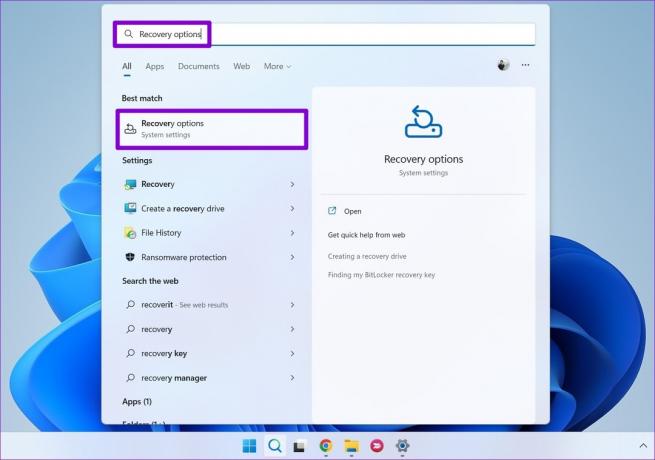
ნაბიჯი 2: დააწკაპუნეთ ღილაკს გადატვირთვა ახლა გაფართოებული გაშვების გვერდით.
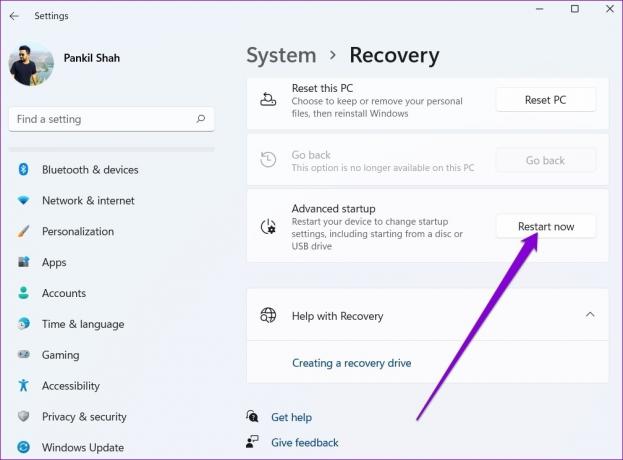
ნაბიჯი 3: დააწკაპუნეთ პრობლემის მოგვარებაზე.

ნაბიჯი 4: გადადით გაფართოებულ ვარიანტებზე.
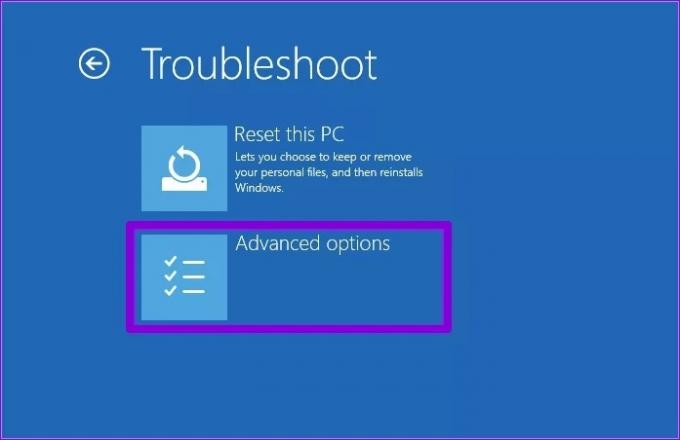
ნაბიჯი 5: შემდეგი, აირჩიეთ UEFI Firmware Settings ვარიანტი.
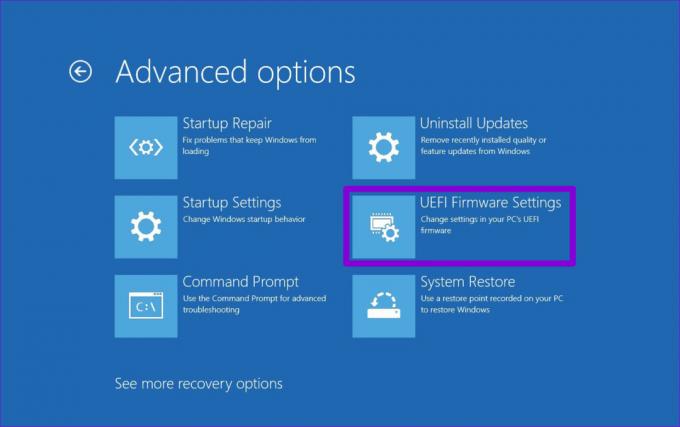
ნაბიჯი 6: დააჭირეთ გადატვირთვას. შემდეგ თქვენი კომპიუტერი ჩაიტვირთება BIOS-ში. გაითვალისწინეთ, რომ UEFI პარამეტრების ეკრანი განსხვავდება მწარმოებლისა და კომპიუტერის მოდელის მიხედვით.
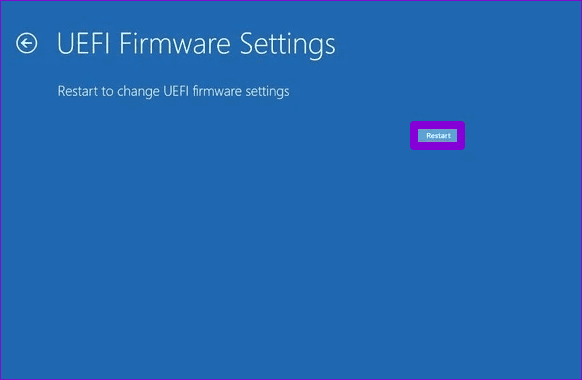
ნაბიჯი 7: როგორც კი BIOS-ში მოხვდებით, დააჭირეთ F9-ს, რათა შეხვიდეთ Setup Defaults პარამეტრზე. შემდეგ აირჩიეთ დიახ.
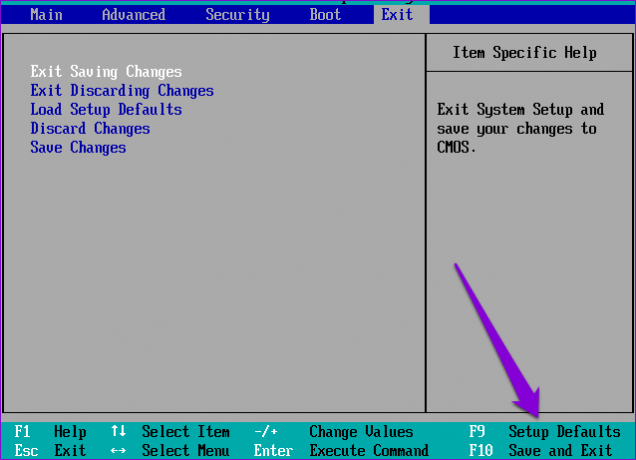
ნაბიჯი 8: ბოლოს დააჭირეთ F10 ცვლილებების შესანახად და BIOS-ის გასასვლელად.
ამის შემდეგ გადატვირთეთ თქვენი კომპიუტერი და ნახეთ, კვლავ გამოჩნდება თუ არა შეცდომა.
აღმოჩენილია წარმატებით
უმეტეს შემთხვევაში, პროგრამული უზრუნველყოფა არის დამნაშავე და არა აპარატურა ბატარეის აღმოჩენის ასეთი შეცდომებისთვის. საბედნიეროდ, ასეთი პრობლემების მოგვარება არ არის ძალიან რთული, თუ იყენებთ სწორ გადაწყვეტილებებს.
ბოლოს განახლდა 2022 წლის 20 ივნისს
ზემოთ მოყვანილი სტატია შეიძლება შეიცავდეს შვილობილი ბმულებს, რომლებიც დაგეხმარებათ Guiding Tech-ის მხარდაჭერაში. თუმცა, ეს არ იმოქმედებს ჩვენს სარედაქციო მთლიანობაზე. შინაარსი რჩება მიუკერძოებელი და ავთენტური.

Დაწერილია
პანკილი პროფესიით სამოქალაქო ინჟინერია, რომელმაც დაიწყო მოგზაურობა, როგორც მწერალი EOTO.tech-ში. ის ახლახან შეუერთდა Guiding Tech-ს, როგორც თავისუფალი მწერალი, რათა გაეშუქებინა როგორ-to-to-ები, განმარტებები, ყიდვის სახელმძღვანელო, რჩევები და ხრიკები Android-ისთვის, iOS-ისთვის, Windows-ისთვის და ვებ-ისთვის.



