დააფიქსირეთ Steam Client Bootstrapper მაღალი CPU-ის გამოყენება Windows 10-ზე
Miscellanea / / June 20, 2022

თქვენ შეიძლება იყოთ თამაშის მოყვარული ან პროფესიონალი მოთამაშე, რომელიც ეყრდნობა Steam აპს, რომელიც არის ყველაზე საყვარელი სათამაშო პლატფორმა მსოფლიოში. მაგრამ ოდესღაც შეხვდებით პრობლემებს, რომლებიც არ შეგხვედრიათ თამაშის დროს. Steam კლიენტის ჩამტვირთავი მაღალი CPU არის ერთ-ერთი ასეთი პრობლემა, რომელსაც მოთამაშეების უმეტესობას უკვე შეექმნა კომპიუტერი. თუ თქვენც ერთ-ერთი მათგანი ხართ, გადახედეთ ამ სტატიას, რათა იპოვოთ სასარგებლო მეთოდები Steam-ის გადასაჭრელად 100% CPU-ს გამოყენებით ერთხელ და სამუდამოდ. Დავიწყოთ!

შინაარსი
- როგორ დავაფიქსიროთ Steam Client Bootstrapper მაღალი CPU-ს გამოყენება Windows 10-ზე
- მეთოდი 1: სისტემის ფაილების შეკეთება
- მეთოდი 2: ორთქლის სერვისის შეკეთება
- მეთოდი 3: შეცვალეთ Steam Client Skin ნაგულისხმევად
- მეთოდი 4: ნაგულისხმევი ფანჯრის შეცვლა ბიბლიოთეკაში
- მეთოდი 5: გამორთეთ Steam Overlay
- მეთოდი 6: გამორთეთ მაუწყებლობა Steam-ში
- მეთოდი 7: გამორთეთ GPU დაჩქარებული რენდერი ვებ ხედებში.
- მეთოდი 8: გრაფიკის დრაივერის განახლება
- მეთოდი 9: გამოიყენეთ Beta Steam Client
- მეთოდი 10: გამოსავალი დიდი სურათის რეჟიმით
- მეთოდი 11: ხელახლა დააინსტალირეთ Steam
როგორ დავაფიქსიროთ Steam Client Bootstrapper მაღალი CPU-ს გამოყენება Windows 10-ზე
ქვემოთ მოცემულია რამდენიმე მიზეზი, რის გამოც Steam კლიენტის bootstrapper მაღალი CPU შეცდომა წარმოიქმნება თქვენს კომპიუტერზე:
- გაუმართავი და დაზიანებული სისტემის ფაილები
- ორთქლის გადაფარვა
- მოძველებული გრაფიკის დრაივერი
- მაუწყებლობა სტრიმინგისთვის
- დიდი სურათის რეჟიმი
- ნაგულისხმევი Steam ფანჯარა: მაღაზია
ახლა თქვენ იხილავთ მეთოდებს აღნიშნული პრობლემის სრულად გადასაჭრელად. ყურადღებით წაიკითხეთ და მიჰყევით თითოეულ მეთოდს და მასთან დაკავშირებულ ნაბიჯებს თქვენს კომპიუტერში.
მეთოდი 1: სისტემის ფაილების შეკეთება
როდესაც თქვენი სისტემის ფაილები ზიანდება, კომპიუტერი აჩვენებს პროცესორის და ოპერატიული მეხსიერების მაღალ მოხმარებას. თქვენს კომპიუტერზე SFC სკანირების გაშვებით, დაზიანებული ფაილები და ორთქლის კლიენტის ჩამტვირთავი მაღალი CPU შეიძლება ასევე დაფიქსირდეს. მიჰყევით ჩვენს სახელმძღვანელოს სისტემური ფაილების შეკეთება Windows 10-ზე.
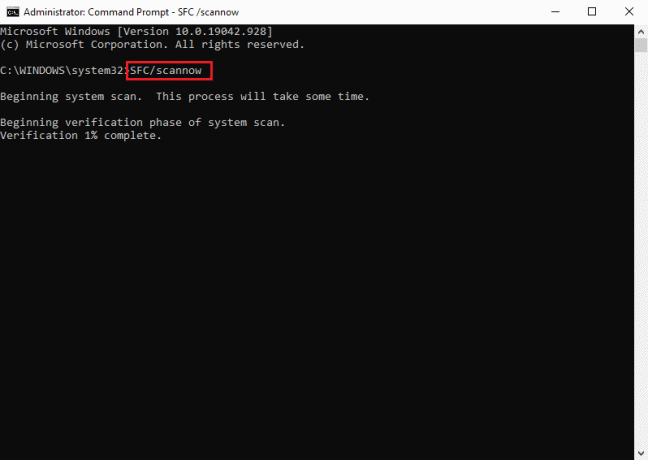
მეთოდი 2: ორთქლის სერვისის შეკეთება
თქვენ ასევე შეგიძლიათ შეაკეთოთ Steam სერვისი, რადგან ამ მეთოდმა გაასწორა Steam-ის 100% CPU პრობლემა რამდენიმე მომხმარებლისთვის. მიჰყევით ქვემოთ მოცემულ ნაბიჯებს, რომ შეასრულოთ იგივე მეთოდი თქვენს კომპიუტერზე.
1. დააჭირეთ Windows + R კლავიშები ერთდროულად გაშვება გაიქეცი დიალოგური ფანჯარა.
2. ჩაწერეთ ქვემოთ მოცემული ბრძანება მოცემულ ველში და დააჭირეთ Ctrl + Shift + Enter კლავიშები ერთად გასაშვებად ადმინისტრატორის პრივილეგიებით.
"C:\Program Files (x86)\Steam\bin\SteamService.exe" /repair
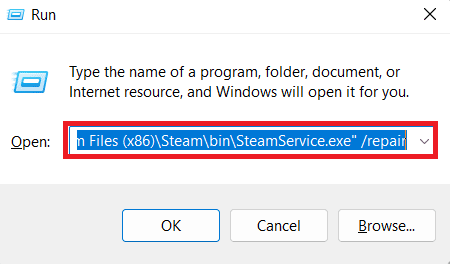
3. ბოლოს და ბოლოს, ხელახლა გაუშვით Steam.
ასევე წაიკითხეთ: შეასწორეთ Steam Client Bootstrapper, რომელიც არ პასუხობს Windows 10-ში
მეთოდი 3: შეცვალეთ Steam Client Skin ნაგულისხმევად
Steam-ში სხვადასხვა სკინების გამოყენება სრულიად კარგია, მაგრამ ნაგულისხმევი სკინის შეცვლა, როგორც ამბობენ, Steam კლიენტის ჩამტვირთველის მაღალი CPU პრობლემის მიზეზია. შეასრულეთ ქვემოთ მოცემული ნაბიჯები ამ ნაბიჯის შესასრულებლად თქვენს კომპიუტერზე.
1. Გააღე ორთქლი აპლიკაცია თქვენს კომპიუტერში.
2. დააწკაპუნეთ ორთქლი მენიუს ზოლიდან და დააწკაპუნეთ პარამეტრები.
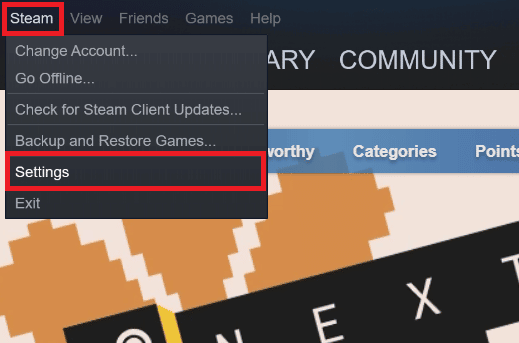
3. შემდეგ დააწკაპუნეთ ინტერფეისი ვარიანტი, როგორც ნაჩვენებია ქვემოთ.
4. Ქვეშ აირჩიეთ კანი, რომლის გამოყენება გსურთ Steam-მა (საჭიროა Steam-ის გადატვირთვა) განყოფილება, აირჩიეთ < ნაგულისხმევი კანი > ვარიანტი ჩამოსაშლელი მენიუდან და დააწკაპუნეთ კარგი.
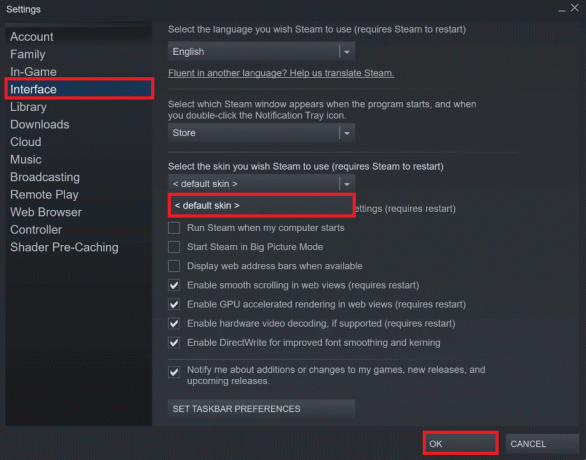
5. შემდეგ, საწყისი მენიუდან დააწკაპუნეთ Steam > გასვლა, როგორც ქვემოთაა ნაჩვენები.
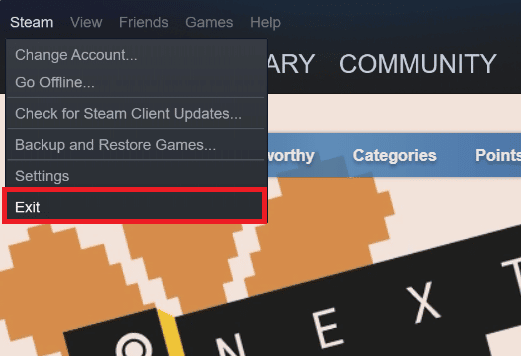
მეთოდი 4: ნაგულისხმევი ფანჯრის შეცვლა ბიბლიოთეკაში
თუ თქვენი ნაგულისხმევი Steam ფანჯარა დაყენებულია მაღაზიის მენიუზე, ზოგჯერ შეიძლება შეგექმნათ Steam კლიენტის ჩამტვირთავი მაღალი CPU შეცდომა. მიჰყევით მომავალ ნაბიჯებს შეცვალეთ ეს ნაგულისხმევი ფანჯარა სხვას, როგორიცაა ბიბლიოთეკა.
1. Გააღე ორთქლი აპლიკაცია თქვენს კომპიუტერში.
2. დააწკაპუნეთ ორთქლი მენიუს ზოლიდან და დააწკაპუნეთ პარამეტრები პარამეტრების ფანჯრის გასაშვებად.

3. Დან ინტერფეისი ჩანართი, აირჩიეთ ბიბლიოთეკა ვარიანტი ჩამოსაშლელი მენიუდან, როგორც ნაჩვენებია.
4. ახლა დააწკაპუნეთ კარგი ვარიანტი ქვემოდან.
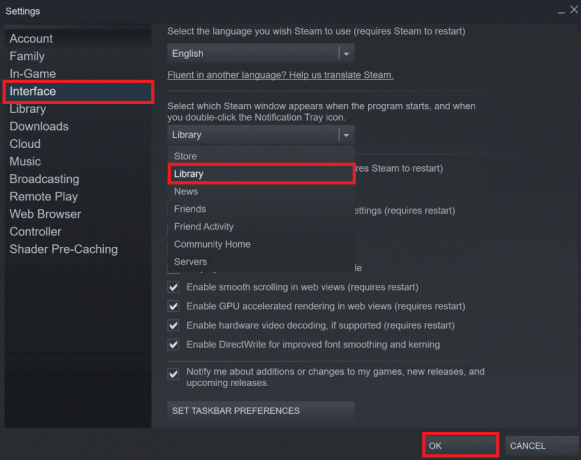
5. შემდეგი, დააწკაპუნეთ Steam > გასვლა საწყისი მენიუდან, როგორც აღინიშნა წინა მეთოდში.
6. ბოლოს და ბოლოს, ხელახლა გაუშვით Steam აპლიკაცია თქვენს კომპიუტერზე.
ასევე წაიკითხეთ:სად არის დაინსტალირებული Steam Games?
მეთოდი 5: გამორთეთ Steam Overlay
Steam-ის რამდენიმე მომხმარებელმა შეამჩნია Steam-ის 100% CPU პრობლემის წარმოქმნა, როდესაც Steam-ის გადაფარვა ჩართულია. მიუხედავად იმისა, რომ ნებისმიერი თამაში მუშაობს Steam-ზე ამ ფუნქციით ჩართული, ის ავტომატურად ზრდის ასოცირებული კომპიუტერის CPU-ს გამოყენებას. ამის გათვალისწინებით, Steam-ის პარამეტრებიდან შეგიძლიათ გამორთოთ Steam Overlay-ის ჩართვა თამაშში ყოფნისას. წაიკითხეთ და მიჰყევით სახელმძღვანელოს როგორ გამორთოთ Steam Overlay Windows 10-ში ბოლომდე რომ გაიგოთ მეთოდი დეტალურად. აღნიშნული ნაბიჯების შესრულების შემდეგ შეამოწმეთ, მოაგვარეთ თუ არა აღნიშნული პრობლემა.
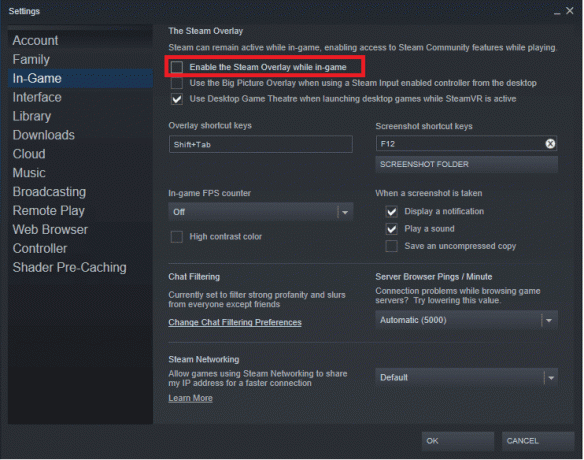
მეთოდი 6: გამორთეთ მაუწყებლობა Steam-ში
Steam-ში მაუწყებლობა მოითხოვს მაღალს პროცესორის გამოყენება გამართულად ფუნქციონირება. თქვენ შეგიძლიათ გამორთოთ ეს პარამეტრი Steam Settings-დან, რათა ნახოთ CPU-ს მაღალი მოხმარება გამოსწორდება თუ არა.
1. Გააღე ორთქლი აპლიკაციასთან ერთად ადმინისტრატორის პრივილეგიები თქვენს კომპიუტერზე.
2. დააწკაპუნეთ ორთქლი მენიუს ზოლიდან და დააწკაპუნეთ პარამეტრები, როგორც ნაჩვენებია.
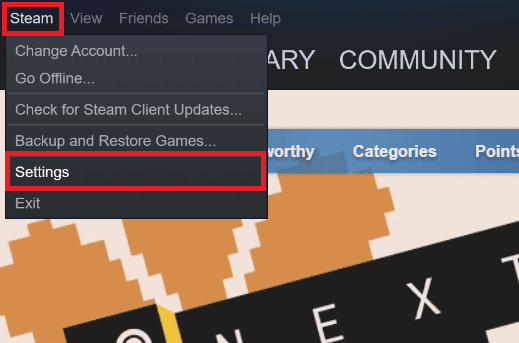
3. შემდეგი, დააწკაპუნეთ მაუწყებლობა > მაუწყებლობა გამორთულია, როგორც ნაჩვენებია.
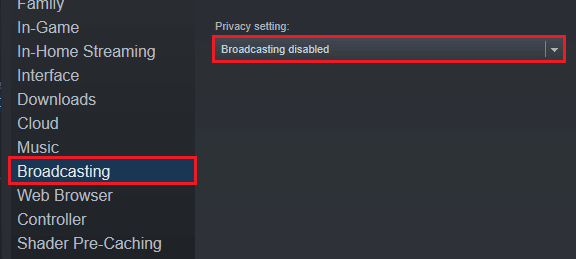
4. შემდეგ, დააწკაპუნეთ კარგი და გამოდით Steam-ის საწყისი ეკრანიდან.
ასევე წაიკითხეთ: Windows 10-ში მიუწვდომელი Steam აპის კონფიგურაციის გამოსწორება
მეთოდი 7: გამორთეთ GPU დაჩქარებული რენდერი ვებ ხედებში
1. გაუშვით ორთქლი აპლიკაციასთან ერთად ადმინისტრატორის პრივილეგიები.
2. დააწკაპუნეთ ორთქლი > პარამეტრები, როგორც ნაჩვენებია.

3. შემდეგ, დააწკაპუნეთ ინტერფეისი ჩანართი მარცხენა ფანჯრიდან და მოხსენით მონიშვნა ჩართეთ GPU დაჩქარებული რენდერი ვებ ხედებში ვარიანტი, როგორც ნაჩვენებია.

4. ახლა დააწკაპუნეთ კარგი და გამოდით აპლიკაციიდან.
5. ბოლოს და ბოლოს, ხელახლა გაუშვით Steam აპი და შეამოწმეთ Steam-ის კლიენტის ჩამტვირთავი მაღალი CPU-ის საკითხის სტატუსი.
მეთოდი 8: გრაფიკის დრაივერის განახლება
ეს Steam-ის 100% CPU-ის შეცდომა შეიძლება გაჩნდეს თქვენს კომპიუტერში, თუ დაინსტალირებული გაქვთ მოძველებული გრაფიკული დრაივერი. თქვენ შეგიძლიათ განაახლოთ გრაფიკის დრაივერი უახლეს ვერსიაზე, რათა საბოლოოდ მოაგვაროთ სასურველი პრობლემა. წაიკითხეთ ჩვენი სახელმძღვანელო Windows 10-ში გრაფიკული დრაივერების განახლების 4 გზა ისწავლეთ სხვადასხვა მეთოდები, რომლებიც შეგიძლიათ გამოიყენოთ თქვენი გრაფიკის დრაივერის განახლებისთვის.

ასევე წაიკითხეთ: დააფიქსირეთ დაკარგული ფაილების შეცდომა Steam-ზე
მეთოდი 9: გამოიყენეთ Beta Steam Client
1. გახსენით ორთქლი და დააწკაპუნეთ ორთქლი > პარამეტრები.
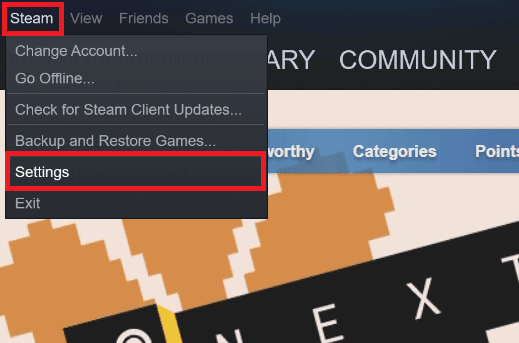
2. Დააკლიკეთ ანგარიში ჩანართი > შეცვლა ქვეშ ბეტა მონაწილეობა განყოფილება, როგორც ეს ნაჩვენებია ქვემოთ.

3. Აირჩიე Steam კლიენტის კანდიდატი ვარიანტი ჩამოსაშლელი მენიუდან.
4. ახლა დააწკაპუნეთ კარგი და ხელახლა გაუშვით Steam აპლიკაცია.
მეთოდი 10: გამოსავალი დიდი სურათის რეჟიმით
მიჰყევით ქვემოთ მოცემულ ნაბიჯებს დიდი სურათის რეჟიმის გამოსასწორებლად, თუ ის იწვევს პრობლემას.
1. გახსენით ორთქლი და გაუშვით პარამეტრები მენიუ, როგორც ზემოთ აღინიშნა.
2. Დან კონტროლერი განყოფილება, დააწკაპუნეთ გენერალური კონტროლერის პარამეტრები, როგორც ნაჩვენებია.
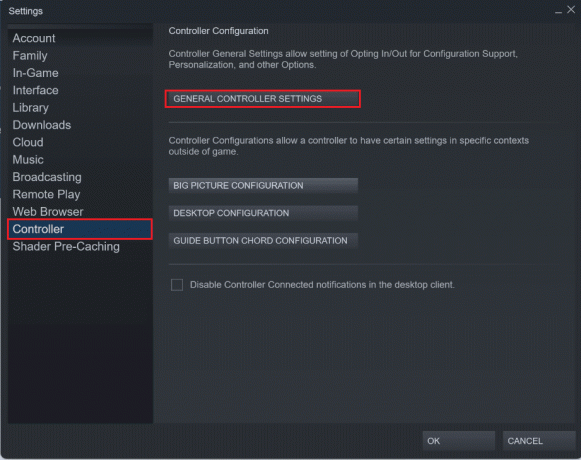
3. წაშალეთ ყველა ვარიანტი აქედან და დააწკაპუნეთ უკან, როგორც ნაჩვენებია.

4. შემდეგ, ში კონტროლერები განყოფილება, გახსენით და დახურეთ ყველა მონიშნული კონფიგურაცია სათითაოდ.
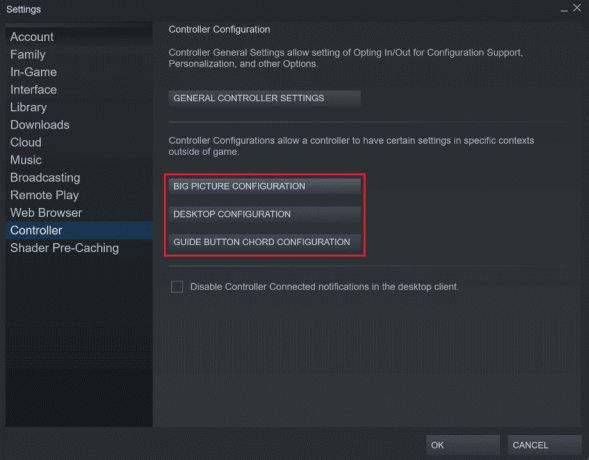
ასევე წაიკითხეთ:დააფიქსირეთ Steam Keeps Crashing
მეთოდი 11: ხელახლა დააინსტალირეთ Steam
თუ არაფერი გამოგივიდათ სასურველი შეცდომის გადასაჭრელად, ხელახლა დააინსტალირეთ Steam აპი თქვენს კომპიუტერში. Steam-ის კლიენტის ხელახლა ინსტალაციის შემთხვევაში, უახლესი ვერსია დაინსტალირდება წინა ვერსიიდან გამოსწორებული შეცდომებით და ხარვეზებით. Steam-ის აპლიკაციის ხელახლა ინსტალაციის შემდეგ, შეამოწმეთ, მოაგვარეთ თუ არა Steam თქვენს კომპიუტერზე 100% CPU-ს გამოყენებით.
1. დააჭირეთ Windows გასაღები, ტიპი Მართვის პანელი და დააწკაპუნეთ გახსენით.

2. კომპლექტი ნახვა > კატეგორიის მიხედვით, შემდეგ დააწკაპუნეთ პროგრამის დეინსტალაცია ქვეშ პროგრამები მენიუ, როგორც ნაჩვენებია.

3. ში პროგრამები და ფუნქციები უტილიტა, ძიება ორთქლი.
4. ახლა დააწკაპუნეთ ორთქლი და აირჩიეთ დეინსტალაცია ვარიანტი, როგორც ნაჩვენებია ქვემოთ მოცემულ სურათზე.

5. დააწკაპუნეთ დეინსტალაცია ღილაკი Steam Uninstall-ის ფანჯარაში Steam-ის აპის დეინსტალაციისთვის თქვენს კომპიუტერში.

6. წაშალეთ ორთქლი საქაღალდე მდებარეობის გზაზე ლოკალური დისკი (C:) > პროგრამის ფაილები (x86) დაჭერით წაშლა გასაღები.

ქვემოთ აღწერილი ნაბიჯები დაგეხმარებათ დააინსტალიროთ Steam აპი თქვენს კომპიუტერზე ნულიდან.
7. ახლა, ნავიგაცია Steam-ის ჩამოტვირთვის გვერდი თქვენს ნაგულისხმევ ბრაუზერში და დააწკაპუნეთ დააინსტალირეთ Steam ღილაკი საწყისი გვერდის ზედა მარჯვენა კუთხეში.

8. დააწკაპუნეთ დააინსტალირეთ steam ღილაკი შემდეგ გვერდზე, რომ ჩამოტვირთოთ Steam აპი თქვენს კომპიუტერში.

9. შემდეგ დააჭირეთ გადმოწერილს SteamSetup.exe შეიყვანეთ გვერდის ქვედა მარცხენა კუთხეში Steam-ის აპლიკაციის თქვენს კომპიუტერზე გასაშვებად.

10. დააწკაპუნეთ შემდეგი ღილაკი Steam Setup-ის ფანჯარაში, რათა დაიწყოს თქვენი Steam აპის დაყენება თქვენს კომპიუტერზე.

11. შემდეგ ფანჯარაში აირჩიეთ თქვენთვის სასურველი ენა და დააწკაპუნეთ შემდეგი ღილაკი ოსტატში.

12. შემდეგი, აირჩიეთ Steam აპის დანიშნულების საქაღალდე ზე დაწკაპუნებით დათვალიერება… ღილაკს და დააკლიკეთ Დაინსტალირება ღილაკი აპის ინსტალაციის დასასრულებლად.

13. ბოლოს დააწკაპუნეთ დასრულება ღილაკი Steam-ის დაყენების დასრულება ფანჯარა ორთქლის დაყენების დასასრულებლად.

14. შექმენით ახალი ანგარიში ან შედით სისტემაში თქვენს არსებულ ანგარიშზე შესვლის სერთიფიკატების გამოყენებით ორთქლი აპლიკაცია.

რეკომენდებულია:
- შეცვალეთ შეცდომა 0X800703ee Windows 10-ზე
- დააფიქსირეთ Steam Stop Downloads Windows 10-ზე
- SMITE-ის გამოსწორების 4 გზა Steam-თან დაკავშირება შეუძლებელია
- დააფიქსირეთ Steam Remote Play, რომელიც არ მუშაობს Windows 10-ში
ახლა თქვენ გაიგეთ როგორ გაასწოროთ Steam კლიენტის ჩამტვირთავი CPU მაღალი მოხმარება თქვენს Windows 10 კომპიუტერზე დეტალური ნაბიჯებით თქვენს დასახმარებლად. თქვენ შეგიძლიათ შეგვატყობინოთ ნებისმიერი შეკითხვა ამ სტატიის შესახებ ან შემოთავაზება ნებისმიერ სხვა თემაზე, რომელზეც გსურთ სტატიის გაკეთება. ჩააგდეთ ისინი კომენტარების განყოფილებაში ქვემოთ, რომ ვიცოდეთ.



