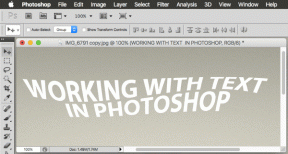როგორ შევცვალოთ ფონის ფერი Microsoft Word-ში
Miscellanea / / June 21, 2022

Microsoft Word არის ცნობილი პლატფორმა, რომელიც გამოიყენება დოკუმენტების შესაქმნელად და დიზაინისთვის. ხალხი მთელ მსოფლიოში იყენებს Word-ს რეზიუმეების, კონტრაქტების, მოხსენებების, დავალებების და სხვა პროფესიული ან არაპროფესიონალური დოკუმენტების შესაქმნელად. დოკუმენტების წარდგენისა და ნახვის ეს ციფრული გზა ასევე დროის დაზოგვის და უფრო სწრაფი მეთოდია, ვიდრე ქაღალდზე ჩაწერა. მას ასევე აქვს უამრავი ფუნქცია მისი მომხმარებლებისთვის, როგორიცაა შრიფტის ზომა, ტიპი, სურათების დამატება დოკუმენტებში, ცხრილების ჩასმა და გრაფიკა. არა მხოლოდ ეს, არამედ თქვენ ასევე შეგიძლიათ შეცვალოთ ფონის ფერი Microsoft Word-ში. თუ თქვენ ეძებთ რჩევებს ამის შესახებ, ჩვენ შემოგთავაზებთ სასარგებლო სახელმძღვანელოს, რომელიც გასწავლით როგორ შეცვალოთ ფონის ფერი Word-ში.

შინაარსი
- როგორ შევცვალოთ ფონის ფერი Microsoft Word-ში
- მეთოდი 1: ფონის ფერის შეცვლა გვერდის განლაგებიდან
- მეთოდი 2: გამოიყენეთ სტანდარტული ფერის თემა
- მეთოდი 3: შექმენით მორგებული ფერის თემა
- მეთოდი 4: მონიშნეთ ტექსტი ფერით
- მეთოდი 5: დაამატეთ გრადიენტური ფერები
- მეთოდი 6: შექმენით ტექსტურირებული ფონი
- მეთოდი 7: შექმენით ნიმუშიანი ფონი
- მეთოდი 8: დააყენეთ სურათი ფონად
როგორ შევცვალოთ ფონის ფერი Microsoft Word-ში
Word დოკუმენტში ფონის ფერის დამატება მასში ბევრ ცვლილებას იწვევს და დეტალებს ამატებს. გარდა ამისა, არსებობს სხვა უპირატესობებიც, რომლებიც განმარტავს, თუ როგორ შეიძლება იყოს სასარგებლო, თუ თქვენს დოკუმენტებს რამდენიმე ფერს დაამატებთ.
- დოკუმენტის ფონის ფერის დამატება უფრო უნიკალური და გაუმჯობესებული თუ თქვენ ეძებთ მის შექმნას შემოქმედებითი მიზნებისთვის.
- ასევე შესანიშნავია ა ფლაერი ან ბროშურა მარკეტინგული მიზნებისთვის.
- თქვენ ასევე შეგიძლიათ დაამატოთ ფონის ფერი კონკრეტულ აბზაცში ხაზს უსვამს საგნის მნიშვნელობას.
- ფონის ფერის დამატების ფუნქცია ასევე არის აქტივი შემოქმედებითი წერისთვის Word დოკუმენტზე.
- თქვენ შეგიძლიათ შეცვალოთ თქვენი გვერდის ფონი დოკუმენტზე თქვენი სურვილის მიხედვით. ფონის ფერის შეცვლა არის ხელმისაწვდომიMicrosoft Word-ის ყველა ვერსია.
ახლა მოდით გამოვიკვლიოთ მეთოდები, რომლებიც გეტყვით, თუ როგორ ფონის ფერის შეცვლა Word-ში ერთ გვერდზე.
მეთოდი 1: ფონის ფერის შეცვლა გვერდის განლაგებიდან
Word დოკუმენტის ფონის ფერი შეიძლება იყოს პრაქტიკულად ნებისმიერი ფერი, რომელიც გსურთ, იქნება ეს ღია თუ მუქი. თუ თქვენ ეძებთ როგორ შეცვალოთ ფონის ფერი Word-ში ერთ გვერდზე, მაშინ აქ არის რამდენიმე მარტივი ნაბიჯი, რომელიც დაგეხმარებათ თქვენს გზაზე.
შენიშვნა: შემდეგი ნაბიჯები შესრულებულია Word 2010.
1. Გააღე Word დოკუმენტი გსურთ დაამატოთ ფერი.
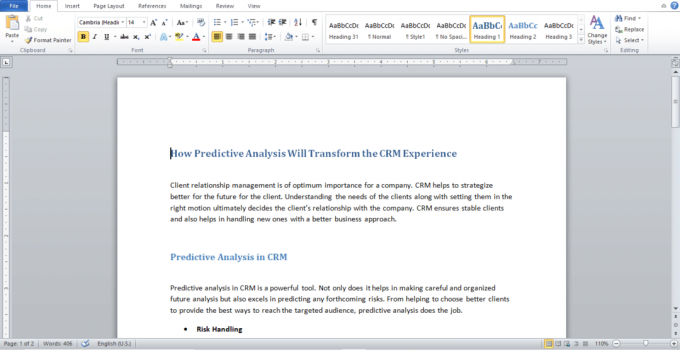
2. Დააკლიკეთ გვერდის განლაგება, როგორც ნაჩვენებია.
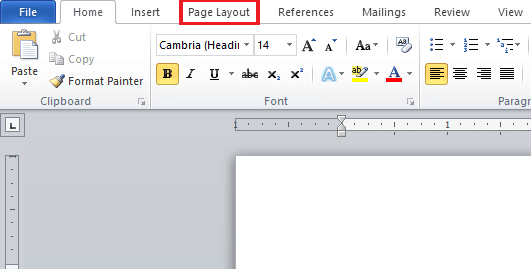
3. Დააკლიკეთ გვერდის ფერი სხვადასხვა ფერის დაფის ჩვენება.

4. აირჩიეთ ფერი თემის ფერები ან სტანდარტული ფერები.

5. თუ გსურთ დაამატოთ მეტი ფერები, დააწკაპუნეთ მეტი ფერები ვარიანტი.
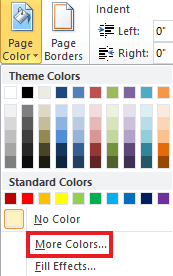
6. აირჩიეთ სასურველი ფერი დაფიდან, რომელიც გამოჩნდება და დააწკაპუნეთ კარგი.
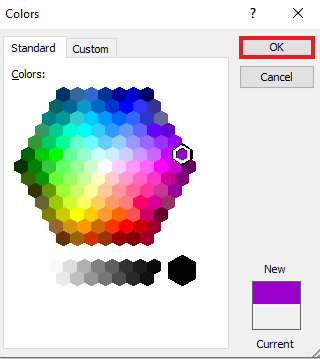
7. თუ გსურთ ფერის შეცვლა ან ამოღება, დააწკაპუნეთ არანაირი ფერი.
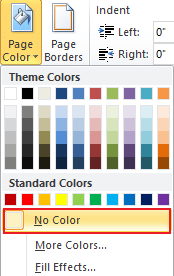
ასევე წაიკითხეთ: როგორ შევცვალოთ ფერი GIMP-ში
მეთოდი 2: გამოიყენეთ სტანდარტული ფერის თემა
თუ იდეებს უჭირთ და წარმოდგენა არ გაქვთ იმაზე, თუ რა ფონის ფერი გსურთ თქვენი დოკუმენტისთვის, არ უნდა ინერვიულოთ, რადგან Word-ზე ფერების სტანდარტული ნაკრები დაგეხმარებათ აირჩიოთ საუკეთესო თქვენი შეხედულებისამებრ დოკუმენტი. Microsoft Word-ში ფონის ფერის შეცვლა ახლა ძალიან მარტივია ნაგულისხმევი ფერებით. ასე რომ, იმისათვის, რომ დააყენოთ ისინი თქვენი უპირატესობის მიხედვით, მიჰყევით მომავალ ნაბიჯებს.
1. Გააღე Word დოკუმენტი და დააწკაპუნეთ გვერდის განლაგება.
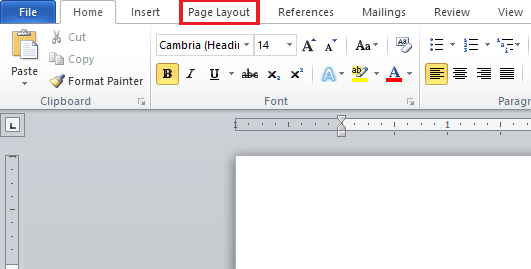
2. Დააკლიკეთ Ფერები გვერდის ზედა მარცხენა კუთხიდან.
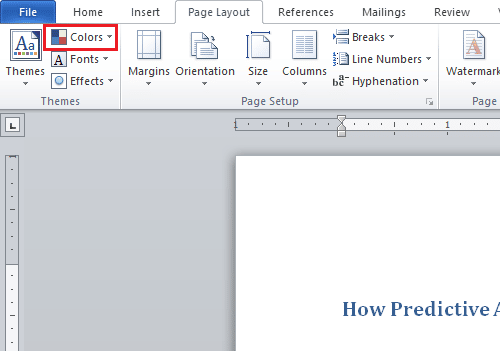
3. მენიუ ჩაშენებული ფერები გაიხსნება.
4. Აირჩიე თქვენი არჩევანის თემა დოკუმენტში დასამატებლად.

მეთოდი 3: შექმენით მორგებული ფერის თემა
იმისათვის, რომ დაამატოთ შეხება თქვენს დოკუმენტში პერსონალიზაციისთვის და ფაილში გარკვეული ფერი და სითბო შემოიტანოთ, სპექტრიდან მორგებული ფერის თემა საუკეთესოა. თუ გაინტერესებთ, როგორ შეცვალოთ ფონის ფერი Word-ში, მაშინ შეგიძლიათ მიჰყვეთ ნაბიჯებს ზუსტად ისე, როგორც ისინი ქვემოთ არის ნახსენები და გახადოთ თქვენი ფაილი ფერადი.
1. Დააკლიკეთ გვერდის განლაგება სასურველიდან Word დოკუმენტი.
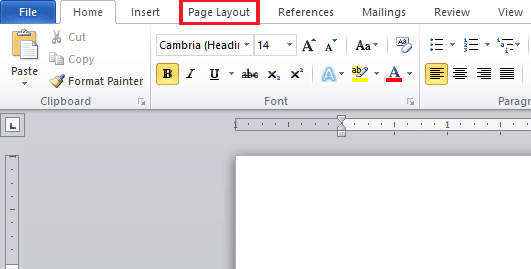
2. დააწკაპუნეთ Ფერები ჩანართი გვერდის ზედა მარცხენა კუთხიდან, როგორც ნაჩვენებია.

3. Დააკლიკეთ შექმენით ახალი თემის ფერები ვარიანტიდან ჩაშენებული მენიუ, როგორც ნაჩვენებია ქვემოთ.
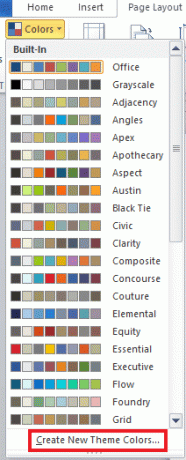
4. Დან შექმენით ახალი თემის ფერები ფანჯარაში, დააწკაპუნეთ ჩამოსაშლელ მენიუზე სასურველი ფერი.

5. შეიყვანეთ თქვენი ჩვეულება სახელი და დააწკაპუნეთ Გადარჩენა.

ასევე წაიკითხეთ: როგორ შევცვალოთ მონიშვნის ფერი Adobe Acrobat Reader-ში
მეთოდი 4: მონიშნეთ ტექსტი ფერით
ფონის ფერის შეცვლასთან ერთად Word მომხმარებლებს ტექსტის მონიშვნის საშუალებასაც აძლევს. ტექსტის ხაზგასმა ხელს უწყობს საგანზე ყურადღების მიქცევას და გამოარჩევს მას დანარჩენისგან. აქედან გამომდინარე, თუ თქვენ წერთ რაიმე მნიშვნელოვანს თქვენს დოკუმენტში ან ამატებთ შენიშვნას, ტექსტის ხაზგასმა თქვენთვის მოსახერხებელი იქნება. თქვენ შეგიძლიათ ხაზგასმით აღვნიშნოთ ტექსტი ფერის გამოყენებით შემდეგი ნაბიჯებით.
1. Გააღე სასურველი Word დოკუმენტი.
2. დააწკაპუნეთ მთავარი ჩანართი > ტექსტის მონიშვნის ფერიხატი.
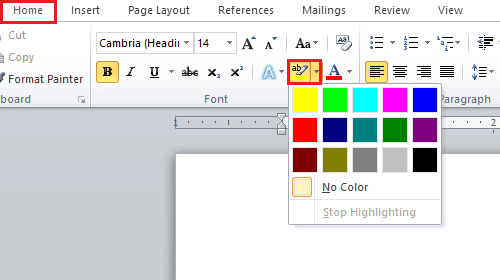
3A. ფერი მენიუდან აირჩიეთ სასურველი ფერი ტექსტის მონიშვნა თქვენს დოკუმენტში.
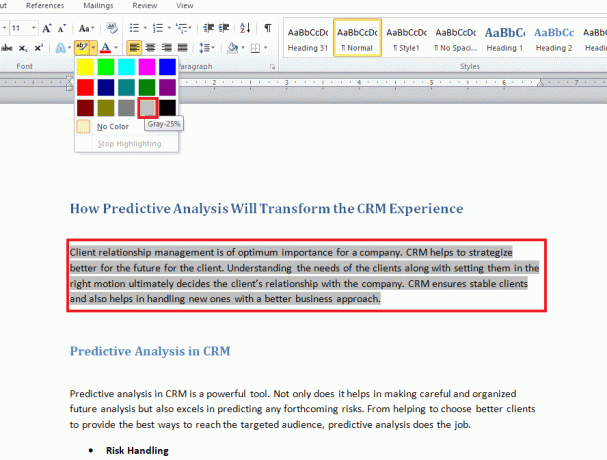
3ბ. Დააკლიკეთ არანაირი ფერი თუ გსურთ შეცვალოთ ან ამოიღოთ მონიშნული ფერი.
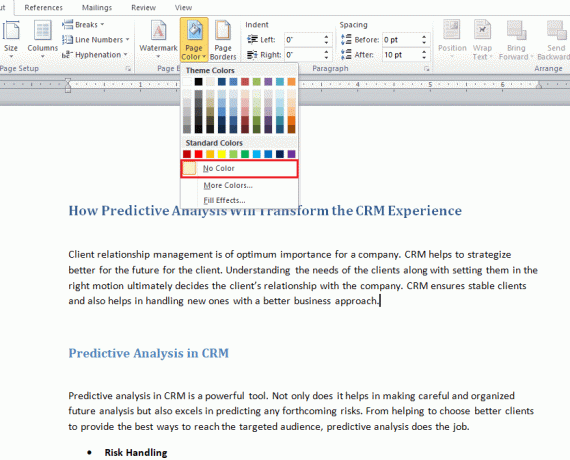
მეთოდი 5: დაამატეთ გრადიენტური ფერები
თუ გსურთ დაამატოთ მეტი ფერი თქვენი დოკუმენტის ფონზე, Word გაძლევთ ფონის სხვა ვარიანტებსაც. გრადიენტი არის Word-ის მიერ მოწოდებული ერთ-ერთი ფუნქცია, რომელიც შეგიძლიათ დაამატოთ თქვენს ფაილს ფერების და დაჩრდილვის სტილის სახით. თუ გსურთ იცოდეთ როგორ შეცვალოთ ფონის ფერი Word-ში ერთ გვერდზე გრადიენტის გამოყენებით, ქვემოთ ჩამოთვლილი ნაბიჯები თქვენი მინიშნებაა.
1. ში Word დოკუმენტი, დააკლიკეთ გვერდის განლაგება > გვერდის ფერი.
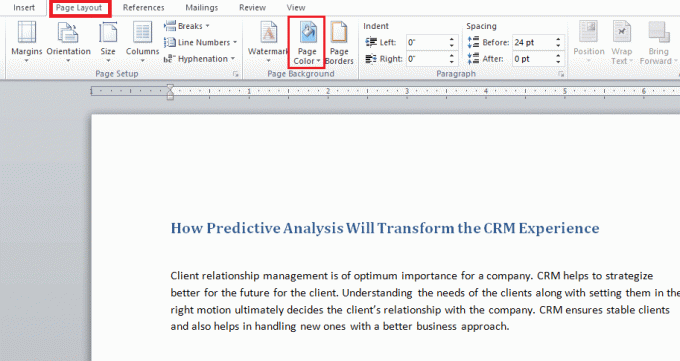
2. Დააკლიკეთ შევსების ეფექტები…, როგორც ნაჩვენებია.

3. ში გრადიენტი tab, აირჩიეთ რომელიმე შემდეგი ვარიანტი:
- ერთი ფერი
- ორი ფერი
- წინასწარ დაყენებული
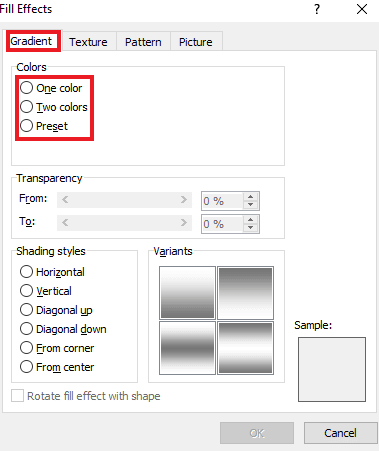
4. აირჩიეთ ფერი 1 და ფერი 2, თუ თქვენ შეარჩიეთ ორი ფერი ვარიანტი.
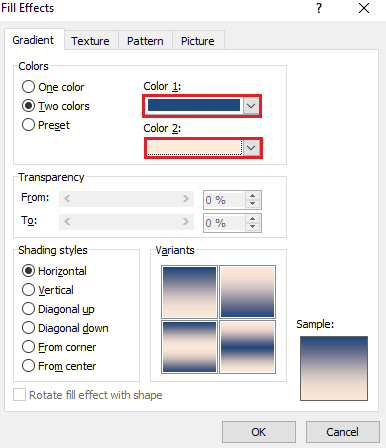
5. აირჩიეთ დაჩრდილვა სტილები და დააწკაპუნეთ კარგი.
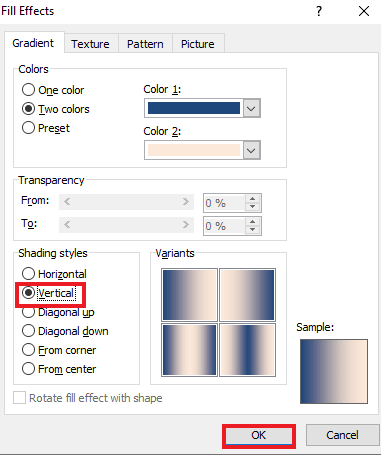
ასევე წაიკითხეთ: Microsoft Word-ის 27 საუკეთესო ალტერნატივა
მეთოდი 6: შექმენით ტექსტურირებული ფონი
ტექსტურირებული ფონი კიდევ ერთი გზაა თქვენი Word დოკუმენტის მიმზიდველი გახადოს. ტექსტურა საშუალებას აძლევს მომხმარებლებს დაამატონ უფრო რთული ფერები და ფორმები ფაილის გასაუმჯობესებლად. იმისათვის, რომ იცოდეთ როგორ შეცვალოთ ფონის ფერი Word-ში ტექსტურის სახით, გადახედეთ ქვემოთ მოცემულ ნაბიჯ-ნაბიჯ ინსტრუქციებს.
1. Დააკლიკეთ გვერდის განლაგება წელს სასურველი Word დოკუმენტი.
2. დააწკაპუნეთ გვერდის ფერი ვარიანტი, როგორც ნაჩვენებია ქვემოთ.
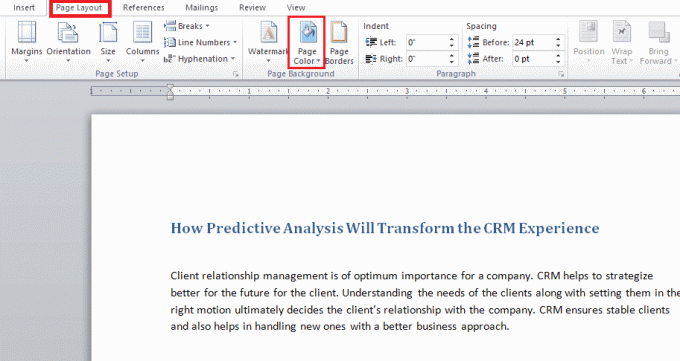
3. Დააკლიკეთ შევსების ეფექტები.

4A. დააწკაპუნეთ ტექსტურა ჩანართი და აირჩიეთ სასურველი ტექსტურა. შემდეგ, დააწკაპუნეთ კარგი.
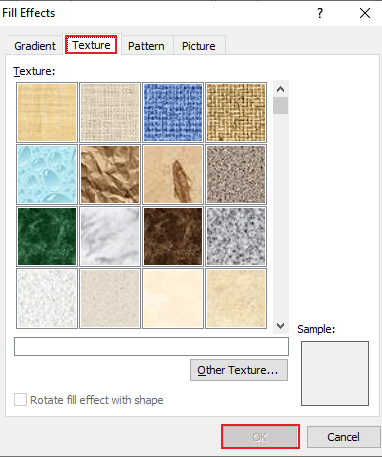
4B. თუ გსურთ მეტი ვარიანტი, დააწკაპუნეთ სხვა ტექსტურა.
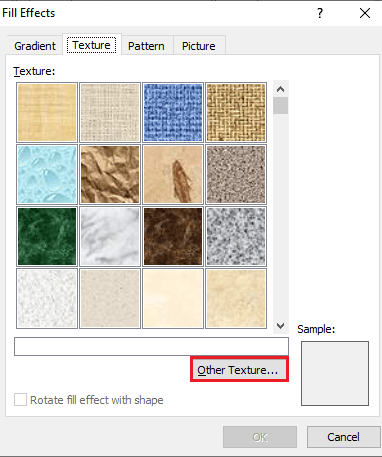
5. დაამატეთ სასურველი სურათი შესაბამისი ზომის დოკუმენტს და დააწკაპუნეთ ჩასმა. სასურველი სურათი დაემატება როგორც ფონი სამიზნე Word დოკუმენტში.
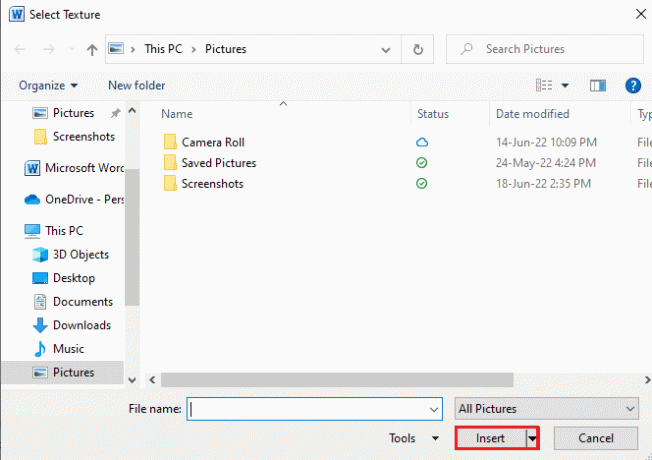
მეთოდი 7: შექმენით ნიმუშიანი ფონი
Word-ის ნიმუშის მახასიათებელი კიდევ ერთი გზაა დოკუმენტში წინა პლანზე და ფონის ფერის დასამატებლად. წერტილებიდან და ტალღებიდან ქსელის თემამდე, ნიმუშის ფონი არის ყველაფერი რაც თქვენ გჭირდებათ. ქვემოთ მოცემული ნაბიჯები დაგეხმარებათ დაამატოთ ეს ფონი თქვენს დოკუმენტში.
1. Გააღე სასურველი Word დოკუმენტი თქვენს კომპიუტერზე.
2. დააწკაპუნეთ გვერდის განლაგება > გვერდის ფერი ვარიანტები, როგორც ხაზგასმულია ქვემოთ.
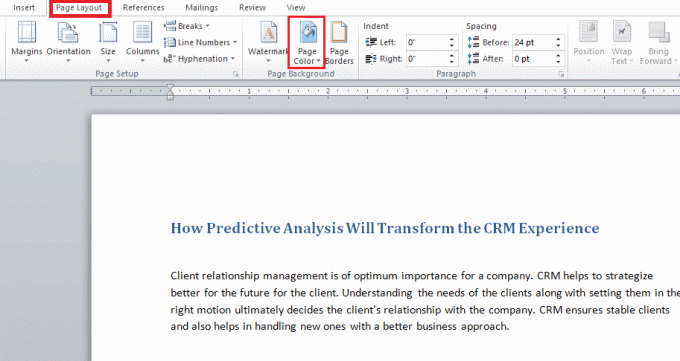
3. Დააკლიკეთ შევსების ეფექტები გვერდის ფერი ჩამოსაშლელი მენიუდან.
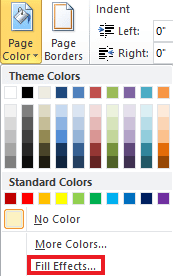
4. დააწკაპუნეთ ნიმუში ჩანართი და აირჩიეთ შესაფერისი ფერი წინა პლანი და ფონი, როგორც ნაჩვენებია.

5. დააწკაპუნეთ კარგი ცვლილებების გამოსაყენებლად.
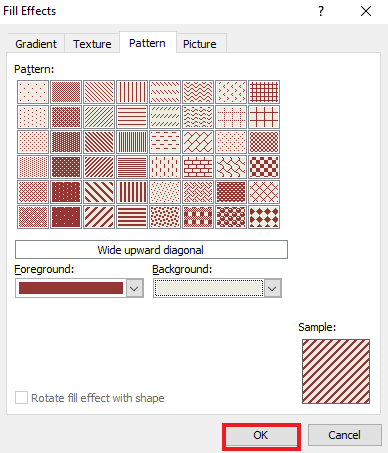
ასევე წაიკითხეთ: როგორ ჩავსვათ ხაზი Word-ში
მეთოდი 8: დააყენეთ სურათი ფონად
თუ თქვენ ეძებთ სხვა გზას, რომ იცოდეთ როგორ შეცვალოთ ფონის ფერი Word-ში, ამის გაკეთება შეგიძლიათ ფონის ფუნქციის სურათის გამოყენებით შევსების ეფექტებში. თქვენ შეგიძლიათ დაამატოთ ნებისმიერი სურათი თქვენს დოკუმენტში. ერთადერთი, რაზეც ყურადღება უნდა მიაქციოთ, არის სურათის ზომა, რომელიც უნდა შეესაბამებოდეს დოკუმენტის ასოს ზომას. გადახედეთ ქვემოთ მოცემულ ნაბიჯებს, რათა იცოდეთ როგორ შეგიძლიათ დაამატოთ სურათი ფაილში.
1. Დააკლიკეთ გვერდის განლაგება> გვერდის ფერი Word დოკუმენტში.
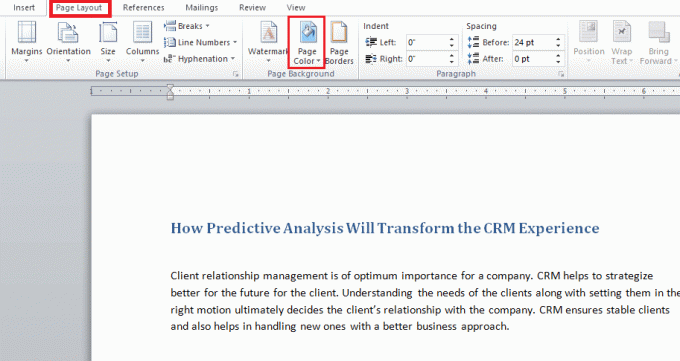
2. გახსენით შევსების ეფექტები გვერდის ფერში.
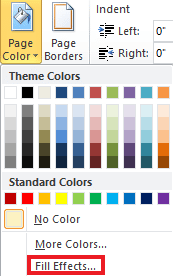
3. დააწკაპუნეთ Სურათი ჩანართი >აირჩიეთ სურათი რომ აირჩიოთ შესაფერისი სურათი თქვენი სისტემიდან.
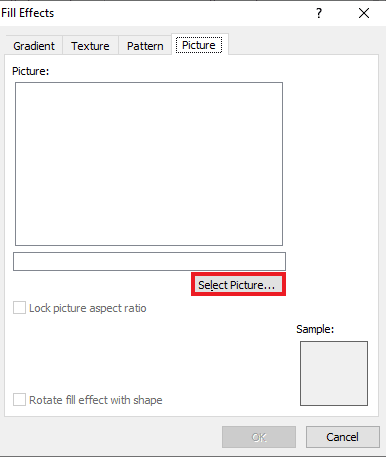
4. ატვირთეთ სასურველი სურათი და დააწკაპუნეთ კარგი.
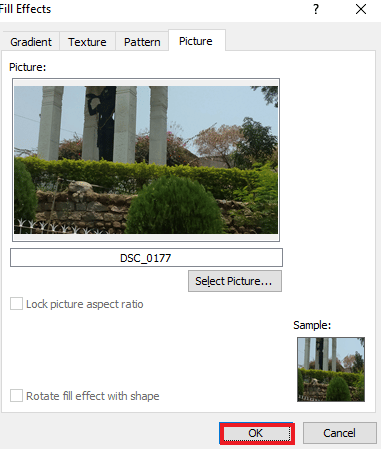
ხშირად დასმული კითხვები (FAQ)
Q1. შემიძლია თუ არა ჩემი Word დოკუმენტის თითოეული გვერდის განსხვავებული ფონის ფერი?
პასუხი დიახ, ფონის ფერი შეიძლება შეიცვალოს Word დოკუმენტის თითოეული გვერდისთვის. ამისათვის თქვენ უნდა აირჩიოთ სხვა სტილი ან ფერი Word-ში გვერდის ფერისგან. თქვენ შეგიძლიათ აირჩიოთ სტანდარტული ფერის თემა ან შექმნათ თქვენი მორგებული თემა ფაილისთვის.
Q2. შემიძლია ავირჩიო სხვადასხვა ფონი ყოველი გვერდისთვის Word-ში?
პასუხი დიახ, შეგიძლიათ გქონდეთ განსხვავებული ფონი Word დოკუმენტის თითოეული გვერდისთვის. გვერდის ფერის ვარიანტში შეგიძლიათ აირჩიოთ ეფექტების შევსება, რაც გაძლევთ საშუალებას აირჩიოთ გრადიენტის, ნიმუშის, სურათის ან ტექსტურის ვარიანტები Word ფაილში დასამატებლად.
Q3. როგორ შევცვალო ერთი გვერდის ფერი Word-ში?
პასუხი თუ გსურთ დაამატოთ ფერი თქვენს დოკუმენტში მხოლოდ ერთ გვერდზე, შეგიძლიათ ამის გაკეთება გვერდის ზომის ოთხკუთხედის ფორმის დამატება და მერე ფერის შევსება თქვენი არჩევანის ფორმაში გვერდზე, რომელზეც გსურთ ფერის დამატება.
Q4. შემიძლია შევცვალო Word-ის ფონის ფერი, თუ ეს აღარ მინდა?
პასუხი დიახ, შეგიძლიათ წაშალოთ ან შეცვალოთ ფონის გვერდის ფერი ფაილში. ეს შეიძლება გაკეთდეს გვერდის ფერის ჩანართის გახსნით და შემდეგ უფერული ოფციის არჩევით, რათა ყველაფერი ნორმალურად დაბრუნდეს.
Q5. შემიძლია ფონის ფერიც დავბეჭდო?
პასუხი დიახ, შეგიძლიათ დაბეჭდოთ ფერი, რომელიც დააყენეთ დოკუმენტის ფონზე. ფონის ფერის მისაღებად, თქვენ უნდა გამოიყენოთ ფერადი პრინტერი.
რეკომენდირებულია:
- კომპონენტი და კომპოზიტური კაბელები: რა განსხვავებაა?
- როგორ შევცვალოთ PayPal ანგარიში ბიზნესიდან პერსონალურად
- როგორ შევქმნათ ჩამოკიდებული შეწევა Word-სა და Google Docs-ში
- როგორ შევცვალოთ დავალების ზოლის ფერი Windows 10-ში
ვიმედოვნებთ, რომ ეს სახელმძღვანელო სასარგებლო იყო და თქვენ შეძლეს იცოდეთ როგორ შევცვალოთ ფონის ფერი Word-ში. გაგვაგებინე შენი დოკუმენტის ფონზე ფერის დამატების რომელი მეთოდი იყო შენი საყვარელი. თუ თქვენ გაქვთ რაიმე შეკითხვა ან წინადადება ამასთან დაკავშირებით, მოგერიდებათ დააგდოთ ისინი კომენტარების განყოფილებაში ქვემოთ.