შეასწორეთ Microsoft Solitaire კოლექცია, რომელიც არ მუშაობს Windows 10-ზე
Miscellanea / / June 22, 2022

Solitaire Collection არის ერთ-ერთი ცნობილი თამაში, რომელიც თამაშობს Windows-ზე. ეს არის კარტის ვიდეო თამაში, რომელიც ხელმისაწვდომია Windows 8, 8.1 და 10-ისთვის. არა მხოლოდ ეს, არამედ ეს თამაში ხელმისაწვდომია მობილური მოწყობილობებისთვისაც. მიუხედავად იმისა, რომ ახალ განახლებას თამაშში ბევრი ლამაზი ფუნქცია მოაქვს, მას ასევე მოჰყვა Microsoft Solitaire Collection არ მუშაობს Windows 10 შეცდომა. ეს იწვევს თამაშის კრახს და უბრალოდ არ გახსნას. მიუხედავად იმისა, რომ ეს საკითხი შეიძლება შემაშფოთებელი იყოს თამაშის მოთამაშეებისთვის, ის გამოსწორდება რამდენიმე მარტივი მეთოდით. თუ თქვენ ხართ ვინმე, რომელიც ეძებს რჩევებს ამის შესახებ, ჩვენ შემოგთავაზებთ სასარგებლო სახელმძღვანელოს, რომელიც გასწავლით როგორ გამოასწოროთ Microsoft Solitaire Collection არ მუშაობს.

შინაარსი
- როგორ გამოვასწოროთ Microsoft Solitaire კოლექცია, რომელიც არ მუშაობს Windows 10-ზე
- მეთოდი 1: Windows-ის განახლება
- მეთოდი 2: აპების განახლება
- მეთოდი 3: გაუშვით Windows Store Apps Troubleshooter
- მეთოდი 4: გადატვირთეთ გრაფიკული დრაივერი
- მეთოდი 5: გამორთეთ ანტივირუსი დროებით (თუ შესაძლებელია)
- მეთოდი 6: გამორთეთ Windows Firewall (არ არის რეკომენდებული)
- მეთოდი 7: გამორთეთ სამუშაო ზოლის ავტომატური დამალვის ფუნქცია
- მეთოდი 8: ეკრანის სკალირებისა და განლაგების პარამეტრები
- მეთოდი 9: დაამატეთ ახალი Microsoft-ის ანგარიში
- მეთოდი 10: ხელახლა ჩართეთ თამაში
- მეთოდი 11: თამაშის ხელახლა რეგისტრაცია
- მეთოდი 12: უკან დაბრუნება ეკრანის დრაივერის განახლებები
- მეთოდი 13: Windows Store-ის ქეშის გადატვირთვა
- მეთოდი 14: თამაშის გადატვირთვა
- მეთოდი 15: თამაშის ხელახლა ინსტალაცია
- მეთოდი 16: შეასრულეთ სისტემის აღდგენა
როგორ გამოვასწოროთ Microsoft Solitaire კოლექცია, რომელიც არ მუშაობს Windows 10-ზე
თუ საკითხის წინაშე დგახართ Microsoft Solitaire კოლექცია არ მუშაობს Windows 10-ზე, ეს შეიძლება გამოწვეული იყოს Windows-თან დაკავშირებული პრობლემების გამო თქვენს სისტემაში. მოდით განვიხილოთ რამდენიმე მიზეზი, რაც მის უკან დგას.
- თქვენს სისტემაში Windows-ის ძველმა ვერსიამ შეიძლება გამოიწვიოს თამაში გამართულად არ მუშაობს ან შუალედში ავარია. პრობლემის გადასაჭრელად, სცადეთ Windows-ის მიმდინარე ვერსიის განახლება.
- Windows Defender ასევე შეიძლება იყოს მიზეზი, რამაც შეიძლება გამოიწვიოს Microsoft-ის კოლექციის შეჩერება. დამცველის სერვისები ბლოკავს თამაშს ყალბი დროშის შეზღუდვების გამო, შესაბამისად, თამაშის თამაშში ბლოკირება.
- თქვენს სისტემაში შენახულმა დაზიანებულმა ქეშის მონაცემებმა ასევე შეიძლება გამოიწვიოს თამაშის არ მუშაობის პრობლემა.
ყველა პრობლემას აქვს გამოსავალი და ასევე Microsoft Solitaire კოლექცია არ პასუხობს Windows 10-ზე. ეს პრობლემა შეიძლება გამოწვეული იყოს პროგრამულ უზრუნველყოფასთან, სისტემასთან ან თავად თამაშთან კონფლიქტით. მოდით განვიხილოთ რამდენიმე საუკეთესო მეთოდი, რომელიც დაგეხმარებათ ამაში.
მეთოდი 1: Windows-ის განახლება
პრობლემის გადასაჭრელად ერთ-ერთი პირველი მეთოდია იმის შემოწმება, გაშვებული გაქვთ თუ არა Windows-ის ახალი და განახლებული ვერსია თქვენს სისტემაში. ხანდახან Windows-ის ძველმა ვერსიამ შეიძლება გამოიწვიოს კონფლიქტები და დაბლოკოს თამაშის სისტემაში გაშვება. აქედან გამომდინარე, მნიშვნელოვანია დარწმუნდეთ, რომ ხელმისაწვდომი განახლებები დაინსტალირებულია თქვენს მოწყობილობაზე. წაიკითხეთ ჩვენი სახელმძღვანელო როგორ ჩამოტვირთოთ და დააინსტალიროთ Windows 10-ის უახლესი განახლება.

მეთოდი 2: აპების განახლება
ზოგიერთ შემთხვევაში, მხოლოდ Windows-ის განახლება შეიძლება არ იყოს საკმარისი, შესაძლოა თქვენს სისტემაში იყოს მესამე მხარის აპლიკაციები, რამაც გამოიწვია Microsoft Solitaire-ის არ მუშაობს Windows 10. ამიტომ, იმისათვის, რომ დარწმუნდეთ, რომ შეცდომა არ არის გამოწვეული რაიმე მომლოდინე განახლებით, დარწმუნდით, რომ თქვენს სისტემაში არსებული ყველა აპლიკაცია განახლებულია. აქ მოცემულია რამდენიმე ნაბიჯი, რომელიც დაგეხმარებათ განახლების პროცესის დაწყებაში.
1. დააჭირეთ Windows გასაღები, ტიპი Microsoft Store და დააწკაპუნეთ გახსენით.

2. შემდეგ, დააწკაპუნეთ ბიბლიოთეკა.
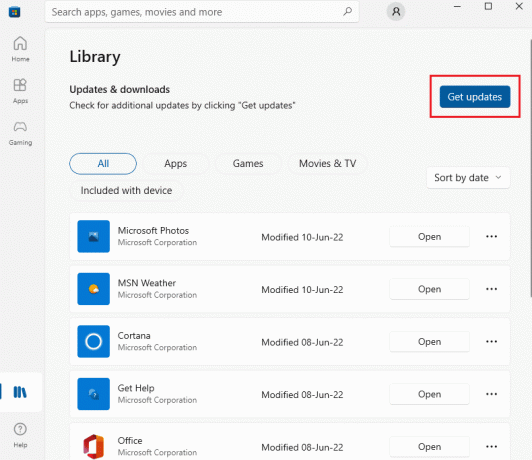
3. შემდეგი, დააწკაპუნეთ მიიღეთ განახლებები.
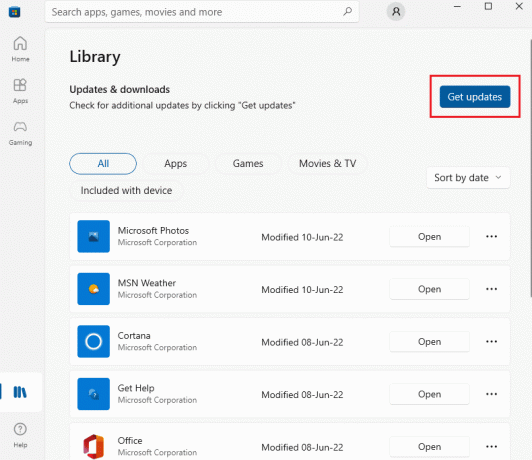
4. ახლა დააწკაპუნეთ დაკვრის ღილაკი განახლების დასაყენებლად.
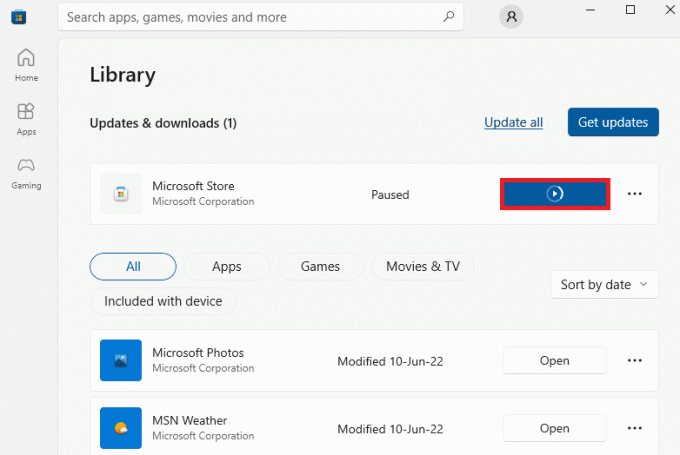
ასევე წაიკითხეთ:როგორ გამოისყიდოთ სასაჩუქრე ბარათი Microsoft-ის ანგარიშზე
მეთოდი 3: გაუშვით Windows Store Apps Troubleshooter
თუ Microsoft Solitaire Collection არ მუშაობს თქვენს სისტემაზე Windows ან Microsoft Store-ის გამო Windows გთავაზობთ პრობლემების მოგვარების ვარიანტს, რომელიც შექმნილია სპეციალურად დეფექტების ან შეცდომების აღმოსაჩენად სისტემა. თქვენ ასევე შეგიძლიათ გაუშვათ Windows პრობლემების მოგვარების პროგრამა თქვენს სისტემაში ქვემოთ მოცემული ნაბიჯების შემდეგ.
1. დააჭირეთ Windows + I კლავიშები ერთდროულად გაშვება პარამეტრები.
2. Დააკლიკეთ განახლება და უსაფრთხოება.

3. გადადით პრობლემების მოგვარება მენიუ მარცხენა ფანჯრიდან.
4. ახლა გადაახვიეთ ქვემოთ და აირჩიეთ Windows Store აპები და დააწკაპუნეთ გაუშვით პრობლემების მოგვარების პროგრამა ღილაკი.

4. დაელოდეთ პრობლემების აღმოფხვრას პრობლემების გამოვლენა და გამოიყენეთ შესწორება ეკრანზე ინსტრუქციების მიყოლებით.

მეთოდი 4: გადატვირთეთ გრაფიკული დრაივერი
გრაფიკული დრაივერის გადატვირთვა ძალიან დაგეხმარებათ, როდესაც Microsoft Solitaire Collection არ იხსნება თქვენს სისტემაში. ამისათვის შეგიძლიათ დააჭიროთ Windows + Ctrl + Shift + Bგასაღებები ერთდროულად გადატვირთეთ თქვენი გრაფიკის დრაივერი. თქვენი სისტემის ეკრანი ციმციმდება და მიუთითებს გრაფიკული დრაივერის გადატვირთვა.
მეთოდი 5: გამორთეთ ანტივირუსი დროებით (თუ შესაძლებელია)
თუ თქვენ გაქვთ ანტივირუსული აპლიკაცია თქვენს სისტემაში, რომელიც მუშაობს ფონზე, ის შეიძლება დაბლოკოს თამაშს ყალბი დროშის შეზღუდვების გამო. აქედან გამომდინარე, მისი გამორთვა თამაშის დროს მნიშვნელოვანია. წაიკითხეთ ჩვენი სახელმძღვანელო როგორ გამორთოთ ანტივირუსი დროებით Windows 10-ზე.

მეთოდი 6: გამორთეთ Windows Firewall (არ არის რეკომენდებული)
ზოგჯერ, თქვენს კომპიუტერში Windows Firewall-მა შესაძლოა ხელი შეუშალოს ინტერნეტთან წვდომას უსაფრთხოების გარკვეული მიზეზების გამო. წაიკითხეთ ჩვენი სახელმძღვანელო როგორ გამორთოთ Windows 10 Firewall.

ასევე წაიკითხეთ: Windows 10 0xc004f075 შეცდომის გამოსწორება
მეთოდი 7: გამორთეთ სამუშაო ზოლის ავტომატური დამალვის ფუნქცია
თუ ამოცანების პანელზე ავტომატური დამალვის ფუნქცია ჩართულია, ამან შეიძლება თამაში შეწყვიტოს სისტემაში მუშაობა. ამიტომ, მნიშვნელოვანია დავალების ზოლის ზოგიერთი პარამეტრის შესწორება. მიჰყევით ქვემოთ ჩამოთვლილ ნაბიჯებს, რათა მიიღოთ ავტომატური დამალვის გამორთვა.
1. გადადით სამუშაო მაგიდაზე და დააწკაპუნეთ მასზე მარჯვენა ღილაკით დავალების ხედი ხატი.

2. Დააკლიკეთ სამუშაო ზოლის პარამეტრები.
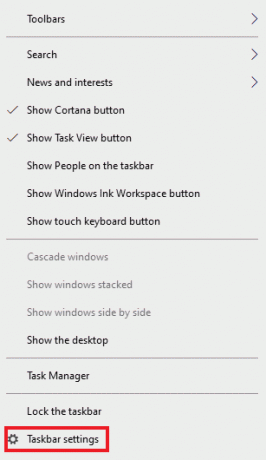
3. გამორთვა ავტომატურად და დამალეთ დავალების პანელი ტაბლეტის რეჟიმში.

4. დაუბრუნდით დესკტოპის ხედს და შეამოწმეთ არის თუ არა დავალების პანელი ხილული.
მეთოდი 8: ეკრანის სკალირებისა და განლაგების პარამეტრები
განლაგების ნაგულისხმევმა პარამეტრებმა შეიძლება გამოიწვიოს Microsoft Solitaire Collection არ მოთავსდეს ეკრანის შიგნით. დისპლეის სკალირების მნიშვნელობა უნდა შესწორდეს, რათა თავიდან აიცილოთ MSC, რომელიც არ იხსნება თქვენს სისტემაში.
1. დაჭერა Windows + I გასახსნელი გასაღები პარამეტრები თქვენს სისტემაზე.
2. Დააკლიკეთ სისტემა დაყენება.

3. გახსენით ჩვენება, ქვეშ მასშტაბი და განლაგება აირჩიეთ 125%.

ასევე წაიკითხეთ:შესწორება ვერ ჩამოიტვირთება Microsoft Store-დან
მეთოდი 9: დაამატეთ ახალი Microsoft-ის ანგარიში
Microsoft Solitaire Collection არის Microsoft Store-ის თამაში, რომელსაც შეუძლია შეწყვიტოს მუშაობა თქვენს ანგარიშთან დაკავშირებული პრობლემების გამო. ამიტომ, თქვენს სისტემაში Microsoft-ის ახალი ანგარიშის დამატება დაგეხმარებათ შეცდომის დაძლევაში. ამის გაკეთება შეგიძლიათ ქვემოთ მოყვანილი ნაბიჯების შემდეგ.
1. გახსენით პარამეტრები თქვენს სისტემაზე დაჭერით Windows + I კლავიშები ერთად.
2. Დააკლიკეთ ანგარიშები დაყენება.
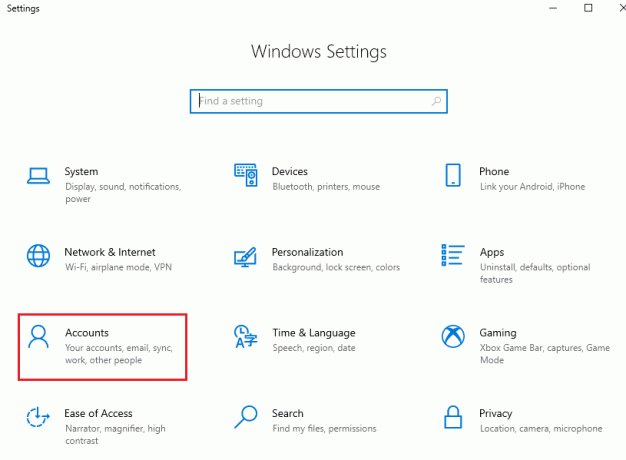
3. Დააკლიკეთ ოჯახი და სხვა მომხმარებლები მარცხენა სარკმელზე.

4. შემდეგ, დააწკაპუნეთ დაამატეთ ვინმე ამ კომპიუტერს.

5. შეიყვანეთ ა ფოსტა ან ტელეფონი და შედით ახალი ანგარიშით.
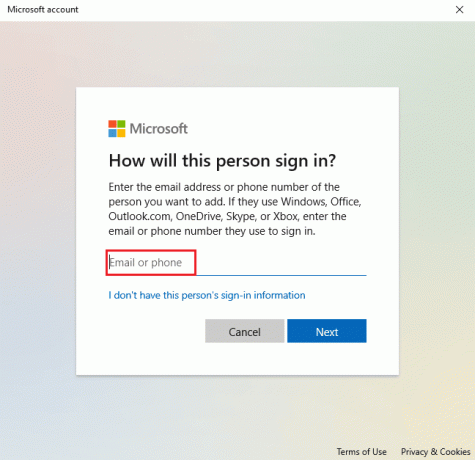
6. თუ სხვა Microsoft-ის ანგარიში არ გაქვთ, დააწკაპუნეთ, მე არ მაქვს ამ ადამიანის შესვლის ინფორმაცია.

7. აირჩიეთ დაამატეთ მომხმარებელი Microsoft-ის ანგარიშის გარეშე.
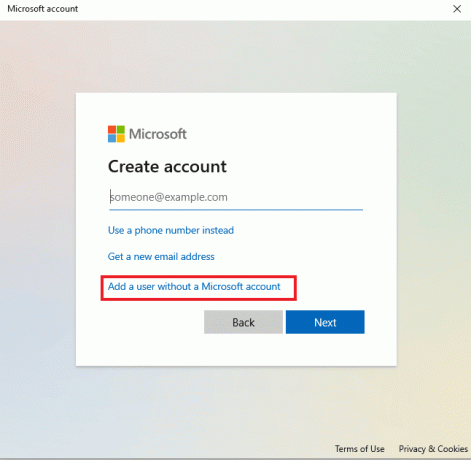
8. ჩაწერეთ თქვენი მომხმარებლის სახელი და პაროლი და დააწკაპუნეთ შემდეგი.
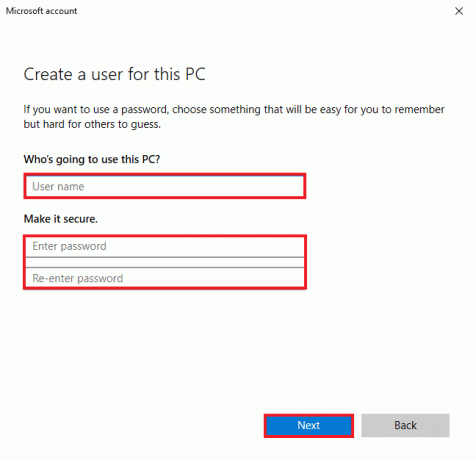
მეთოდი 10: ხელახლა ჩართეთ თამაში
არსებობს თქვენი სისტემის პროგრამული უზრუნველყოფის შეფერხების შესაძლებლობა, რაც განაპირობებს მას, რომ არ განასხვავოს ჩართული და გამორთული პროგრამები. ეს შეიძლება გამოიწვიოს Windows-მა, არ გახსნას თამაშები, რომლებშიც არის Microsoft Solitaire Collection. ამრიგად, პრობლემის გადასაჭრელად, თქვენ უნდა ხელახლა ჩართოთ თამაში Windows-ზე სისტემის განახლებისთვის.
1. Გააღე გაიქეცი დიალოგური ფანჯარა დაჭერით Windows + R კლავიშები ერთად.
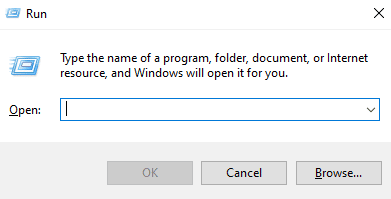
2. ტიპი appwiz.cpl და მოხვდა შეიყვანეთ გასაღები გასახსნელად პროგრამები და ფუნქციები ფანჯარა.
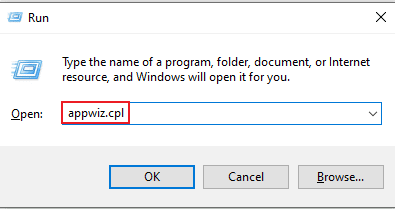
3. Დააკლიკეთ ჩართეთ ან გამორთეთ Windows ფუნქციები.

4. იპოვნეთ თამაშების საქაღალდე, გამორთეთ ჩამრთველი მის გვერდით და დააწკაპუნეთ კარგი.
5. შემდეგ, გადატვირთვათქვენი კომპიუტერი მას შემდეგ, რაც Windows განახორციელებს საჭირო ცვლილებებს.
6. გაიმეორეთ ნაბიჯები 1-დან 3-მდე და იპოვნეთ თამაშები საქაღალდე ხელახლა და ჩართეთ მოსანიშნი ველი თამაშების საქაღალდის გვერდით.
ასევე წაიკითხეთ:როგორ აღვადგინოთ Microsoft-ის ანგარიშის პაროლი
მეთოდი 11: თამაშის ხელახლა რეგისტრაცია
თუ თამაშის რეესტრის ჩანაწერები სისტემატურად არ გაკეთებულა თქვენს სისტემაში, ეს ასევე შეიძლება იყოს Windows-ზე თამაშის არ მუშაობის მიზეზი. აქედან გამომდინარე, ამის გადასაჭრელად მნიშვნელოვანია თამაშის ხელახალი რეგისტრაცია. თქვენ შეგიძლიათ მიჰყვეთ ქვემოთ მოცემულ ნაბიჯებს, რათა შეასრულოთ ნაბიჯები თქვენს სისტემაში.
1. გაუშვით გაიქეცი დიალოგური ფანჯარა.
2. ტიპი powershell და დააჭირეთ შეიყვანეთ გასაღები გასახსნელად Windows PowerShell.
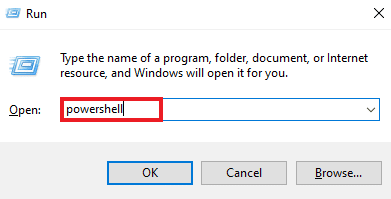
3. ში Windows PowerShell ფანჯარა, ჩაწერეთ მოცემული ბრძანება და მოხვდა შეიყვანეთ გასაღები.
Get-AppxPackage -allusers *MicrosoftSolitaireCollection* | Foreach {Add-AppxPackage -DisableDevelopmentMode -რეგისტრაცია „$($_.InstallLocation)\AppXManifest.xml“}
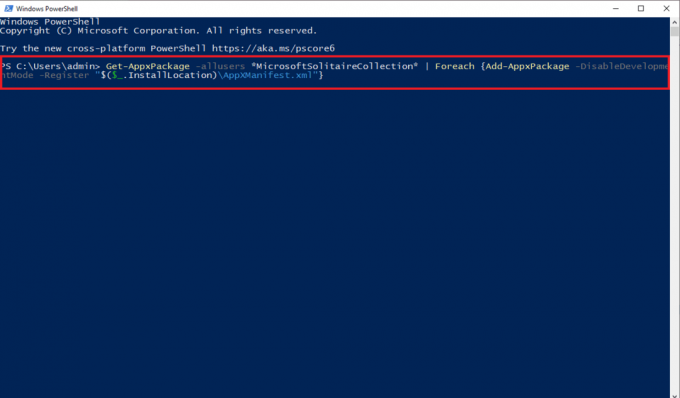
4. დაელოდეთ ბრძანების დამუშავებას და გაუშვით თამაში.
მეთოდი 12: უკან დაბრუნება ეკრანის დრაივერის განახლებები
თქვენს სისტემაში დისპლეის ადაპტერის არასწორად კონფიგურაციის შესაძლებლობა Windows-ის ფუნქციებით შეიძლება იყოს მიზეზი იმისა, რომ Microsoft Solitaire Collection არ მუშაობს გამართულად. ასე რომ, ადაპტერის უკან დაბრუნება დაგეხმარებათ დრაივერის ძველი ვერსიის დაბრუნებაში. მიჰყევით ჩვენს სახელმძღვანელოს დაბრუნების დრაივერები Windows 10-ზე დრაივერის განახლებების ჩვენების უკან დასაბრუნებლად.

ასევე წაიკითხეთ:როგორ მოვაგვაროთ ქსელთან დაკავშირების პრობლემები Windows 10-ზე
მეთოდი 13: Windows Store-ის ქეშის გადატვირთვა
Windows Store შეიცავს ქეშს, რაც შეიძლება იყოს პრობლემის მიზეზი, თუ რატომ არ მუშაობს Microsoft Solitaire კოლექცია Windows 10-ზე. Windows Store-ის ქეშის დაზიანების ან დაზიანებული სისტემის გამო, თამაშები ან სხვა აპები სისტემაში შეიძლება ავარიულ იქნას, ამიტომ ამ პრობლემის გადასაჭრელად, თქვენ უნდა გადატვირთოთ ქეში სისტემა.
1. დაჭერა Windows + R კლავიშები ერთად გავხსნათ გაიქეცი დიალოგური ფანჯარა.
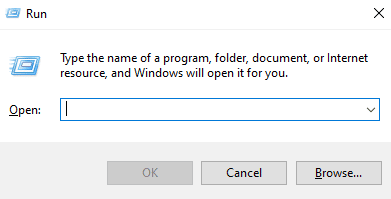
2. შედი wsreset.exe შედით ყუთში და დააჭირეთ Enter.

3. დაელოდეთ სისტემის გადატვირთვას Windows Store, ის ავტომატურად გაიხსნება.
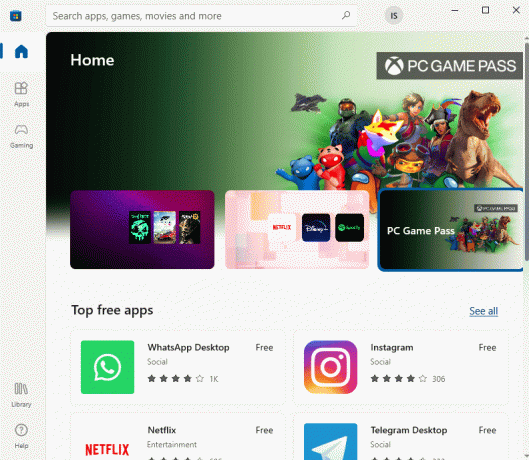
მეთოდი 14: თამაშის გადატვირთვა
თუ პრობლემა დაკავშირებულია თამაშთან, რომლის გამოც Microsoft Solitaire Collection არ მუშაობს Windows 8 ან Windows 10-ზე, მაშინ თამაშის გადატვირთვა არის ვარიანტი, რომლის არჩევაც შეგიძლიათ. ამისათვის თქვენ უნდა შეასრულოთ ქვემოთ მოყვანილი ნაბიჯები.
1. დააჭირეთ Windows + I კლავიშები ერთად გასახსნელად პარამეტრები.
2. Დააკლიკეთ აპლიკაციები დაყენება.

3. გახსენით აპები და ფუნქციები გვერდითი მენიუდან.

4. იპოვნეთ Solitaire კოლექცია და დააწკაპუნეთ მასზე.

5. Დააკლიკეთ Დამატებითი პარამეტრები.

6. შემდეგ, დააწკაპუნეთ გადატვირთვა.

7. ისევ დააწკაპუნეთ გადატვირთვა დასადასტურებლად.
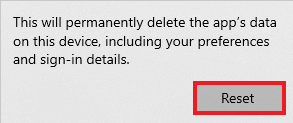
8. ერთხელ გაკეთდა, რესტარტიკომპიუტერი.
ასევე წაიკითხეთ:სად აინსტალირებს თამაშებს Microsoft Store?
მეთოდი 15: თამაშის ხელახლა ინსტალაცია
თუ თამაშის გადატვირთვა არ დაგვეხმარა, მაშინ მისი ხელახლა ინსტალაცია შეიძლება დაგვეხმაროს თამაშის არ მუშაობს. ეს შეიძლება გაკეთდეს Windows PowerShell-ზე წვდომით თქვენს სისტემაში. უფრო დეტალური ინსტრუქციებისთვის შეგიძლიათ მიჰყვეთ ქვემოთ მოცემულ ნაბიჯებს.
1. დააჭირეთ Windows გასაღები, ტიპი Windows PowerShell და დააწკაპუნეთ Ადმინისტრატორის სახელით გაშვება.

2. ჩაწერეთ შემდეგი ბრძანება და დააჭირეთ შეიყვანეთ გასაღები.
Get-AppxPackage *Solitairecollection* | Remove-AppxPackage
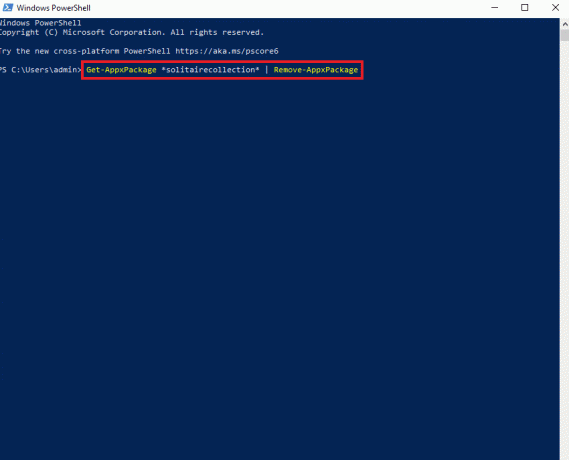
3. დაელოდეთ თამაშის დეინსტალაციას და შემდეგ დახურეთ Windows PowerShell ამაღლებული ინსტანცია და რესტარტიკომპიუტერი.
4. დააინსტალირეთ Microsoft Solitaire კოლექცია ისევ დან Microsoft Store.

ასევე წაიკითხეთ:შეასწორეთ Windows Store შეცდომა 0x80072ee7
მეთოდი 16: შეასრულეთ სისტემის აღდგენა
თუ თქვენს სისტემას აქვს აღდგენის რამდენიმე წერტილი, მათი გამოყენება შესაძლებელია თქვენი კომპიუტერის ან ლეპტოპის აღსადგენად. აღდგენა ეხმარება სისტემას დაუბრუნდეს პირვანდელ მდგომარეობას არსებული ფაილებისა და მონაცემების პრობლემების გარეშე. თქვენი მონაცემები ხელუხლებელი რჩება, ხოლო თქვენ იღებთ აღდგენილ სისტემას. წაიკითხეთ ჩვენი სახელმძღვანელო როგორ გამოვიყენოთ სისტემის აღდგენა Windows 10-ზე.
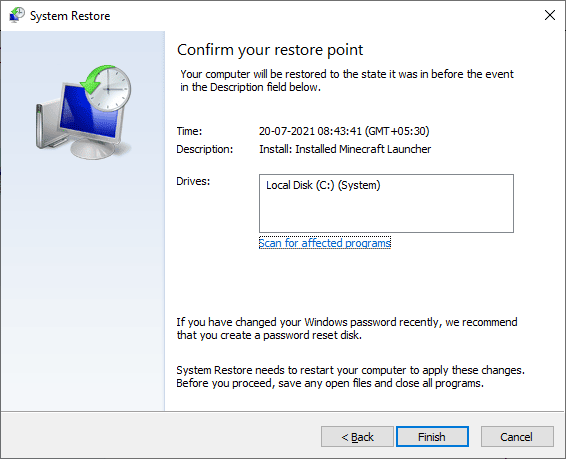
თქვენი სისტემა ავტომატურად აღდგება, როგორც კი ეს გაკეთდება, გაუშვით Microsoft Solitaire Collection, რათა შეამოწმოთ შეცდომა მოგვარებულია თუ არა.
ხშირად დასმული კითხვები (FAQ)
Q1. რატომ არ მუშაობს Solitaire ჩემს კომპიუტერზე?
პასუხი თუ Solitaire არ მუშაობს თქვენს სისტემაზე, მაშინ ამის მიზეზი ალბათ არის თამაშის ან ვინდოუსის ძველი ვერსია თქვენს სისტემაზე. სცადეთ დააინსტალიროთ ახალი ვერსიები და შეამოწმეთ პრობლემა მოგვარებულია თუ არა.
Q2. თამაშის გადატვირთვა წაშლის ყველა მონაცემს?
პასუხი თამაშის გადატვირთვა მოხდება წაშალეთ განაცხადის მონაცემები და ისევ ახალი გახადე.
Q3. რატომ არ მუშაობს ჩემი Microsoft-ის ყველა თამაში?
პასუხი თუ თქვენ გაქვთ პრობლემები ყველა თქვენი Microsoft Store თამაშები მაშინ პრობლემა Windows-შია. შეამოწმეთ Windows-ისთვის ხელმისაწვდომი განახლებები და გადატვირთეთ კომპიუტერი.
Q4. როგორ შემიძლია გავაყინო Microsoft Solitaire კოლექცია?
პასუხი გასაყინად Microsoft Solitaire კოლექცია თქვენს კომპიუტერში დაგჭირდებათ თამაშის გადატვირთვა, რაც ნიშნავს, რომ თამაშის ყველა მონაცემი დაიკარგება.
Q5. იყინება თუ არა Microsoft Solitaire კოლექცია Windows-ის ყველა ვერსიაზე?
პასუხი Microsoft Solitaire კოლექცია უკვე ჩანს გაყინვის შესახებ Windows 8, 8.1 და 10.
რეკომენდებულია:
- როგორ დავუკავშირდე Hilton Honors Wi-Fi-ს
- გაასწორეთ Twitch აპი, რომელიც არ მუშაობს Android-ზე
- შეასწორეთ Minecraft სერვერი ვერ აგრძელებს მუშაობას
- შეასწორეთ Rocket League კონტროლერი, რომელიც არ მუშაობს Windows 10-ში
თუ თქვენც გაქვთ იგივე პრობლემა, ვიმედოვნებთ, რომ ეს სახელმძღვანელო დაგეხმარათ იმის ცოდნაში, თუ როგორ უნდა მოაგვაროთ Microsoft Solitaire კოლექცია არ მუშაობს Windows 10-ზე. თუ თქვენ გაქვთ რაიმე დამატებითი შეკითხვა ან შემოთავაზება ამ თამაშის შეცდომის შესახებ, მოგერიდებათ შეგვატყობინოთ ქვემოთ მოცემულ კომენტარების განყოფილებაში.



