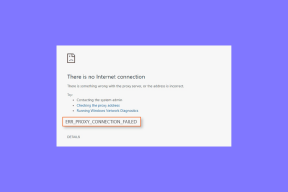შეასწორეთ დისკის შემოწმება ვერ შესრულდა, რადგან Windows ვერ წვდება დისკზე
Miscellanea / / June 22, 2022

მყარი დისკის სისტემასთან დაკავშირება მარტივი გზაა მნიშვნელოვანი დოკუმენტების ან ფაილების გადასატანად. როდესაც გარე მყარი დისკი უერთდება სამუშაო მაგიდას, ის თავის დანაყოფთან ერთად გამოჩნდება კომპიუტერზე. მაგრამ ზოგიერთ სისტემაში მომხმარებლები ხედავენ დისკს, მაგრამ ნულოვანი ბაიტით და ჩვეულებრივ აჩვენებს შეცდომას იმის შესახებ, რომ დისკის შემოწმება შეუძლებელია. თუ თქვენ ხართ ვინმე, ვინც იგივე საკითხს ეხება, მაშინ სწორ ადგილას ხართ. ჩვენ აქ გვაქვს თქვენთვის შესანიშნავი სახელმძღვანელო, რომელიც დაგეხმარებათ გაარკვიოთ დაახლოებით 6 შესწორება, რომ დისკის შემოწმება ვერ განხორციელდა, რადგან Windows-ს არ შეუძლია დისკის პრობლემაზე წვდომა.

შინაარსი
- როგორ გავასწოროთ დისკის შემოწმება ვერ შესრულდა, რადგან Windows ვერ წვდება დისკზე
- მეთოდი 1: ტექნიკის პრობლემების მოგვარება
- მეთოდი 2: შეცვალეთ დისკის ასო
- მეთოდი 3: გაუშვით chkdsk ბრძანება
- მეთოდი 4: გამოიყენეთ Windows PowerShell დისკის შესაკეთებლად
- მეთოდი 5: დისკის ფორმატირება
- მეთოდი 6: გამოიყენეთ მესამე მხარის ინსტრუმენტები
როგორ გავასწოროთ დისკის შემოწმება ვერ შესრულდა, რადგან Windows ვერ წვდება დისკზე
ქვემოთ ჩამოთვლილი მიზეზები, რამაც გამოიწვია დისკის შემოწმების პრობლემა, ვერ მოხერხდა Windows 10.
- კომპიუტერთან არასწორად დაკავშირებული მყარი დისკი შეიძლება იყოს სისტემაში შეცდომის გამოჩენის ერთ-ერთი პრობლემა.
- შეცდომის გამოწვევის კიდევ ერთი მიზეზი არის დისკის ასოსთან დაკავშირებული უხერხულობა.
- თუ თქვენს სისტემასთან დაკავშირებული გარე მყარი დისკი დაზიანებულია, ეს შეიძლება იყოს იმის მიზეზი, რომ ის არ იხსნება ან არ აჩვენებს ნულოვან ბაიტებს.
თუ რაიმე მიზეზით ვერ აწარმოებთ დისკის შემოწმებას თქვენს სისტემაში, როდესაც გარე დისკი არის დაკავშირებული ან ვერ ახერხებთ ფაილების გადაცემას, პრობლემა შეიძლება მოგვარდეს დისკის შეკეთების მეთოდების გამოყენებით. მოდით გავარკვიოთ მეთოდები და წარმატებით გავუშვათ მყარი დისკი სისტემაზე.
მეთოდი 1: ტექნიკის პრობლემების მოგვარება
ერთ-ერთი მთავარი მიზეზი, რის გამოც მყარი დისკი აჩვენებს, რომ Windows ვერ წვდება დისკზე Windows 10 შეცდომა არის დისკის სისტემასთან დაკავშირების პრობლემები. თუ რაიმე სახის კავშირი ფხვიერია ან დარღვეულია გარე ფაქტორების გამო, ეს შეიძლება იყოს პრობლემის მიზეზი. ამიტომ, დარწმუნდით, რომ თქვენი მყარი დისკი სწორად არის დაკავშირებული კომპიუტერთან. ამისათვის შეგიძლიათ გაიაროთ აღნიშნული ნაბიჯები და გამოიყენოთ ისინი კავშირის შესამოწმებლად.
1. შეამოწმეთ ყველა კაბელი ფრთხილად და ნახეთ, სწორად აკავშირებენ თუ არა მყარ დისკს სისტემასთან. თუ კაბელის პრობლემაა, შეცვალეთ და ნახეთ, მოგვარებულია თუ არა პრობლემა.

2. USB პორტის არასაკმარისი ენერგია ასევე შეიძლება იყოს დისკის მიუწვდომლობის მიზეზი. აქედან გამომდინარე, შეამოწმეთ პორტის ელექტრომომარაგება.
მეთოდი 2: შეცვალეთ დისკის ასო
დისკის შემოწმება ვერ განხორციელდა, რადგან Windows-ს არ აქვს წვდომა დისკის პრობლემაზე, როგორც ჩანს, ეფექტურად მოგვარდა სისტემაში დაზარალებული დისკის დისკის ასოს შეცვლით. თითოეულ მყარ დისკს ენიჭება დისკის ასო Windows-ის მიერ, რომელიც შეიძლება შეიცვალოს ან შეიცვალოს მომხმარებლის მიერ არჩევანის მიხედვით. თქვენ ასევე შეგიძლიათ შეცვალოთ დისკის ასოში შემდეგი მითითებული ნაბიჯების გამოყენებით.
1. Გააღე გაიქეცი დიალოგური ფანჯარა დაჭერით Windows + R კლავიშები ერთდროულად.
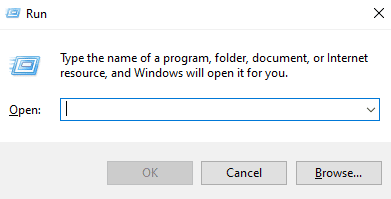
2. ტიპი diskmgmt.msc და დააჭირეთ შეიყვანეთ გასაღები გასახსნელად დისკის მენეჯმენტი.

3. იპოვნეთ და დააწკაპუნეთ მასზე მარჯვენა ღილაკით დაზარალებული მყარი დისკი.
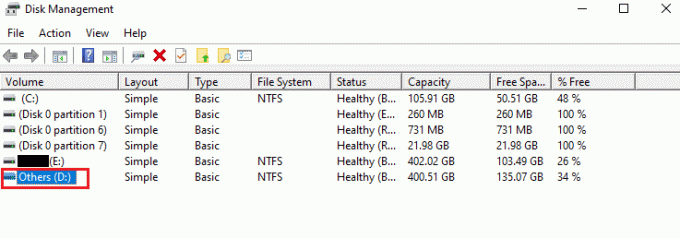
4. Დააკლიკეთ შეცვალეთ მძღოლის ასო და ბილიკები.

5. აირჩიეთ შეცვლა და დააწკაპუნეთ ᲙᲐᲠᲒᲘ.
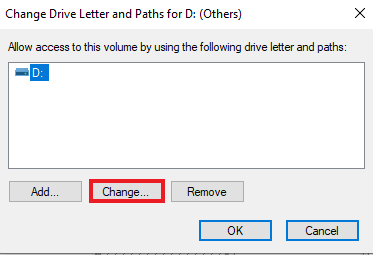
6. გახსენით ჩამოსაშლელი მენიუ მიანიჭეთ შემდეგი დისკის ასო და აირჩიეთ ანბანი სიიდან.
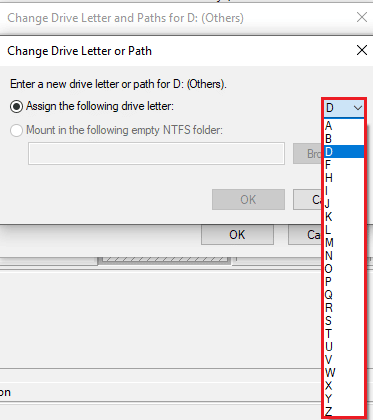
7. Დააკლიკეთ კარგი.

8. დაადასტურეთ იგივე დაწკაპუნებით დიახ.

ასევე წაიკითხეთ:როგორ ამოიღოთ გარე მყარი დისკი Windows 10-ზე
მეთოდი 3: გაუშვით chkdsk ბრძანება
იმ შემთხვევაში, თუ ვინდოუსს არ შეუძლია წვდომა დისკის Windows 10-ის შეცდომაზე, სცადეთ დისკის ოპერაციის გაშვება თქვენს სისტემაში ბრძანების სტრიქონით. როგორც ჩანს, ეს მეთოდი აჩვენებს ეფექტურ შედეგებს და შეიძლება შესრულდეს ქვემოთ მოცემული ნაბიჯების გამოყენებით.
1. დააჭირეთ Windows გასაღები, ტიპი ბრძანების ხაზი და დააწკაპუნეთ Ადმინისტრატორის სახელით გაშვება.
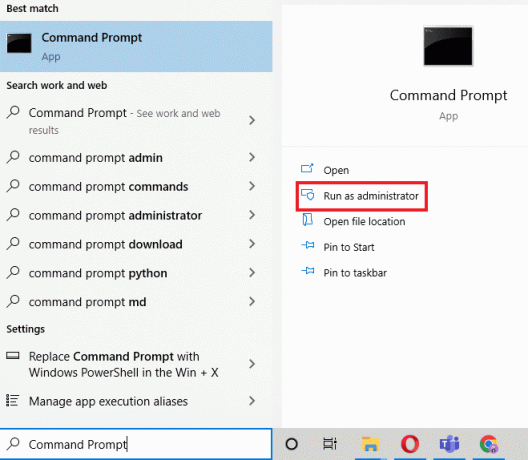
2. ჩაწერეთ ჩკდსკი დ: / ვ ბრძანება და დააჭირეთ შეიყვანეთ გასაღები.
შენიშვნა: შეგიძლიათ შეცვალოთ დისკის ასო დ თქვენს სისტემაში არსებული პრობლემური დისკის ასოთი.
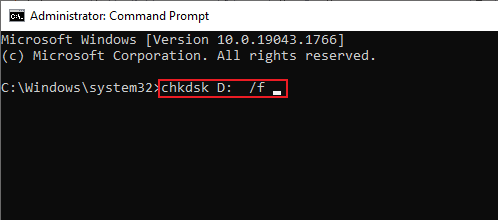
3. ახლა მიჰყევით ჩვენს სახელმძღვანელოს სისტემური ფაილების შეკეთება Windows 10-ში.

4. ბოლოს და ბოლოს, გადატვირთეთ კომპიუტერი.
მეთოდი 4: გამოიყენეთ Windows PowerShell დისკის შესაკეთებლად
თუ დისკის შემოწმების პრობლემა ვერ განხორციელდა, რადგან Windows-ს არ შეუძლია დისკზე წვდომა, არ მოგვარდება ბრძანების ხაზის გამოყენებით, თქვენ ასევე შეგიძლიათ გამოიყენოთ Windows PowerShell მოწყობილობის შესაკეთებლად. შემდეგი ნაბიჯები დაგეხმარებათ იმის გარკვევაში, თუ როგორ უნდა გააკეთოთ ეს.
1. დააჭირეთ Windows გასაღები, ტიპი Windows PowerShell და დააწკაპუნეთ გახსენით.

2. ტიპი შეკეთება-ტომი D-სკანირება მასში და დააჭირეთ შეიყვანეთ გასაღები.
შენიშვნა: შეცვალეთ დისკის ასო თქვენი პრობლემური დისკის ასოთი.
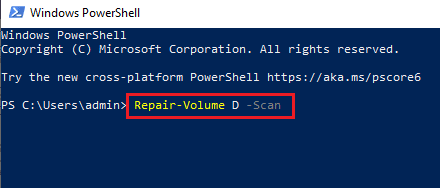
ასევე წაიკითხეთ:შეასწორეთ ვინდოუს 10-ში მყარი დისკი არ ჩანს
მეთოდი 5: დისკის ფორმატირება
თუ ჯერ არ გაქვთ, მაშინ დროა დააფორმატოთ დისკი, თუ მყარი დისკი მიუწვდომელია. დისკის ფორმატირება წაშლის მისგან ყველა მონაცემს, ასე რომ, შექმენით სარეზერვო ასლები იმ ფაილების, რომელთა შენახვაც გსურთ.
1. გახსენით ფაილების მკვლევარი დაჭერით Windows + Eგასაღებები ერთად.
2. იპოვნეთ პრობლემური ფაილი და დააწკაპუნეთ მასზე მარჯვენა ღილაკით.

3. Დააკლიკეთ ფორმატი მენიუდან.

4. შემდეგ, დააწკაპუნეთ დაწყება.

მეთოდი 6: გამოიყენეთ მესამე მხარის ინსტრუმენტები
თუ არცერთი მეთოდი არ მუშაობდა თქვენთვის დისკის შემოწმების გადასაჭრელად, რადგან Windows-ს არ შეუძლია დისკის პრობლემაზე წვდომა, მაშინ დროა მიმართოთ პროფესიონალურ დახმარებას. DiskGenius არის ერთ-ერთი იმ აპლიკაციიდან, რომელიც დაგეხმარებათ პროფესიონალურად მყარი დისკის შემოწმებასა და შეკეთებაში.
1. ჩამოტვირთეთ DiskGenius უფასო გამოცემა თქვენს სისტემაზე.
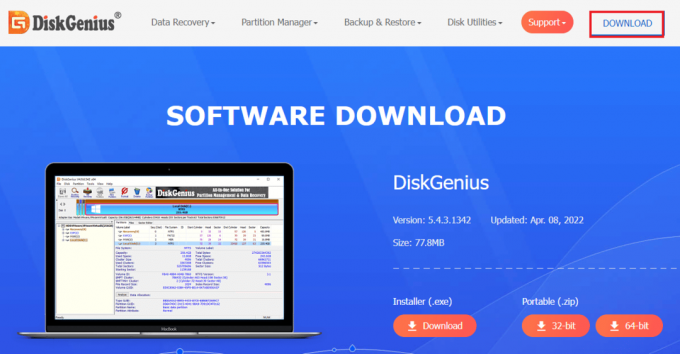
2. გაუშვით აპლიკაცია და გახსენით პრობლემური ფაილი მასში და დაიწყე შეკეთება.
ასევე წაიკითხეთ:შეასწორეთ WaasMedicSVC.exe მაღალი დისკის გამოყენება Windows 10-ში
ხშირად დასმული კითხვები (FAQ)
Q1. შეიძლება chkdsk-მა დააზიანოს დისკი?
პასუხი Chkdsk უტილიტა Windows-ში არის შეამოწმეთ და შეაკეთეთ პრობლემური დისკები სისტემაში. სანამ გამოიყენებთ, დარწმუნდით, რომ თქვენს დისკზე არსებული ყველა მონაცემი სარეზერვო ასლს შეიცავს. chkdsk-ის გამოყენება ასწორებს დისკს და არ აზიანებს მას.
Q2. შემიძლია გამშვები დისკის გაშვება გარე მყარ დისკზე?
პასუხი დიახ, გამშვები დისკის გაშვება შესაძლებელია გარე მყარ დისკზე. ამის გაკეთება შეგიძლიათ ფაილ Explorer-ში პრობლემური დისკის თვისებების გახსნით და მასზე შემოწმების გაშვებით.
Q3. რატომ არ შეუძლია Windows-ს წვდომა გარე მყარ დისკზე?
პასუხი Windows-ის გარე მყარ დისკზე წვდომის შეუძლებლობის მიზეზი შეიძლება იყოს მრავალი, მათ შორის ცუდი სექტორები, ფაილის დაზიანება, პრობლემური კავშირი და დაზიანებული ფაილური სისტემა.
Q4. შემიძლია გამოვასწორო chkdsk შეცდომა?
პასუხი დიახ, chkdsk შეცდომის გამოსწორება შესაძლებელია პრობლემური ფაილის შეკეთებით ან მესამე მხარის დისკის შეკეთების აპლიკაციის გამოყენებით, როგორიცაა DiskGenius ამის გაკეთება.
Q5. მე ვხედავ მყარ დისკს, მაგრამ არ შემიძლია მასზე წვდომა.
პასუხი თუ თქვენ ხედავთ მყარ დისკს, მაგრამ არ გაქვთ წვდომა, ალბათ ამის მიზეზია კავშირის პრობლემები ან დაზიანებული მყარი დისკი.
Q6. შემიძლია აღვადგინო მონაცემები დაზიანებული მყარი დისკიდან?
პასუხი დიახ, შეგიძლიათ აღადგინოთ მონაცემები დაზიანებული მყარი დისკიდან მესამე მხარის აპლიკაციის გამოყენებით, როგორიცაა Disk Drill Windows-ისთვის ან Mac-ისთვის.
რეკომენდებულია:
- რატომ წერს ჩემი ელფოსტა რიგში?
- Windows 10-ის კონფიგურაციისთვის მზადების შეწყვეტის გამოსწორება
- როგორ გადავიტანოთ საწყისი თამაშები სხვა დისკზე
- როგორ გამოვიყენოთ Rufus Windows To Go USB Drive-ის შესაქმნელად
ვინდოუსის მყარ დისკთან დაკავშირებული პრობლემები ახალი არ არის, ზოგიერთი წარმოიქმნება ტექნიკური შეცდომების გამო, ზოგი კი მყარი დისკის ხარვეზების გამო. თუ თქვენ ხართ ვინმე, ვისაც იგივე პრობლემა აქვს, ვიმედოვნებთ, რომ ეს სახელმძღვანელო დაგეხმარებათ გამოსწორებაში დისკის შემოწმება ვერ განხორციელდა, რადგან Windows-ს არ შეუძლია დისკზე წვდომა პრობლემა Windows 10-ში. თუ თქვენ გაქვთ რაიმე დამატებითი შეკითხვა ან წინადადება ამასთან დაკავშირებით, გთხოვთ შეგვატყობინოთ ქვემოთ მოცემული კომენტარების განყოფილებაში.