Windows Defender Firewall-ის გამოსწორების ტოპ 6 გზამ დაბლოკა ამ აპის შეცდომის ზოგიერთი მახასიათებელი
Miscellanea / / June 23, 2022
Windows Defender Firewall-ს შეუძლია დაიცვას თქვენი კომპიუტერი მავნე შემომავალი კავშირებისგან, გარკვეულწილად დაბლოკოს ქსელში წვდომა აპლიკაციები და პროგრამები. როდესაც ეს მოხდება, თქვენ შეგიძლიათ იხილოთ "Windows Defender Firewall-მა დაბლოკა ამ აპის ზოგიერთი ფუნქცია" დიალოგური ფანჯარა თქვენს კომპიუტერში. და თქვენ შეგიძლიათ აირჩიოთ ამ აპლიკაციაზე წვდომის დაშვება ან აკრძალვა.

იდეალურ შემთხვევაში, ეს მოთხოვნა მხოლოდ ერთხელ უნდა გამოჩნდეს, როდესაც აპლიკაცია პირველად შეეცდება ქსელში წვდომას. თუმცა, თუ Windows არაერთხელ გაწუხებთ უსაფრთხოების ამ მოწოდებით, შეგიძლიათ გამოასწოროთ ძირითადი პრობლემა ქვემოთ მოყვანილი პრობლემების მოგვარების რჩევებით.
1. შეცვალეთ ქსელის პროფილის ტიპი პირადი
როგორც წესი, „Windows Defender Firewall-მა დაბლოკა ამ აპის ზოგიერთი ფუნქცია“ ჩნდება, როდესაც Windows დაკავშირებულია საჯარო ქსელთან და ეძებს დამტკიცებას შემომავალი კავშირებისთვის. თუმცა, თუ თქვენ მონიშნეთ თქვენი სახლის ან ოფისის Wi-Fi, როგორც საჯარო ქსელი, შეიძლება არაერთხელ ნახოთ ეს შეცდომა. მის გამოსასწორებლად, თქვენ უნდა შეცვალოთ მისი ქსელის პროფილის ტიპი პირადი.
Ნაბიჯი 1: დააწკაპუნეთ მაუსის მარჯვენა ღილაკით დაწყებაზე და აირჩიეთ პარამეტრები სიიდან.

ნაბიჯი 2: ქსელი და ინტერნეტის ჩანართში გადადით Wi-Fi-ზე.
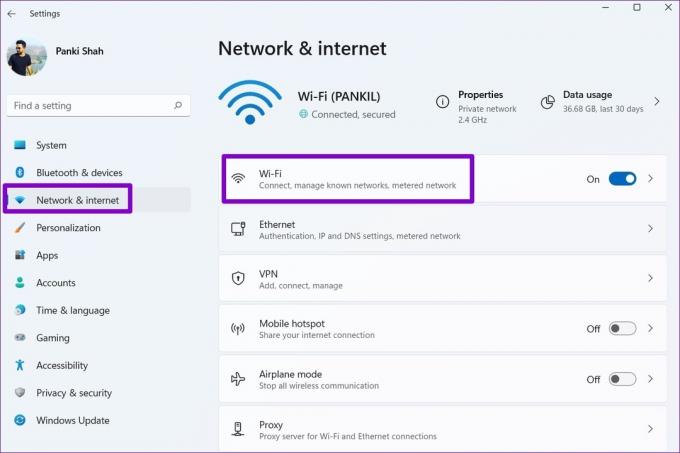
ნაბიჯი 3: დააწკაპუნეთ თქვენს Wi-Fi ქსელზე მის თვისებებზე წვდომისთვის.
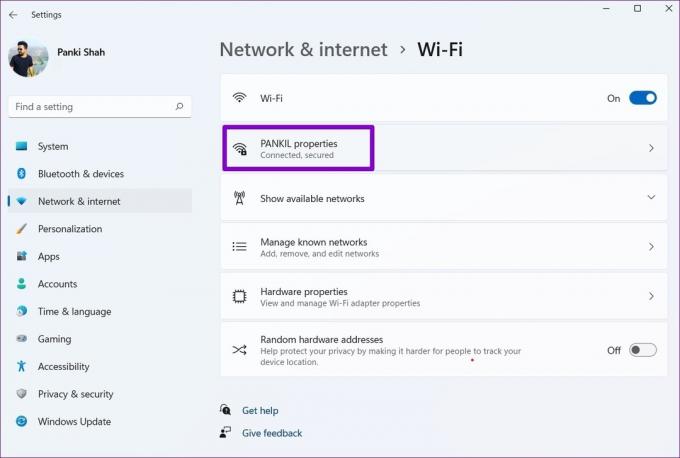
ნაბიჯი 4: ქსელის პროფილის ტიპის ქვეშ აირჩიეთ პირადი ქსელი.

გამოდით პარამეტრების აპიდან და შეცდომამ აღარ შეგაწუხოთ.
2. გაუშვით Windows Troubleshooter
თუ პრობლემა შენარჩუნებულია, შეგიძლიათ გამოიყენოთ ჩაშენებული პრობლემების მოგვარების საშუალება Windows-ზე შემომავალი კავშირებისა და Windows Firewall-ის საერთო პრობლემების პოვნა და გადაჭრა. Აი როგორ.
Ნაბიჯი 1: პარამეტრების აპის გასაშვებად დააჭირეთ Windows + I კლავიშს. სისტემის ჩანართში გადაახვიეთ ქვემოთ და დააწკაპუნეთ პრობლემის მოგვარებაზე.

ნაბიჯი 2: აირჩიეთ სხვა პრობლემების მოგვარების საშუალებები.

ნაბიჯი 3: იპოვნეთ და გაუშვით Incoming Connections troubleshooter.

მიჰყევით ეკრანზე მითითებებს და მიეცით საშუალება Windows-ს მოაგვაროს ნებისმიერი პრობლემა შემომავალ კავშირებთან და Windows Firewall-თან.
3. აპების დაშვება Windows Firewall-ის მეშვეობით
თუ Windows Defender განაგრძობს ძირითადი აპებისა და პროგრამების ფუნქციების დაბლოკვას, შეგიძლიათ ხელით ამ აპების სიაში ქვემოთ მოცემული ნაბიჯების შემდეგ. გაითვალისწინეთ, რომ დაგჭირდებათ ადმინისტრაციული ანგარიში რომ ეს იმუშაოს.
Ნაბიჯი 1: დააჭირეთ Windows + S ღილაკს საძიებო მენიუში შესასვლელად, ჩაწერეთ დაუშვით აპლიკაცია Windows Firewall-ის მეშვეობითდა დააჭირეთ Enter.

ნაბიჯი 2: დააჭირეთ ღილაკს პარამეტრების შეცვლა.

ნაბიჯი 3: გადადით ქვემოთ, რათა იპოვოთ თქვენი აპლიკაცია და მონიშნეთ პირადი და საჯარო მოსანიშნი ველები მის თეთრ სიაში. შემდეგ დააჭირეთ OK.

თქვენ ასევე შეგიძლიათ თეთრ სიაში მეტი აპი და პროგრამა იმავე გზით. თუ მოგეჩვენებათ, რომ ვერ იპოვით აპს ან პროგრამას სიაში, დააწკაპუნეთ ღილაკზე „სხვა აპლიკაციის დაშვება“ სიაში დასამატებლად.
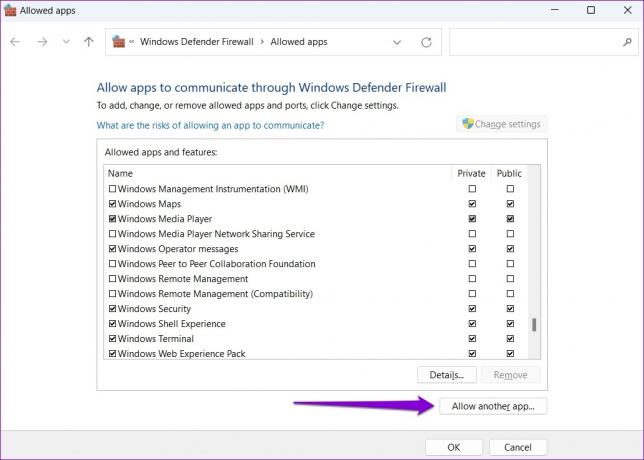
ზემოაღნიშნული ნაბიჯების დასრულების შემდეგ, შეცდომა აღარ უნდა გამოჩნდეს ამ აპებზე წვდომისას.
4. მავნე პროგრამების სკანირება
მავნე პროგრამის არსებობამ ასევე შეიძლება გამოიწვიოს შეტყობინება „Windows Defender Firewall-მა დაბლოკა ამ აპის ზოგიერთი ფუნქცია“ თქვენს კომპიუტერში. ამ შესაძლებლობის აღმოსაფხვრელად, შეგიძლიათ ჩაატაროთ სისტემის სრული სკანირება თქვენს კომპიუტერზე Windows უსაფრთხოების აპლიკაცია ან მესამე მხარის ანტივირუსული პროგრამა.
5. დროებით გამორთეთ VPN
Windows Defender Firewall-მა შესაძლოა ხელი შეუშალოს დაშიფრული მონაცემთა გადაცემას VPN ქსელში. Windows დაბლოკავს ყველა შემომავალ და გამავალ კავშირს და აჩვენებს ამ შეცდომას, როდესაც ეს მოხდება.
გამოსწორების მიზნით, შეგიძლიათ დროებით გამორთოთ თქვენი VPN კავშირი და ისევ სცადეთ თქვენი აპლიკაციის გამოყენება.

6. Windows Defender Firewall-ის გადატვირთვა
Windows Defender Firewall-ის პარამეტრების ნებისმიერმა ბოლო ცვლილებამ შეიძლება დაბლოკოს აპის ზოგიერთი ფუნქცია. ყველა პარამეტრის ხელით გავლის ნაცვლად, უნდა გაითვალისწინოთ Windows Defender Firewall-ის ნაგულისხმევ პარამეტრებზე გადატვირთვა. აი, როგორ უნდა გავაკეთოთ ეს.
Ნაბიჯი 1: დააჭირეთ Windows + R კლავიშს Run უტილიტის გასაშვებად. ტიპი კონტროლი დიალოგურ ფანჯარაში და დააჭირეთ Enter.
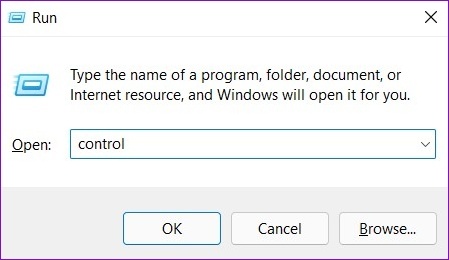
ნაბიჯი 2: გამოიყენეთ ჩამოსაშლელი მენიუ View by-ის გვერდით, რათა აირჩიოთ დიდი ან პატარა ხატები. შემდეგ დააჭირეთ Windows Defender Firewall-ს.

ნაბიჯი 3: დააწკაპუნეთ ნაგულისხმევი პარამეტრების აღდგენაზე მარცხენა ფანჯრიდან.

ნაბიჯი 4: დააწკაპუნეთ ნაგულისხმევი პარამეტრების აღდგენის ღილაკზე.

ნაბიჯი 5: მოთხოვნისას აირჩიეთ დიახ.

ზემოაღნიშნული ნაბიჯების დასრულების შემდეგ, შეამოწმეთ, Windows Defender Firewall მაინც ბლოკავს აპის ზოგიერთ ფუნქციას.
დამცველები სამსახურში
სამწუხაროა, როდესაც Windows Defender Firewall ბლოკავს გარკვეულ ფუნქციებს თქვენი საყვარელი აპებისთვის. თუმცა, ეს არ არის მიზეზი, რომ გამორთოთ Windows Defender Firewall თქვენს კომპიუტერზე. ამის ნაცვლად, სცადეთ ზემოთ ნახსენები გადაწყვეტილებები, რათა გამოასწოროთ შეცდომა „Windows Defender Firewall-მა დაბლოკა ამ აპლიკაციის ზოგიერთი ფუნქცია“ თქვენს Windows PC-ზე. როგორც ყოველთვის, ქვემოთ მოცემულ კომენტარებში გაგვაგებინეთ რომელი გამოგივიდათ.
ბოლოს განახლდა 2022 წლის 23 ივნისს
ზემოთ მოყვანილი სტატია შეიძლება შეიცავდეს შვილობილი ბმულებს, რომლებიც დაგეხმარებათ Guiding Tech-ის მხარდაჭერაში. თუმცა, ეს არ იმოქმედებს ჩვენს სარედაქციო მთლიანობაზე. შინაარსი რჩება მიუკერძოებელი და ავთენტური.

Დაწერილია
პანკილი პროფესიით სამოქალაქო ინჟინერია, რომელმაც დაიწყო მოგზაურობა, როგორც მწერალი EOTO.tech-ში. ის ახლახან შეუერთდა Guiding Tech-ს, როგორც თავისუფალი მწერალი, რათა გაეშუქებინა როგორ-to-to-ები, განმარტებები, ყიდვის სახელმძღვანელო, რჩევები და ხრიკები Android-ისთვის, iOS-ისთვის, Windows-ისთვის და ვებ-ისთვის.



