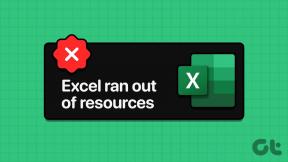როგორ დავადასტუროთ ციფრული ხელმოწერები PDF ფაილებში Adobe Acrobat Reader-ში
Miscellanea / / June 23, 2022
PDF არის დოკუმენტის ერთ-ერთი ყველაზე პოპულარული ფორმატი და სასურველია ძირითადად ოფიციალური დოკუმენტების შესაქმნელად და გაგზავნისთვის. ზოგიერთი PDF ფაილი ასეა მოითხოვს ხელმოწერას. ბევრ ორგანიზაციას მოსწონს PDF ფორმატის ფაილების გამოყენება კომუნიკაციის ოფიციალურ რეჟიმში და იყენებს Adobe Acrobat Reader PDF ფაილების გასახსნელად, ხელმოწერისა და შესამოწმებლად.

Adobe Reader აპის ერთ-ერთი სასარგებლო ფუნქციაა ციფრული ხელმოწერების დადასტურება PDF ფაილებში. ეს გეხმარებათ ხელი მოაწეროთ კონტრაქტებს, შეთანხმებებს ან თუნდაც დოკუმენტების ავთენტიფიკაციას. ეს პოსტი გაჩვენებთ, თუ როგორ უნდა დაადასტუროთ ციფრული ხელმოწერები Adobe Acrobat Reader-ში Mac-სა და Windows-ზე.
ციფრულმა ხელმოწერებმა PDF ფაილებში გაამარტივა დამტკიცების ან დოკუმენტების გადამოწმების პროცესი. შეგიძლია კიდეც დაიცავით თქვენი PDF ფაილები პაროლით კონფიდენციალურობის უზრუნველსაყოფად. თქვენ შეგიძლიათ მარტივად დაადასტუროთ ციფრული ხელმოწერები Adobe Acrobat Reader-ში Mac-ზე ან Windows-ზე. მაგრამ, დარწმუნდით, რომ იყენებთ Adobe Acrobat Reader-ის უახლეს ვერსიას.
მიჰყევით ამ ნაბიჯებს განახლებების შესამოწმებლად. ნაბიჯები იგივეა Windows და Mac მომხმარებლებისთვის.
Ნაბიჯი 1: გახსენით Adobe Acrobat Reader თქვენს Mac ან Windows სისტემაში.
ნაბიჯი 2: დააჭირეთ დახმარებას ზედა მენიუს ზოლიდან.

ნაბიჯი 3: აირჩიეთ განახლებების შემოწმება.

აპლიკაცია შეამოწმებს განახლებებს.
ნაბიჯი 4: თუ განახლება ხელმისაწვდომია, დააწკაპუნეთ დიახ, რომ ჩამოტვირთოთ და დააინსტალიროთ.

მათთვის, ვინც იყენებს Adobe Acrobat Reader-ს Mac-ზე, თქვენ უნდა ჩართოთ რამდენიმე ვარიანტი ციფრული ხელმოწერის ვალიდაციის შემოწმებამდე. მიჰყევით ამ ნაბიჯებს PDF ფაილებში ციფრული ხელმოწერების დასადასტურებლად, თუ თქვენ Mac-ის მომხმარებელი ხართ.
Ნაბიჯი 1: დააჭირეთ Command + Spacebar-ის გასახსნელად Spotlight Search, ჩაწერეთ Adobe Acrobat Reader, და დააჭირეთ დაბრუნებას.

ნაბიჯი 2: გახსენით PDF ფაილი, რომელშიც გსურთ ციფრული ხელმოწერის დადასტურება.
ნაბიჯი 3: დააჭირეთ Adobe Reader მენიუს ზოლის ზედა მარცხენა კუთხეში.

ნაბიჯი 4: აირჩიეთ პრეფერენციები პარამეტრების სიიდან.

ნაბიჯი 5: პრეფერენციების ფანჯარაში, მარცხენა მენიუდან დააჭირეთ ხელმოწერებს.

ნაბიჯი 6: დააწკაპუნეთ ზე მეტი ვერიფიკაციის ჩანართში მარჯვნივ.

ნაბიჯი 7: ხელმოწერის დადასტურების პრეფერენციების ფანჯრებში დააწკაპუნეთ, რათა მოხსნათ ოფცია „მოითხოვეთ სერთიფიკატის გაუქმება“.

ნაბიჯი 8: დააწკაპუნეთ OK.

ნაბიჯი 9: კიდევ ერთხელ დააწკაპუნეთ OK-ზე თქვენი მოქმედების დასადასტურებლად.

ნაბიჯი 10: დახურეთ ფანჯარა და დააწკაპუნეთ ციფრულ ხელმოწერაზე თქვენს დოკუმენტში.

ხელმოწერის დადასტურების სტატუსის ფანჯარა გაიხსნება თქვენს ეკრანზე.
ნაბიჯი 11: დააჭირეთ ხელმოწერის თვისებებს.

ნაბიჯი 12: დააჭირეთ ხელმოწერის დადასტურებას.

ნაბიჯი 13: დახურეთ ხელმოწერის ვალიდაციის სტატუსის ფანჯარა და შენიშნეთ მწვანე ღილაკი, რომელიც მიუთითებს, რომ თქვენი ხელმოწერა დამოწმებულია.

Windows-ზე Adobe Acrobat Reader-მა ასევე უნდა ჩართოს ხელმოწერის დადასტურების ვარიანტი. თუმცა, ნაბიჯები, რათა ჩართოთ ციფრული ხელმოწერების გადამოწმება PDF ფაილებში Adobe Acrobat Reader-ის გამოყენებით, ოდნავ განსხვავებულია Windows-ის მომხმარებლებისთვის.
Ნაბიჯი 1: გახსენით Adobe Acrobat Reader თქვენს Windows სისტემაში.

ნაბიჯი 2: გახსენით PDF ფაილი, რომელშიც გსურთ ციფრული ხელმოწერის დადასტურება.
ნაბიჯი 3: ფაილის გახსნის შემდეგ დააწკაპუნეთ რედაქტირებაზე მენიუს ზოლის ზედა მარცხენა კუთხეში.

ნაბიჯი 4: აირჩიეთ პრეფერენციები პარამეტრების სიიდან.

ნაბიჯი 5: გადადით ქვემოთ და მარცხენა მენიუდან დააჭირეთ ხელმოწერებს.

ციფრული ხელმოწერის ვალიდაციის დანარჩენი ნაბიჯები იგივე რჩება, რაც Mac-ის მომხმარებლებისთვის - შეამოწმეთ ნაბიჯი 10-დან.
შეამოწმეთ ციფრული ხელმოწერის ვალიდობა PDF ფაილში
თუ თქვენ მიიღებთ PDF ფაილს დადასტურებული ციფრული ხელმოწერით, შეგიძლიათ შეამოწმოთ ხელმოწერის ვალიდობა ამ ნაბიჯების შემდეგ, რომლებიც იგივეა Mac და Windows-ისთვის.
Ნაბიჯი 1: გახსენით PDF ფაილი დადასტურებული ციფრული ხელმოწერით.
ნაბიჯი 2: დააწკაპუნეთ მარჯვენა ღილაკით ციფრულ ხელმოწერაზე პარამეტრების გამოსავლენად.

ნაბიჯი 3: დააჭირეთ ხელმოწერის თვისებებს.

ხელმოწერის თვისებების ფანჯარაში შეგიძლიათ შეამოწმოთ ხელმოწერის დრო და ნდობის წყარო ხელმოწერის დასადასტურებლად.

იმისათვის, რომ შეამოწმოთ, შეიცვალა თუ არა დოკუმენტი ხელმოწერის შემდეგ, დააწკაპუნეთ ღილაკზე „ხელმომწერის სერთიფიკატის ჩვენება“ ქვეშ „ხელმომწერის ინფორმაცია“.

სერთიფიკატი გაიხსნება თქვენს ეკრანზე PDF ფაილისთვის.
შეამოწმეთ ციფრული ხელმოწერის ისტორია PDF ფაილში
ხელმოწერის პანელი Adobe Acrobat Reader-ში საშუალებას გაძლევთ შეამოწმოთ ინფორმაცია თითოეული ციფრული ხელმოწერის შესახებ თქვენს PDF ფაილში. თქვენ ასევე შეგიძლიათ ნახოთ ციფრულ ხელმოწერებში განხორციელებული ცვლილებების ისტორია. აი, როგორ გავაკეთოთ ეს Adobe Acrobat Reader-ში Mac-ისთვის და Windows-ისთვის.
Ნაბიჯი 1: გახსენით თქვენი PDF ფაილი ციფრული ხელმოწერით Adobe Acrobat Reader-ში თქვენს Mac ან Windows კომპიუტერზე.
ნაბიჯი 2: დააჭირეთ ხედს ზედა მენიუს ზოლში.

ნაბიჯი 3: აირჩიეთ ჩვენება/დამალვა პარამეტრების სიიდან.

ნაბიჯი 4: აირჩიეთ ნავიგაციის პანელები.

ნაბიჯი 5: დააჭირეთ ხელმოწერებს პარამეტრების სიიდან.

ხელმოწერების პანელი გაიხსნება თქვენი ეკრანის მარცხენა მხარეს.
ნაბიჯი 6: ორჯერ დააწკაპუნეთ ხელმოწერის სახელზე ან დააწკაპუნეთ ისარზე ხელმოწერის გვერდით ცვლილებების ისტორიის სანახავად.

ადვილად გადაამოწმეთ ციფრული ხელმოწერები PDF-ებში
ციფრული ხელმოწერის დადასტურება შესანიშნავი გზაა თქვენი ოფიციალური დოკუმენტების გადამოწმებისთვის ან მათი დამტკიცებისთვის თქვენს კომპანიაში შემდგომი პროცესისთვის. საუკეთესო ნაწილი ის არის, რომ ამის გაკეთება შეგიძლიათ Adobe Acrobat Reader-ში უფასოდ. თქვენ არ უნდა გადაიხადოთ Adobe გამოწერა.
ბოლოს განახლდა 2022 წლის 23 ივნისს
ზემოთ მოყვანილი სტატია შეიძლება შეიცავდეს შვილობილი ბმულებს, რომლებიც დაგეხმარებათ Guiding Tech-ის მხარდაჭერაში. თუმცა, ეს არ იმოქმედებს ჩვენს სარედაქციო მთლიანობაზე. შინაარსი რჩება მიუკერძოებელი და ავთენტური.