Windows 10-ზე შემთხვევით დეინსტალირებული Steam თამაშის შესწორება
Miscellanea / / June 23, 2022
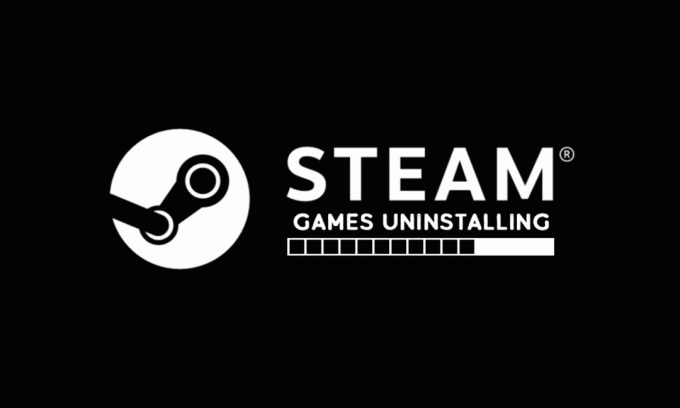
Steam არის პოპულარული პლატფორმა მოთამაშეებს შორის. ის შექმნილია Valve-ის მიერ და შეიცავს რამდენიმე თამაშს, რომლებიც ხელმისაწვდომია მომხმარებლების გადმოსაწერად. მომხმარებლებს ასევე შეუძლიათ გაყიდონ თამაშები Steam-ში და გააკეთონ სხვა რამ, როგორიცაა ნივთებით ვაჭრობა და ჯგუფურად საუბარი სხვა მოთამაშეებთან. პლატფორმა შესანიშნავად იყო შენარჩუნებული Valve-ის მიერ, თუმცა, დროდადრო მასში გარკვეული პრობლემები ჩნდება. ახლახან ზოგიერთმა მომხმარებელმა განაცხადა, რომ მათი Steam თამაში შემთხვევით წაშლილია და, ზოგიერთ შემთხვევაში, მათი დაინსტალირებული თამაშები გამოჩნდება, როგორც დეინსტალირებული. შეიძლება იმედგაცრუებული იყოს იმის გარკვევა, რომ თქვენი Steam თამაში თავად წაიშალა. თუ თქვენც გაქვთ იგივე პრობლემა, თქვენ სწორ ადგილას ხართ. ჩვენ შემოგთავაზებთ სრულყოფილ სახელმძღვანელოს, რომელიც დაგეხმარებათ გამოასწოროთ Steam თამაშების შემთხვევითი დეინსტალირებული პრობლემა.
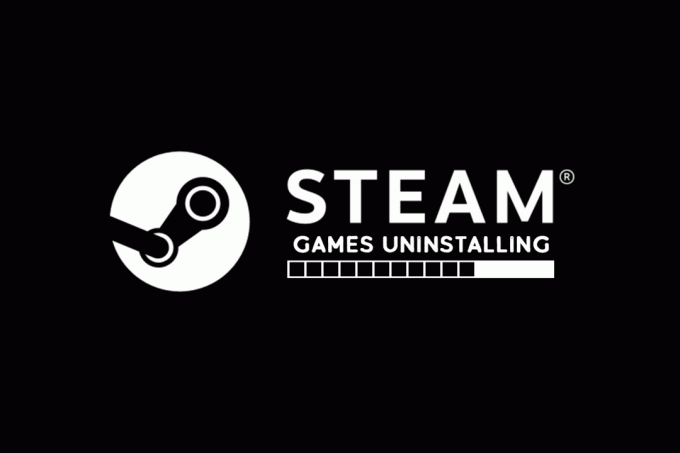
შინაარსი
- როგორ გამოვასწოროთ Steam თამაშის შემთხვევითი დეინსტალაცია Windows 10-ზე
- მეთოდი 1: შექმენით ახალი ბიბლიოთეკის საქაღალდე
- მეთოდი 2: გაუშვით თამაშები პირდაპირ
- მეთოდი 3: შეცვალეთ Appmanifest ფაილი
როგორ გამოვასწოროთ Steam თამაშის შემთხვევითი დეინსტალაცია Windows 10-ზე
Steam თამაშების შემთხვევით დეინსტალირებული პრობლემის მრავალი მიზეზი შეიძლება იყოს. აქ არის რამდენიმე მათგანი.
- Steam არ აღმოაჩენს ბიბლიოთეკის საქაღალდეს
- ClientRegistry ფაილის წაკითხვის პრობლემები
- დაზიანებულია Appmanifest ფაილი
თქვენი Steam თამაშის დეინსტალაციის შესაძლო მიზეზების შესწავლის შემდეგ, მოდით გადავხედოთ ამ პრობლემის გადასაჭრელად რამდენიმე მეთოდს, როდესაც თქვენი დაინსტალირებული თამაშები გამოჩნდება, როგორც დეინსტალირებული.
მეთოდი 1: შექმენით ახალი ბიბლიოთეკის საქაღალდე
თუ თქვენ ჩამოტვირთავთ Steam-ის თამაშებს ცალკე საქაღალდეში, მაშინ ზოგჯერ Steam-ს შეიძლება გაუჭირდეს ადგილმდებარეობის დადგენა და ის ვერ აღმოაჩენს თქვენს თამაშს. ამან შეიძლება გამოიწვიოს Steam თამაშის შემთხვევითი დეინსტალაციის პრობლემა. ამის გადასაჭრელად, შეგიძლიათ შექმნათ ბიბლიოთეკის ახალი საქაღალდე თქვენი თამაშების შესანახად. მიჰყევით ამ ნაბიჯებს იგივეს გასაკეთებლად.
1. დააჭირეთ Windows გასაღები, ტიპი ორთქლი და დააწკაპუნეთ გახსენით.

2. ზედა მარჯვენა კუთხეში დააწკაპუნეთ ორთქლი ვარიანტი და აირჩიეთ პარამეტრები.

3. შემდეგ, დააწკაპუნეთ ჩამოტვირთვები ვარიანტი წარმოდგენილია მარცხენა პანელში.
4. ახლა ქვეშ შინაარსიბიბლიოთეკები განყოფილება, დააწკაპუნეთ STEAM ბიბლიოთეკის ფოლდერები ღილაკი. გაიხსნება შენახვის მენეჯერი ფანჯარა, რომელიც აჩვენებს თქვენი მიმდინარე შენახვის დისკებს.

5. შემდეგი, დააწკაპუნეთ + სიმბოლო თქვენი შენახვის დისკების შემდეგ. თქვენ ნახავთ მოთხოვნას სახელწოდებით დაამატეთ ახალი Steam ბიბლიოთეკის საქაღალდე.

6. შემდეგ დააჭირეთ ჩამოსაშლელ მენიუს და აირჩიეთ ნება მომეცით სხვა ადგილი ავირჩიო ვარიანტი.
7. დააწკაპუნეთ დამატება ვარიანტი.
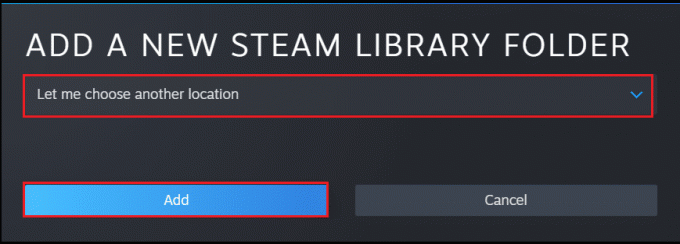
8. ამის შემდეგ შექმენით ან აირჩიეთ ახალი Steam ბიბლიოთეკის საქაღალდე: ფანჯარა გამოჩნდება. აირჩიეთ ერთ-ერთი მათგანი:
- წინასწარ არსებული საქაღალდე ან
- შექმენით ახალი დაწკაპუნებით Ახალი საქაღალდე… ღილაკი.
9. სასურველი საქაღალდის არჩევის შემდეგ დააწკაპუნეთ აირჩიეთ ღილაკი.
ასევე წაიკითხეთ:Steam-ის სურათის ატვირთვა ვერ მოხერხდა
მეთოდი 2: გაუშვით თამაშები პირდაპირ
თუ ჯერ კიდევ გაქვთ Steam თამაშის შემთხვევით დეინსტალირებული პრობლემა, შეგიძლიათ სცადოთ და გაუშვათ თამაშები პირდაპირ საერთო საქაღალდიდან მათი შესრულებადი ფაილების არჩევით. ზოგიერთმა მომხმარებელმა განაცხადა, რომ ამ მეთოდმა პრობლემა გადაჭრა. ამისათვის მიჰყევით ამ ნაბიჯებს.
1. დააწკაპუნეთ მარჯვენა ღილაკით ორთქლი მალსახმობის ხატულა და აირჩიეთ გახსენით ფაილის ადგილმდებარეობა.
Შენიშვნა: თუ არ გაქვთ Steam მალსახმობი, შეგიძლიათ მიაღწიოთ Steam საქაღალდეს მასზე გადასვლით ნაგულისხმევი მდებარეობა ე.ი C:\Program Files (x86)\Steam. ან წაიკითხეთ ჩვენი სახელმძღვანელო სად არის აქ დაინსტალირებული Steam თამაშები.
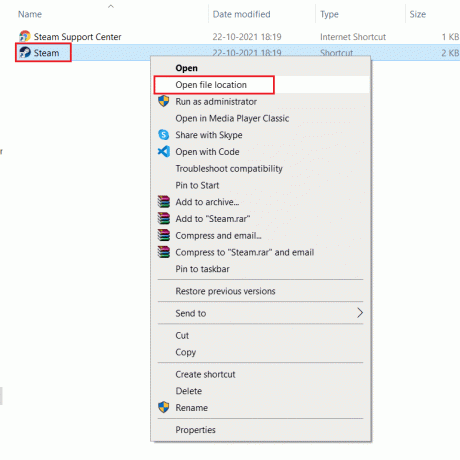
2. Steam საქაღალდეში იპოვეთ და ორჯერ დააწკაპუნეთ მასზე steamapps საქაღალდე.

3. Steamapps საქაღალდეში იპოვნეთ საერთო საქაღალდე და ორჯერ დააწკაპუნეთ მასზე.

4. Იპოვე თამაშის საქაღალდე (მაგალითად. ჭადრაკი) რომელიც იწვევს პრობლემას და ორჯერ დააწკაპუნეთ მასზე.

5. იპოვნეთ .exe ამ თამაშის ფაილი და ორჯერ დააწკაპუნეთ მასზე გასახსნელად. დაადასტურეთ Steam-ის ნებისმიერი მოთხოვნა.
ასევე წაიკითხეთ:შეასწორეთ Steam შეცდომის კოდი e502 l3 Windows 10-ში
მეთოდი 3: შეცვალეთ Appmanifest ფაილი
Appmanifest ფაილი იმყოფება steamapps საქაღალდეში და ინახავს ინფორმაციას Steam თამაშის ადგილმდებარეობის შესახებ. მაგრამ ის შეიძლება დაზიანდეს ან დაზიანდეს თქვენი ანტივირუსული პროგრამით, რომელმაც შეიძლება აღმოაჩინოს ის, როგორც მავნე ფაილი. ამან შეიძლება გამოიწვიოს Steam თამაშის შემთხვევითი დეინსტალაციის პრობლემა. ამ პრობლემის მოგვარება შეგიძლიათ appmanifest ფაილის შეცვლით შემდეგი ნაბიჯების გამოყენებით.
1. ნავიგაცია Steamapps საქაღალდე, როგორც ნაჩვენებია მეთოდი 2.
2. აქ, იპოვნეთ appmanifest_X.acf ფაილი. აქ X ნიშნავს თამაშის ID, რომელიც განსხვავდება თამაშიდან თამაშში.
Შენიშვნა: თუ დაბნეული ხართ, რომელი ID წარმოადგენს რომელ თამაშს, შეგიძლიათ მოძებნოთ ეს ID-ში steamdb ინფორმაციის გვერდი. თქვენ მიიღებთ საჭირო ინფორმაციას.
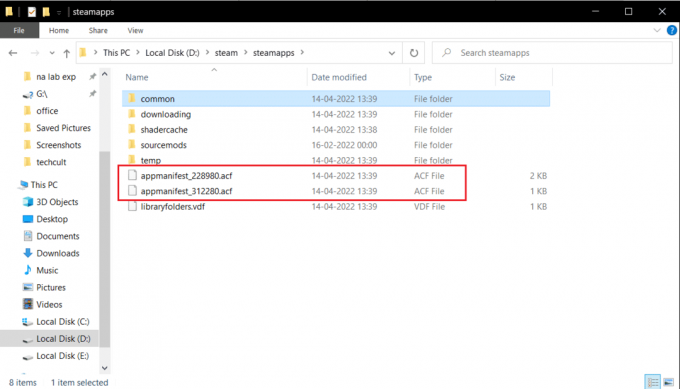
3. დააწკაპუნეთ მარჯვენა ღილაკით appmanifest_X.acf ფაილი და აირჩიეთ გახსენით > Notepad-ით ვარიანტი.

4. Notepad-ში დააჭირეთ Ctrl + Fგასაღებები ერთდროულად გასახსნელად იპოვე ფანჯარა.
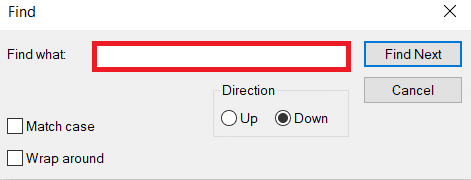
5. ტიპი installdir ტექსტურ ველში Find what-ის გვერდით და დააწკაპუნეთ იპოვე შემდეგი ღილაკი.
6. მას შემდეგ რაც installdir მდებარეობს, შეცვალეთ იქ არსებული ტექსტი თამაშის საქაღალდის სახელით.
Შენიშვნა: ამ ადგილას შეგიძლიათ შეამოწმოთ თამაშის საქაღალდის სახელი C:\Program Files (x86)\Steam\steamapps\common. ყველა თამაში მდებარეობს აქ.
7. გაშვება Steam აპლიკაცია დან Windows ძებნა ბარი.
ზოგჯერ ანტივირუსულ პროგრამას შეუძლია წაშალოს appmanifest ფაილი, თუ თქვენ ვერ პოულობთ appmanifest ფაილს steamapps საქაღალდეში, მიჰყევით ამ ნაბიჯებს.
8. იპოვე თამაშის ID თამაში, რომელიც იწვევს შეცდომას steamdb ინფორმაციის გვერდი. გაითვალისწინეთ.
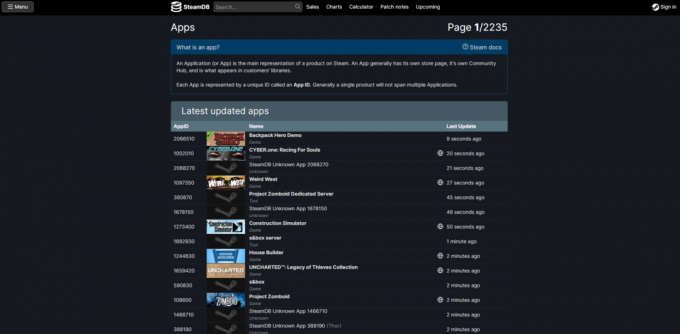
9. გადადით მითითებულ ადგილას გზა წელს ფაილების მკვლევარი.
C:\Program Files (x86)\Steam\steamapps\ჩამოტვირთვა
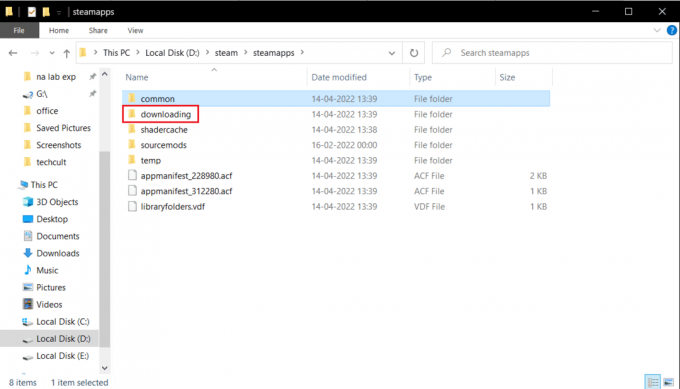
10. ჩამოტვირთვის საქაღალდეში იპოვეთ საქაღალდე ID ნომრით, რომელიც აღნიშნეთ მე-8 ნაბიჯში.
11. ორჯერ დააწკაპუნეთ მასზე გასახსნელად და შემდეგ მინიმუმამდე.
12. გაუშვით Steam და გადადით ზედა მარჯვენა კუთხეში და აირჩიეთ ბიბლიოთეკა ჩანართი.

13. მარჯვენა პანელში, თამაშების განყოფილების ქვემოთ, იპოვნეთ პრობლემური თამაში და დააჭირეთ მასზე მარჯვენა ღილაკს და აირჩიეთ Დაინსტალირება.
14. როგორც კი დააწკაპუნებთ ინსტალაციაზე, შეამოწმეთ საქაღალდე, რომელიც მინიმუმამდეა დაყვანილი ნაბიჯი 11-ში. წაშალეთ მასში არსებული ყველა ფაილი დაჭერით Ctrl + A კლავიშები ერთად შეარჩიეთ ყველა ფაილი და შემდეგ დააწკაპუნეთ მარჯვენა ღილაკით და აირჩიეთ წაშლა ვარიანტი.
ამის შემდეგ, Steam შეწყვეტს თამაშის ჩამოტვირთვას და შეამოწმებს დაკარგული ფაილების არსებობას, რომელსაც მოგვიანებით ჩამოტვირთავს. ამან უნდა გადაჭრას საკითხი.
რეკომენდებულია:
- როგორ შეასრულოთ 5.1 Surround Sound ტესტი Windows 10-ზე
- შეასწორეთ Microsoft Solitaire კოლექცია, რომელიც არ მუშაობს Windows 10-ზე
- დააფიქსირეთ Steam Client Bootstrapper მაღალი CPU-ის გამოყენება Windows 10-ზე
- დააფიქსირეთ Steam Stop Downloads Windows 10-ზე
ვიმედოვნებთ, რომ ეს სახელმძღვანელო გამოგადგებათ და თქვენ შეძელით გამოსწორება Steam თამაში შემთხვევით წაშლილია პრობლემა. გვითხარით, რომელი მეთოდი მუშაობდა თქვენთვის საუკეთესოდ. თუ თქვენ გაქვთ რაიმე შეკითხვა ან შემოთავაზება, მოგერიდებათ დაწეროთ ისინი კომენტარების განყოფილებაში.



