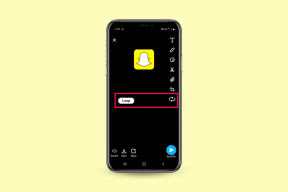10 საუკეთესო გზა იმის გამოსწორების მიზნით, რომ SD ბარათი არ ჩანს Mac-ზე
Miscellanea / / June 24, 2022
SD ბარათი არის მონაცემთა შენახვისა და გადაცემის შესანიშნავი პორტატული საშუალება. თქვენ შეგიძლიათ მარტივად გადაიტანოთ ფაილები, როგორიცაა ფოტოები, ვიდეოები ან დოკუმენტები SD ბარათიდან თქვენს Mac-ზე ან პირიქით. თუ თქვენს Mac-ს გააჩნია მხოლოდ Type-C პორტები, შეგიძლიათ გამოიყენოთ ა USB-C Hub SD Card Reader სლოტით ჩართოთ მონაცემთა გადაცემა და დაამატოთ მეტი პორტი ფუნქციონირების გასაუმჯობესებლად.

მაგრამ ზოგიერთ მომხმარებელს შეიძლება შეექმნას პრობლემა, როდესაც SD ბარათი წყვეტს მათ Mac-ზე გამოჩენას. ეს პოსტი მოგაწვდით გადაწყვეტილებების ჩამონათვალს, რათა გამოასწოროთ SD ბარათები, რომლებიც არ გამოჩნდება Mac-ზე.
1. შეამოწმეთ, არის თუ არა SD ბარათი დაბლოკილი
თითოეულ SD ბარათს მოყვება გვერდით პატარა მოცურების გადამრთველი, რომელიც შეიძლება გამოყენებულ იქნას SD ბარათის დასაბლოკად. ეს ხელს შეუშლის SD ბარათზე მონაცემების შეცვლას ან წაშლას. მიუხედავად იმისა, რომ თქვენ შეგიძლიათ მონაცემებზე წვდომა, მიუხედავად იმისა, რომ გადამრთველი დაყენებულია დაბლოკვის პოზიციაზე, ჩვენ გირჩევთ განბლოკოთ იგი ერთხელ, რათა შეამოწმოთ გამოჩნდება თუ არა ის თქვენს Mac-ზე.

2. შეამოწმეთ SD ბარათის წამკითხველის პორტი
თუ SD ბარათის განბლოკვა არ გეხმარებათ, შეგიძლიათ სცადოთ SD ბარათის პორტის გაწმენდა თქვენს Mac-ზე. თუ იყენებთ SD ბარათის წამკითხველს, გირჩევთ გაასუფთაოთ იგი და სცადოთ ხელახლა დაკავშირება თქვენს Mac-თან. SD ბარათის პორტიდან ჭუჭყის მოსაშორებლად შეგიძლიათ გამოიყენოთ ბამბის კვირტი ან კბილის ძაფის პატარა ფუნჯი.

3. გადატვირთეთ თქვენი Mac
კიდევ ერთი ძირითადი გამოსავალი, რომელსაც ჩვენ გირჩევთ არის თქვენი Mac-ის გადატვირთვა. ეს ახალ დაწყებას მისცემს macOS-ს და თქვენს Mac-ის ყველა აპლიკაციას. Მიყევი ამ ნაბიჯებს.
Ნაბიჯი 1: დააწკაპუნეთ Apple-ის ლოგოზე.

ნაბიჯი 2: პარამეტრების სიიდან დააჭირეთ გადატვირთვას.

ნაბიჯი 3: Mac-ის გადატვირთვის შემდეგ, ჩადეთ SD ბარათი და ნახეთ, გამოჩნდება თუ არა.

4. შეამოწმეთ თქვენი Finder Sidebar-ის პარამეტრები
როდესაც თქვენ აკავშირებთ გარე მეხსიერების მოწყობილობას, როგორიცაა SD ბარათი თქვენს Mac-თან, ის გამოჩნდება Finder-ის გვერდითა ზოლში და თქვენს სამუშაო მაგიდაზე. თუ თქვენი SD ბარათი არ ჩანს, უნდა შეამოწმოთ Finder-ის გვერდითი ზოლის პარამეტრები თქვენს Mac-ზე.
მიჰყევით ამ ნაბიჯებს თქვენი SD ბარათის სანახავად Finder-ის გვერდითა ზოლში.
Ნაბიჯი 1: დააჭირეთ Command + Spacebar-ის გამოსავლენად Spotlight Search, ჩაწერეთ მპოვნელი, და დააჭირეთ დაბრუნებას.

ნაბიჯი 2: დააწკაპუნეთ Finder ჩანართზე ზედა მარცხენა კუთხეში.

ნაბიჯი 3: აირჩიეთ პრეფერენციები პარამეტრების სიიდან.

ნაბიჯი 4: Finder Preferences ფანჯარაში დააწკაპუნეთ Sidebar-ზე.

ნაბიჯი 5: შეამოწმეთ, ჩართულია თუ არა მდებარეობის ყველა ელემენტი.

მიჰყევით ამ ნაბიჯებს თქვენი SD ბარათის დესკტოპზე საჩვენებლად.
Ნაბიჯი 1: დააწკაპუნეთ Finder-ზე.

ნაბიჯი 2: დააჭირეთ Finder ჩანართს ზედა მარცხენა კუთხეში და აირჩიეთ Preferences.

ნაბიჯი 3: ზოგადი ჩანართის ქვეშ, დარწმუნდით, რომ ყველა ელემენტი არჩეულია.

ნაბიჯი 4: შეაერთეთ თქვენი SD ბარათი და ნახეთ, გამოჩნდება თუ არა.
5. შეამოწმეთ SD ბარათის ჩამონათვალი Disk Utility-ში
თუ თქვენი SD ბარათი არ ჩანს Finder-ში ან Desktop-ში, უნდა შეამოწმოთ არის თუ არა ის ჩამოთვლილი Disk Utility-ში. შეაერთეთ SD ბარათი თქვენს Mac-თან და მიჰყევით ამ ნაბიჯებს.
Ნაბიჯი 1: დააჭირეთ Command + Spacebar-ის გასახსნელად Spotlight Search, ჩაწერეთ Disk Utility, და დააჭირეთ დაბრუნებას.

ნაბიჯი 2: შეამოწმეთ SD ბარათის ჩამონათვალი Disk Utility ფანჯრის მარცხენა მხარეს.
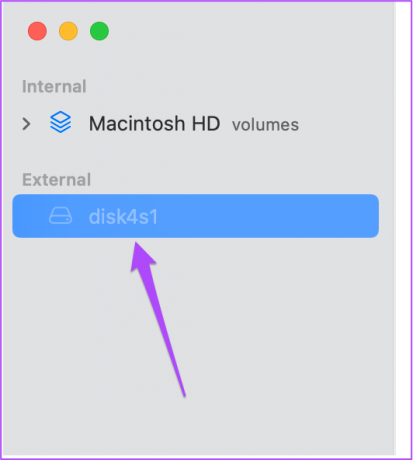
თუ SD ბარათის სახელი ნაცრისფერია, ის არ არის დამონტაჟებული თქვენს Mac-ზე. ამის გამოსასწორებლად, უბრალოდ დააწკაპუნეთ Mount ოფციაზე ზედა მარჯვენა კუთხეში.

თქვენი SD ბარათი ახლა უნდა იყოს ხილული Finder-ში ან Desktop-ში.

6. SD ბარათის შეკეთება პირველი დახმარების გამოყენებით
თუ თქვენი Mac კვლავ ვერ კითხულობს SD ბარათს მისი დამონტაჟების შემდეგაც კი, თქვენ უნდა შეაკეთოთ იგი პირველი დახმარების ოფციის გამოყენებით Disk Utility-ში. პირველი დახმარება ამოიცნობს და გამოასწორებს შენახვასთან დაკავშირებულ ყველა შეცდომას თქვენს SD ბარათზე. მაგრამ ამ პროცესმა შეიძლება გამოიწვიოს გარკვეული მონაცემების დაკარგვა. ამიტომ პირველ რიგში გირჩევთ აღადგინეთ თქვენი მონაცემები SD ბარათიდან. შემდეგ პირველი დახმარების გასაშვებად მიჰყევით ამ ნაბიჯებს.
Ნაბიჯი 1: კვლავ გახსენით Disk Utility თქვენს Mac-ზე.

ნაბიჯი 2: დააჭირეთ პირველად დახმარებას.

ნაბიჯი 3: დააწკაპუნეთ Run-ზე თქვენი მოქმედების დასადასტურებლად.

პირველი დახმარების პროცესის დასრულების შემდეგ, შეამოწმეთ, გამოჩნდება თუ არა თქვენი SD ბარათი Finder-ში ან Desktop-ში.

7. შეამოწმეთ SD ბარათის წამკითხველის სია სისტემის ანგარიშში
თუ SD ბარათი ჯერ კიდევ არ ჩანს, უნდა შეამოწმოთ, მუშაობს თუ არა თქვენი Mac-ის SD ბარათის პორტი გამართულად. თქვენ შეგიძლიათ იგივე შეამოწმოთ თქვენს Mac-ზე სისტემის ანგარიშის გადასვლით. Მიყევი ამ ნაბიჯებს.
Ნაბიჯი 1: დააჭირეთ Apple-ის ხატულას ზედა მარცხენა კუთხეში.

ნაბიჯი 2: დააჭირეთ ამ Mac-ის შესახებ.

ნაბიჯი 3: აირჩიეთ სისტემის ანგარიში.

ნაბიჯი 4: მარცხენა მენიუში მოძებნეთ ბარათის წამკითხველი.
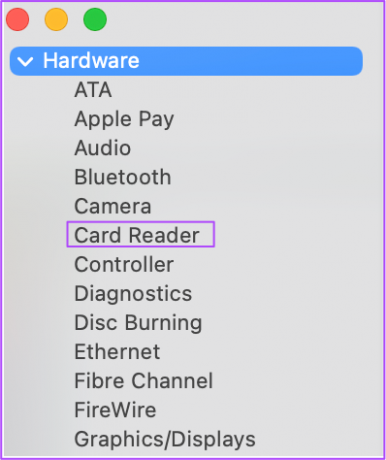
ნაბიჯი 5: აირჩიეთ ვარიანტი და შეამოწმეთ, ხედავთ თუ არა დეტალებს, როგორიცაა მომწოდებლის ID და მოწყობილობის ID. თქვენ ვერ ნახავთ ასეთ ინფორმაციას, თუ თქვენს Mac-ს არ აქვს ჩაშენებული ბარათის წამკითხველი.
თუ ვარიანტის არჩევის შემდეგ ვერაფერს ხედავთ, მიჰყევით ქვემოთ მოცემულ გადაწყვეტილებებს.
8. NVRAM-ის გადატვირთვა (მხოლოდ Intel Mac-ებისთვის)
თუ თქვენი Mac მუშაობს Intel პროცესორზე, თქვენ უნდა განახორციელოთ NVRAM გადატვირთვა. NVRAM (არაარასტაბილური შემთხვევითი წვდომის მეხსიერება ინახავს ინფორმაციას, როგორიცაა ხმის ხმის პარამეტრები, გაშვების დისკის შერჩევა, დროის ზონა და სხვა. შეგიძლიათ სცადოთ ეს გამოსავალი Mac-ზე SD ბარათის არ გამოჩენის პრობლემის მოსაგვარებლად. გთხოვთ გაითვალისწინოთ, რომ NVRAM-ის გადატვირთვის შემდეგ, თქვენ მოგიწევთ ხელახლა შეცვალოთ ეს პარამეტრები Mac-ზე. Მიყევი ამ ნაბიჯებს.
Ნაბიჯი 1: დააწკაპუნეთ Apple-ის ლოგოზე და აირჩიეთ Shut Down.

ნაბიჯი 2: ხელახლა ჩატვირთეთ თქვენი Mac.
ნაბიჯი 3: სანამ თქვენი Mac ჩართულია, დააჭირეთ Option + Command + P + R 20 წამის განმავლობაში.

ნაბიჯი 4: გაათავისუფლეთ ოთხივე ღილაკი, როდესაც Apple-ის ლოგო მეორედ გამოჩნდება - მიუთითებს, რომ NVRAM გადატვირთვა დასრულებულია. ამის შემდეგ, თქვენი Mac გადაიტვირთება.
ნაბიჯი 5: ისევ ჩადეთ თქვენი SD ბარათი, რათა შეამოწმოთ გამოჩნდება თუ არა.

9. გადატვირთეთ USB Daemon ტერმინალიდან
USB Daemon არის ფონური პროცესი, რომელიც მოიცავს გარე მეხსიერების მოწყობილობების დამონტაჟებას თქვენი Mac-ით, კონფიგურაციის მართვასა და მონაცემთა შეუფერხებლად გადაცემას. თუ ეს პროცესი შეწყვეტს გამართულ მუშაობას, თქვენი Mac ვერ შეძლებს წაიკითხოს ან ამოიცნოს ნებისმიერი გარე მეხსიერების მოწყობილობა, მათ შორის თქვენი SD ბარათი. შეგიძლიათ გადატვირთოთ USB Daemon ტერმინალის გამოყენებით თქვენს Mac-ზე. Მიყევი ამ ნაბიჯებს.
Ნაბიჯი 1: დააჭირეთ Command + Spacebar-ის გასაშვებად Spotlight Search, ჩაწერეთ ტერმინალი, და დააჭირეთ დაბრუნებას.

ნაბიჯი 2: როგორც კი ტერმინალი გაიხსნება თქვენს ეკრანზე, ჩაწერეთ შემდეგი ბრძანება:
sudo launchctl stop com.apple.usbd; sudo launchctl start com.apple.usbd

ნაბიჯი 3: დააჭირეთ დაბრუნება.
ნაბიჯი 4: პროცესის დასრულების შემდეგ, დახურეთ ტერმინალი და ჩადეთ თქვენი SD ბარათი, რომ ნახოთ თქვენი Mac კითხულობს თუ არა.
10. ეწვიეთ თქვენს უახლოეს Apple Store-ს
თუ ზემოთ ნახსენები არცერთი ნაბიჯი არ გამოგივიდათ, გირჩევთ ეწვიოთ თქვენს უახლოეს Apple Store-ს. შეიძლება იყოს პრობლემა SD ბარათის პორტთან დაკავშირებით. თუ იყენებთ SD ბარათის წამკითხველს თქვენი Mac-ისთვის, რომელიც მხარს უჭერს USB-C-ს, გირჩევთ მიიღოთ ახალი.
გამოიყენეთ SD ბარათი თქვენი Mac-ისთვის
ვიმედოვნებთ, რომ გადაწყვეტილებების ეს სია დაგეხმარებათ პრობლემის მოგვარებაში და თქვენი SD ბარათის გამოყენებაში ფაილების Mac-დან გადასატანად. თუ არ ეძებთ USB-C ჰაბს, შეგიძლიათ გამოიყენოთ ა USB-C SD ბარათის წამკითხველი თქვენი Mac-ისთვის.
ბოლოს განახლდა 2022 წლის 24 ივნისს
ზემოთ მოყვანილი სტატია შეიძლება შეიცავდეს შვილობილი ბმულებს, რომლებიც დაგეხმარებათ Guiding Tech-ის მხარდაჭერაში. თუმცა, ეს არ იმოქმედებს ჩვენს სარედაქციო მთლიანობაზე. შინაარსი რჩება მიუკერძოებელი და ავთენტური.