8 საუკეთესო გზა იმის გამოსასწორებლად, რომ მონიტორი შავდება Netflix-ის ყურებისას
Miscellanea / / June 24, 2022
Netflix-ის შინაარსის ბიბლიოთეკა ყოველ კვირას განახლდება ახალი შოუებითა და ფილმებით. Შენ შეგიძლია გადაიღეთ Netflix-ის სკრინშოტი გააზიაროთ თქვენი საყვარელი სცენები ფილმიდან ან შოუდან, რომელსაც უყურებთ. მაგრამ ცოტა ხნის წინ, ზოგიერთმა მომხმარებელმა მიიღო მოახსენა პრობლემა სადაც მათი კომპიუტერის მონიტორის ეკრანი შავდება ნაკადის პლატფორმის ვებსაიტის გამოყენებისას.

ეს ხდება შემთხვევით და შესაძლოა უბრალოდ გააფუჭოს თქვენი საყურებელი წვეულების გეგმები. თუ თქვენც იგივეს აწყდებით, აქ მოცემულია გადაწყვეტილებების სია, რომ მონიტორი გაშავდეს Netflix-ის ყურებისას.
1. გადაერთეთ სხვა ბრაუზერზე
ძირითადი გადაწყვეტილებებით დაწყებული, შეგიძლიათ სცადოთ ამ პრობლემის მოგვარება სხვა ვებ ბრაუზერზე გადასვლით. მაგალითად, თუ იყენებთ Microsoft Edge-ს, შეგიძლიათ გადახვიდეთ Chrome-ზე ან Firefox-ზე. გახსენით ახალი ბრაუზერი, შედით თქვენს Netflix ანგარიშში და შეამოწმეთ პრობლემა მოგვარებულია თუ არა.
ჩამოტვირთეთ Chrome Windows-ისთვის
ჩამოტვირთეთ Firefox Windows-ისთვის
2. შეამოწმეთ თქვენი მონიტორის HDCP შესაბამისობა
HDCP ან მაღალი გამტარუნარიანობის ციფრული კონტენტის დაცვა ეხმარება კონტენტის ნაკადის პლატფორმებს, როგორიცაა Netflix, აღკვეთონ აუდიო და ვიდეო კონტენტის შესაძლო კოპირება. სტრიმინგ პლატფორმაზე შინაარსი უნდა იყოს დაშიფრული პრეზენტაციის მოწყობილობამდე მისვლამდე. თქვენს შემთხვევაში, პრეზენტაციის მოწყობილობა თქვენი მონიტორია.
თუ თქვენი მონიტორი არ შეესაბამება HDCP-ს, თქვენ აუცილებლად შეხვდებით ისეთ პრობლემებს, როგორიცაა შავი ეკრანი ან აუდიოს არარსებობა. ეს ცნობილია როგორც HDCP Handshake პრობლემა. ამის თავიდან ასაცილებლად, დარწმუნდით, რომ თქვენს მონიტორს აქვს HDCP საჩივრის პორტები. თუ თქვენ გაქვთ 4K მონიტორი, გირჩევთ გამოიყენოთ HDCP 2.2 თავსებადი კაბელები.
3. გათიშეთ თქვენი HDMI სპლიტერი
თუ თქვენს მონიტორს დაუკავშირეთ HDMI Splitter, გირჩევთ გამორთოთ იგი. როდესაც იყენებთ HDMI Splitter-ს, Netflix დაიწყებს იფიქროს, რომ თქვენ ახორციელებთ მისი კონტენტის მეკობრეობას გადაღების ბარათის საშუალებით. ამრიგად, თქვენ შეამჩნევთ შავი ეკრანის პრობლემებს თქვენს მონიტორზე. ამოიღეთ გამყოფი და შეამოწმეთ პრობლემა მოგვარებულია თუ არა.
4. გამორთეთ VPN სერვისი
თქვენ შეგიძლიათ გამოიყენოთ VPN სერვისი, რომ ნახოთ Netflix-ის შინაარსი მიუწვდომელია თქვენს ქვეყანაში. მაგრამ ზოგჯერ, ამან შეიძლება გამოიწვიოს შეფერხებები ამ კონკრეტული შოუს ან ფილმის ყურებისას. ამიტომ გირჩევთ, სცადოთ თქვენი VPN სერვისის შეცვლა და ნახოთ, მუშაობს თუ არა თქვენი მონიტორი ახლა კარგად. თუ VPN სერვისი, რომელსაც თქვენ იყენებთ, შეწყვეტს მუშაობას Netflix-თან, შეგიძლიათ გადახდა ჩვენი პოსტი რომელიც გვთავაზობს რამდენიმე სამუშაო გადაწყვეტას.

5. გამორთეთ ბრაუზერის აპარატურის აჩქარება
შემდეგი გამოსავალი, რომელსაც ჩვენ ვთავაზობთ, არის თქვენი ბრაუზერის აპარატურის აჩქარების გამორთვა. Hardware Acceleration მიზნად ისახავს გააუმჯობესოს ბრაუზერის ვიზუალური გამომავალი, გრაფიკული ინტენსიური ამოცანების მინიჭებით თქვენი სისტემის GPU-სთვის CPU-ის ნაცვლად. თუმცა, ამან შეიძლება დააზიანოს აპლიკაცია და დააზიანოს ვიდეო ნაკადი მონიტორის ეკრანის გამორთვით.
მიჰყევით ამ ნაბიჯებს Hardware Acceleration-ის გამორთვისთვის. ჩვენ მივაწოდეთ ნაბიჯები სამი პოპულარული ბრაუზერისთვის.
Microsoft Edge-სთვის
Ნაბიჯი 1: გახსენით Microsoft Edge თქვენს Windows სისტემაში.

ნაბიჯი 2: დააჭირეთ სამ წერტილს ზედა მარჯვენა კუთხეში.
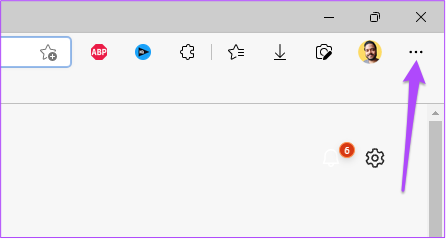
ნაბიჯი 3: დააჭირეთ პარამეტრებს პარამეტრების სიიდან.

ნაბიჯი 4: პარამეტრების მენიუში გადადით სისტემა და შესრულება.

ნაბიჯი 5: შეეხეთ გადამრთველს გვერდით „გამოიყენე აპარატურის აჩქარება როცა ხელმისაწვდომია“, რომ გამორთოთ.

ნაბიჯი 6: დახურეთ პარამეტრების ფანჯარა და გახსენით Netflix, რათა შეამოწმოთ პრობლემა მოგვარებულია თუ არა.
Google Chrome-ისთვის
Ნაბიჯი 1: გახსენით Google Chrome თქვენს Windows სისტემაში.

ნაბიჯი 2: დააჭირეთ სამ წერტილს ზედა მარჯვენა კუთხეში.

ნაბიჯი 3: დააჭირეთ პარამეტრებს პარამეტრების სიიდან.
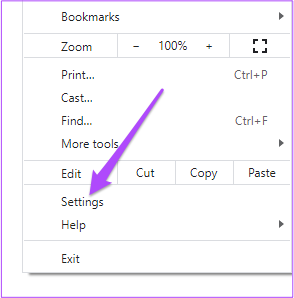
ნაბიჯი 4: პარამეტრების ჩანართში დააწკაპუნეთ ძიების ველზე ზედა, ჩაწერეთ აპარატურის აჩქარება, და დააჭირეთ დაბრუნებას.
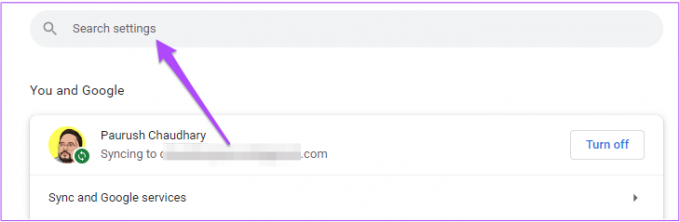
ნაბიჯი 5: თქვენს ეკრანზე გამოჩენილი ოფციებიდან, შეეხეთ გადართვას „გამოიყენე აპარატურის აჩქარება როცა ხელმისაწვდომია“ მის გასათიშად.

ნაბიჯი 6: დააჭირეთ ხელახლა გაშვებას.
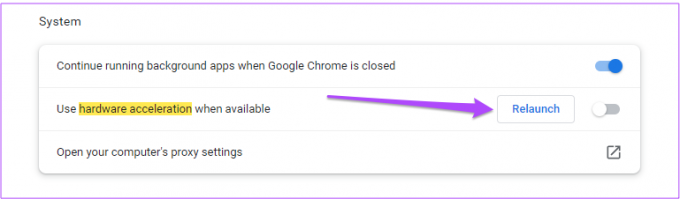
ნაბიჯი 7: Chrome-ის ხელახლა გაშვების შემდეგ გახსენით Netflix და შეამოწმეთ პრობლემა მოგვარებულია თუ არა.
Firefox-ისთვის
Ნაბიჯი 1: გახსენით Firefox თქვენს Windows სისტემაში.

ნაბიჯი 2: დააჭირეთ პარამეტრების ხატულას ზედა მარჯვენა კუთხეში.

ნაბიჯი 3: აირჩიეთ Manage More Settings პარამეტრების სიიდან.

ნაბიჯი 4: პარამეტრების ჩანართში გადადით ქვემოთ და მოძებნეთ შესრულების განყოფილება.

ნაბიჯი 5: მოხსენით მონიშვნა „გამოიყენეთ რეკომენდირებული შესრულების პარამეტრები“. ეს გააქტიურებს აპარატურის აჩქარების ვარიანტს.

ნაბიჯი 6: დააწკაპუნეთ ჩამრთველზე გვერდით „გამოიყენეთ აპარატურის აჩქარება როცა ხელმისაწვდომია“, რომ გამორთოთ იგი.

ნაბიჯი 7: გახსენით Netflix ახალ ჩანართში, რათა შეამოწმოთ თქვენი მონიტორი კვლავ მუშაობს თუ არა.
6. შეამოწმეთ და წაშალეთ ბრაუზერის გაფართოებები
არსებობს მრავალი ბრაუზერის გაფართოება, რომლებიც ამტკიცებენ, რომ გააუმჯობესებენ თქვენს Netflix-ის ნახვის გამოცდილებას. მაგრამ ზოგიერთი მათგანი შეიძლება იყოს მიზეზი, რის გამოც თქვენი მონიტორი შავდება Netflix-ის ყურებისას, რადგან ისინი შეიცავს გარკვეულ შეცდომებს. შეგიძლიათ სცადოთ ბრაუზერის ზოგიერთი გაფართოების წაშლა და ნახოთ, მოგვარდება თუ არა პრობლემა. მიჰყევით ამ ნაბიჯებს ბრაუზერის გაფართოებების მოსაშორებლად. ჩვენ მივაწოდეთ ნაბიჯები სამი პოპულარული ბრაუზერისთვის.
წაშალეთ გაფართოებები Microsoft Edge-დან Windows-ზე
Ნაბიჯი 1: გახსენით Microsoft Edge თქვენს კომპიუტერში.

ნაბიჯი 2: დააჭირეთ გაფართოებების ხატულას მენიუს ზოლის ზედა მარჯვენა კუთხეში.

ნაბიჯი 3: დააჭირეთ გაფართოებების მართვას პარამეტრების სიიდან.
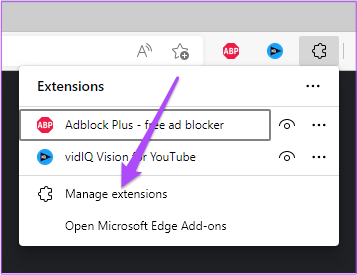
თქვენს ეკრანზე ნახავთ ყველა თქვენს დაინსტალირებულ გაფართოებას.
ნაბიჯი 4: დააწკაპუნეთ წაშლაზე გაფართოების სახელის ქვემოთ მის მოსაშორებლად.

ნაბიჯი 5: გახსენით Netflix ახალ ჩანართში და შეამოწმეთ პრობლემა მოგვარებულია თუ არა. თუ არა, გაიმეორეთ ნაბიჯები.
წაშალეთ გაფართოებები Chrome-დან Windows-ზე
Ნაბიჯი 1: გახსენით Chrome თქვენს Windows სისტემაში.

ნაბიჯი 2: დააჭირეთ გაფართოებების ხატულას ზედა მარჯვენა კუთხეში.
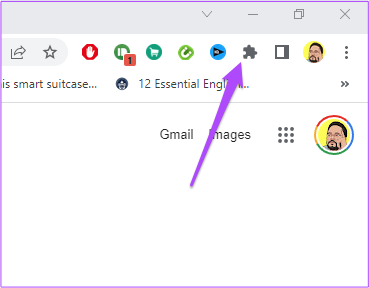
ნაბიჯი 3: აირჩიეთ გაფართოებების მართვა.

ნაბიჯი 4: მას შემდეგ რაც გაიხსნება გვერდი, რომელშიც ნაჩვენებია ყველა დაინსტალირებული გაფართოება, აირჩიეთ ერთი და დააწკაპუნეთ წაშლაზე მისი სახელის ქვემოთ.

ნაბიჯი 5: გახსენით Netflix ახალ ჩანართში და შეამოწმეთ, გადაჭრის თუ არა გაფართოების(ებ)ის წაშლა პრობლემას. თუ არა, გაიმეორეთ ნაბიჯები მეტი გაფართოების ამოსაღებად.
წაშალეთ გაფართოებები Firefox-დან Windows-ზე
Ნაბიჯი 1: გახსენით Firefox თქვენს Windows სისტემაში.

ნაბიჯი 2: დააჭირეთ პარამეტრების ხატულას ზედა მარჯვენა კუთხეში.

ნაბიჯი 3: ჩამოსაშლელი მენიუდან დააჭირეთ მეტი პარამეტრების მართვას.

ნაბიჯი 4: პარამეტრების გვერდებზე გადადით ქვემოთ და მოძებნეთ ენები და გარეგნობა.

ნაბიჯი 5: დააჭირეთ გაფართოებებს და თემებს.

ნაბიჯი 6: აირჩიეთ გაფართოებები ახლავე.

ნაბიჯი 7: მას შემდეგ რაც დაინახავთ ყველა გაფართოებას, აირჩიეთ ის, რომლის წაშლა გსურთ.
ნაბიჯი 8: დააწკაპუნეთ სამ წერტილზე ლურჯი გადართვის გვერდით.

ნაბიჯი 9: აირჩიეთ ამოღება.

ნაბიჯი 10: გახსენით Netflix ახალ ჩანართში და შეამოწმეთ პრობლემა მოგვარებულია თუ არა.
7. განაახლეთ GPU დრაივერები
თუ ჯერ კიდევ გაქვთ პრობლემა, გირჩევთ განაახლოთ თქვენი Windows-ის GPU დრაივერი. ეს უზრუნველყოფს, რომ აპარატურა გამართულად იმუშავებს პროგრამული უზრუნველყოფის უახლეს ან უახლეს ტესტირებულ ვერსიასთან. ასეთი დრაივერები ავტომატურად განახლდება. მაგრამ თქვენ ასევე შეგიძლიათ ხელით შეამოწმოთ GPU დრაივერის განახლებები და დააინსტალიროთ ისინი. მიჰყევით ამ ნაბიჯებს, რომლებიც იგივეა Windows 10 და Windows 11 მომხმარებლებისთვის.
Ნაბიჯი 1: დააჭირეთ საძიებო ველს ან ხატულას, ჩაწერეთ Მოწყობილობის მენეჯერი, და დააჭირეთ Enter.

ნაბიჯი 2: მოწყობილობის მენეჯერის ფანჯარაში მოძებნეთ ეკრანის ადაპტერი და დააწკაპუნეთ მასზე.
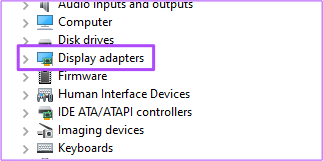
ნაბიჯი 3: დააწკაპუნეთ მარჯვენა ღილაკით თქვენი გრაფიკული ბარათის სახელზე.
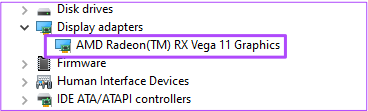
ნაბიჯი 4: დააწკაპუნეთ დრაივერის განახლებაზე პარამეტრების სიიდან.

ნაბიჯი 5: დააწკაპუნეთ განახლებების ავტომატურად ძიებაზე.

ნაბიჯი 6: თუ ხელმისაწვდომია განახლება, ის ჩამოიტვირთება და დაინსტალირდება თქვენს კომპიუტერში.
ნაბიჯი 7: დახურეთ მოწყობილობის მენეჯერის ფანჯარა და გახსენით Netflix თქვენს ბრაუზერში, რათა შეამოწმოთ პრობლემა მოგვარებულია თუ არა.
8. ჩამოტვირთეთ Netflix Desktop App
თუ არაფერი გამოგივიდათ, გირჩევთ ჩამოტვირთოთ ოფიციალური Netflix დესკტოპის აპლიკაცია Microsoft Store-დან. ჩამოტვირთვის შემდეგ შედით თქვენი Netflix ანგარიშით და ნახეთ მუშაობს თუ არა.
ჩამოტვირთეთ Netflix Windows-ისთვის
უყურეთ Netflix-ს თქვენს სასურველ მონიტორზე
გარდა ზემოთ ნახსენები ნაბიჯებისა, ჩვენ ასევე გირჩევთ, განაახლოთ თქვენი კომპიუტერის მონიტორი, თუ დიდი ხანია იყენებთ იმავე მოდელს. შეგიძლიათ გაეცნოთ ჩვენს პოსტს საუკეთესო კომპიუტერის მონიტორები რომელიც მოიცავს Full HD და 4K ვარიანტებს. თქვენ შეგიძლიათ აირჩიოთ მოდელი თქვენი ბიუჯეტისა და ნახვის პრეფერენციების მიხედვით.
ბოლოს განახლდა 2022 წლის 24 ივნისს
ზემოთ მოყვანილი სტატია შეიძლება შეიცავდეს შვილობილი ბმულებს, რომლებიც დაგეხმარებათ Guiding Tech-ის მხარდაჭერაში. თუმცა, ეს არ იმოქმედებს ჩვენს სარედაქციო მთლიანობაზე. შინაარსი რჩება მიუკერძოებელი და ავთენტური.



