Windows 10-ში მონაცემთა შეგროვების გამორთვა (დაიცავით თქვენი კონფიდენციალურობა)
Miscellanea / / November 28, 2021
Windows აგროვებს და იყენებს უამრავ თქვენს პირად ინფორმაციას, რათა მოგაწოდოთ მისი რამდენიმე მაგარი ნაგულისხმევი ფუნქცია. მიუხედავად იმისა, რომ ეს ფუნქციები ძალიან სასარგებლო აღმოჩნდა, ბოლო დროს ასევე გაიზარდა შეშფოთება მონაცემთა კონფიდენციალურობისა და უსაფრთხოების შესახებ. თუ თქვენ ხართ ადამიანი, ვისაც სძულს ყურება და ურჩევნია შეცვალოს ეს მახასიათებლები თქვენი მონაცემების კონფიდენციალურობისთვის, ეს სტატია გაგაცნობთ სერიებს ნაბიჯებისა და მეთოდების შესახებ, რომლებიც შეგიძლიათ მიჰყვეთ Windows-ს თქვენს პერსონალურ მონაცემებზე წვდომის თავიდან ასაცილებლად ზოგიერთი ან ყველა ფუნქციის გამორთვით, რომლის გარეშეც შეგიძლიათ იცხოვროთ.

შინაარსი
- Windows 10-ში მონაცემთა შეგროვების გამორთვა (დაიცავით თქვენი კონფიდენციალურობა)
- მეთოდი - 1: გამორთეთ მდებარეობის თვალყურის დევნება
- მეთოდი - 2: გამორთეთ პერსონალიზებული რეკლამები
- მეთოდი - 3: აღკვეთეთ Cortana-ს ინფორმაციის გამოყენება ან მთლიანად გამორთეთ Cortana
- მეთოდი - 4: გამორთეთ WiFi Sense
- მეთოდი - 5: შეაჩერე სისტემის ფაილების გაზიარება
- მეთოდი - 6: გამორთეთ OneDrive
- მეთოდი - 7: გამორთეთ Microsoft Edge
- მეთოდი - 8: გამორთეთ Windows SmartScreen
- მეთოდი - 9: გამორთეთ სინქრონიზაცია პარამეტრებიდან
- მეთოდი - 10: დიაგნოსტიკური მონაცემების მართვა
- მეთოდი - 11: გამოიყენეთ ლოკალური ანგარიში Microsoft-ის ანგარიშის ნაცვლად
Windows 10-ში მონაცემთა შეგროვების გამორთვა (დაიცავით თქვენი კონფიდენციალურობა)
დარწმუნდით, რომ შექმენით აღდგენის წერტილი მხოლოდ იმ შემთხვევაში, თუ რამე არასწორია.
მეთოდი - 1: გამორთეთ მდებარეობის თვალყურის დევნება
ასე რომ, ჩვენმა უმეტესობამ იცის ამ პირადი ინფორმაციის შესახებ, რომელიც ღიაა. Windows აგროვებს თქვენს მდებარეობასთან დაკავშირებულ ინფორმაციას, რათა მოგაწოდოთ ინფორმაცია, რომელიც შეიძლება სასარგებლო იყოს თქვენთვის, როგორიცაა თქვენი ახლომდებარე ადგილები, ამინდის პროგნოზები და ა.შ. მაგრამ ეს ყველაფერი Windows-ის ხარჯზე, სადაც მიდიხარ, შეიძლება არ იყოს ძალიან ხელსაყრელი. რომ გამორთეთ მონაცემთა შეგროვება Windows 10-ში, თქვენ უნდა გამორთოთ მდებარეობის თვალყურის დევნება,
1. დააწკაპუნეთ დაწყების ღილაკი თქვენს დავალების პანელზე.
2. დააწკაპუნეთ გადაცემათა კოლოფის ხატულა მის ზემოთ რომ გაიხსნას პარამეტრები.

3. ახლა დააწკაპუნეთ 'კონფიდენციალურობა" და აირჩიეთ "მდებარეობა“ მარცხენა ფანჯრიდან.

4. რომ გამორთეთ მდებარეობის თვალყურის დევნება თქვენი ანგარიშისთვის, გამორთვა "აპების წვდომა თქვენს მდებარეობაზე.’

5. თუ თქვენ გაქვთ რამდენიმე ანგარიში იმავე მოწყობილობაზე, შეგიძლიათ გამორთოთ მდებარეობის თვალყურის დევნება ყველა მათგანისთვის, დაწკაპუნებით "შეცვლა’.

ამ ნების კეთებისას მდებარეობის თვალყურის დევნების გამორთვა მომავალში, თქვენი წარსული მდებარეობის ჩანაწერები კვლავ იქნება ხელმისაწვდომი Windows-ის მიერ. თქვენი მდებარეობის ჩანაწერების გასასუფთავებლად დააწკაპუნეთ "წმინდა" ქვეშ "მდებარეობის ისტორიაგანყოფილება იმავე გვერდზე.
თუ გსურთ, რომ ზოგიერთმა კონკრეტულმა აპმა შეძლოს თქვენს მდებარეობაზე წვდომა,
1. შეინახე შენი "მდებარეობის სერვისი’ ჩართულია.
2. გადაახვიეთ ქვემოთ 'აირჩიეთ აპები, რომლებსაც შეუძლიათ გამოიყენონ თქვენი ზუსტი მდებარეობა“ და ჩართეთ/გამორთეთ გადამრთველი აპებისთვის, როგორც ეს გჭირდებათ.

3. ამრიგად, თქვენ შეძლებთ დაუშვათ მდებარეობაზე წვდომა მხოლოდ თქვენს მიერ არჩეულ აპებზე.
მეთოდი - 2: გამორთეთ პერსონალიზებული რეკლამები
ოდესმე შეგიმჩნევიათ, რომ რეკლამები, რომლებსაც ხედავთ, დაკავშირებულია იმ კონკრეტულ ნივთთან, რომელსაც ეძებდით ინტერნეტში? Რა თქმა უნდა! Windows გაწვდით მორგებულ რეკლამას თქვენი ქუქიების თვალთვალის და თქვენი ვებ-დათვალიერების ინფორმაციის შეგროვებით. Windows-ის მიერ ამ მგრძნობიარე ინფორმაციის წვდომის თავიდან ასაცილებლად,
1. დააჭირეთ Windows Key + I გასახსნელად Settings და შემდეგ დააწკაპუნეთ კონფიდენციალურობა ხატი.

2. ახლა დარწმუნდით, რომ აირჩიეთ 'გენერალი“ ფანჯრის მარცხენა ფანჯრიდან.
3. აი, დაგეხმარება თუ გადართავ გამორთულია ‘აპებს მიეცით საშუალება გამოიყენონ ჩემი სარეკლამო ID აპებში გამოცდილების მისაღებად (ამის გამორთვა გადააყენებს თქვენს ID-ს)’.
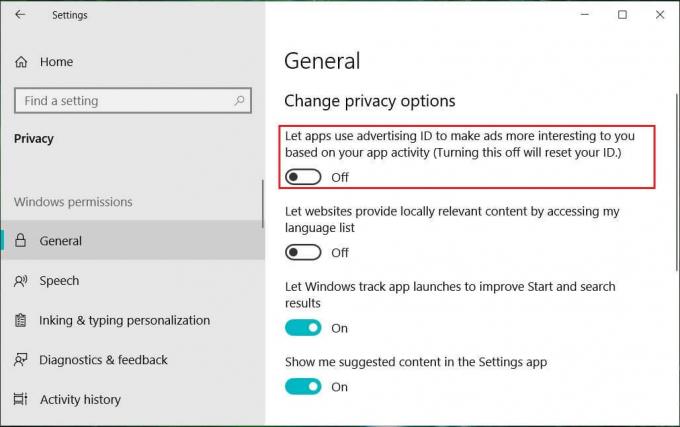
4. გაითვალისწინეთ, რომ ეს არ აჩერებს რეკლამების გამოჩენას. თქვენ კვლავ ნახავთ რეკლამებს, მაგრამ ისინი მხოლოდ ზოგადი იქნება და არა პერსონალიზებული.
გარდა ამისა, Microsoft-ს რომ არ შეეძლოს ამ ინფორმაციაზე წვდომა ან გამოყენება რაიმე გზით,
- თქვენს ბრაუზერში გადადით microsoft.com/en-us/opt-out.
- შედით თქვენს Microsoft ანგარიშში თუ საჭიროა.
- ახლა, გამორთვა „პერსონალიზებული რეკლამები, სადაც არ უნდა ვიყენებ ჩემს Microsoft-ის ანგარიშს“ და „პერსონალიზებული რეკლამები ამ ბრაუზერში“.
მეთოდი - 3: აღკვეთეთ Cortana-ს ინფორმაციის გამოყენება ან მთლიანად გამორთეთ Cortana
Cortana არის Microsoft-ის ვირტუალური ასისტენტი, შექმნილი Windows 10-ისთვის. Cortana შექმნილია იმისთვის, რომ უპასუხოს მომხმარებლებს Bing საძიებო სისტემის გამოყენებით და შეუძლია შეასრულოს ისეთი ძირითადი ამოცანები, როგორიცაა ბუნებრივი ხმის ამოცნობა შეხსენებების დასაყენებლად, კალენდრების მართვის, ამინდის ან ახალი ამბების განახლებების მისაღებად, ფაილების მოსაძებნად და დოკუმენტები და ა.შ. ამისთვის Cortana იყენებს თქვენს პირად ინფორმაციას, როგორიცაა თქვენი ხმა, წერა, მდებარეობა, კონტაქტები, კალენდრები და ა.შ. რომ შეიძლება არ გინდოდეს მასთან გაზიარება. ახლა რომ გამორთეთ მონაცემთა შეგროვება Windows 10-ში, თქვენ უნდა აღკვეთოთ Cortana-ს თქვენი პირადი ინფორმაციის გამოყენება,
1. თქვენს ამოცანების პანელზე მდებარე საძიებო ველში მოძებნეთ "კორტანას ნებართვა“ და გახსენი.
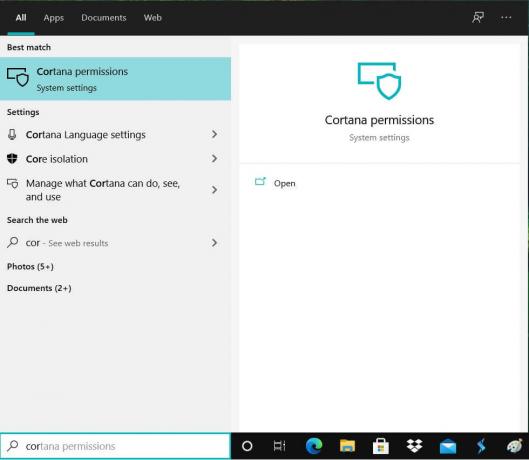
2. გადართვა '-ზენებართვებიპარამეტრები მარცხენა ფანჯრიდან.
3. Დააკლიკეთ "მართეთ ინფორმაცია, რომელსაც Cortana-ს შეუძლია ამ მოწყობილობიდან წვდომა”.

4. ახლა გამორთვა ‘მდებარეობა’, ‘კონტაქტები, ელფოსტა, კალენდარი და კომუნიკაციის ისტორია"და"დათვალიერების ისტორია’. გაითვალისწინეთ, რომ ნებართვების გამორთვით, Cortana ვერ შეძლებს გააკეთოს ის, რაც მას მოითხოვს ამ ნებართვების ქონას.
Cortana-ს თქვენი პირადი ინფორმაციის შეგროვების შემდგომი შესაჩერებლად,
1. Წადი 'პარამეტრებითქვენს კომპიუტერში და დააწკაპუნეთკონფიდენციალურობა’.
2. Დააკლიკეთ 'მეტყველება, მარკირება და აკრეფა“ მარცხენა ფანჯრიდან.
3. ახლა დააწკაპუნეთ 'გამორთეთ მეტყველების სერვისები და აკრეფის შეთავაზებებიიმისათვის, რომ კორტანას არ გაგიცნოთ.
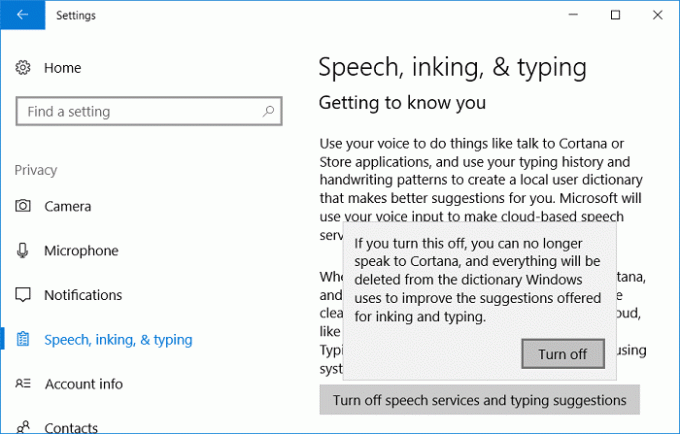
4. Ეს მოხდება წაშალეთ შეგროვებული მონაცემები თქვენს კომპიუტერშიდა ასევე გამორთავს კარნახის ფუნქციას.
შემდგომი წასაშლელად ნებისმიერი მონაცემი, რომელიც Cortana-მ შესაძლოა შეაგროვა თქვენს შესახებ,
1. დააჭირეთ Windows Key + I-ს პარამეტრების გასახსნელად, შემდეგ დააჭირეთ ღილაკს "კორტანა’.

2. გახსნა'ნებართვები და ისტორია“ მარცხენა ფანჯრიდან.
3. გადადით ქვემოთ "ისტორიაზე" და დააწკაპუნეთ ზე"ჩემი მოწყობილობის ისტორიის გასუფთავება’.

გარდა ამისა, შედით თქვენს Microsoft ანგარიშში თქვენს ბრაუზერში და გადადით Cortana-ს ნოუთბუქის განყოფილება კონფიდენციალურობის დაფაზე. გამორთეთ კონტენტი, რომელიც გსურთ მოწოდებული სიიდან.

Დააკლიკეთ 'გაასუფთავეთ Cortana მონაცემებიგვერდის მარჯვენა მხარეს, რათა წაშალოთ ყველა ინფორმაცია, რომელიც Cortana-ს აქვს თქვენს შესახებ.
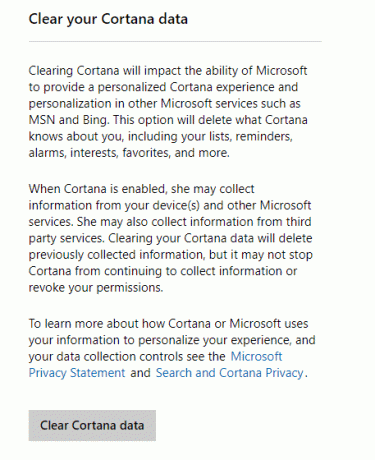
თუ არ მოგწონთ Cortana ან არ გსურთ მისი გამოყენება კონფიდენციალურობის მიზეზების გამო, შეგიძლიათ სამუდამოდ გამორთეთ Cortana Windows 10-ზე.

მეთოდი - 4: გამორთეთ WiFi Sense
Wi-Fi Sense-ით მომხმარებლებს შეუძლიათ სურვილისამებრ, მათი მოწყობილობა ავტომატურად დაუკავშირდნენ შემოთავაზებულ ღია ცხელ წერტილებს და გაუზიარონ სახლის ქსელის პაროლი კონტაქტები (სკაიპზე, ფეისბუქზე და ა.შ.), რათა მათ ავტომატურად დაუკავშირდნენ ქსელს Windows 10 მოწყობილობაზე, პაროლის შეყვანის გარეშე. ხელით. Wi-Fi Sense-ის გამორთვისთვის,
1. დააჭირეთ Windows Key + I გასახსნელად Settings და შემდეგ დააწკაპუნეთ ქსელი და ინტერნეტი.

2. ახლა დააწკაპუნეთ Ვაი - ფაი მარცხენა ფანჯრის მილიდან და დარწმუნდით გამორთეთ ყველაფერი Wi-Fi Sense-ში.

3. ასევე, დარწმუნდით, რომ გამორთეთ Hotspot 2.0 ქსელები და ფასიანი Wi-Fi სერვისები.
მეთოდი - 5: შეაჩერე სისტემის ფაილების გაზიარება
Windows 10 უზიარებს თქვენს სისტემურ ფაილებს და განახლებებს სხვა მომხმარებლებთან და თქვენთან სხვა მომხმარებლებისგან. ასე რომ, დაგეხმარება, თუ შეწყვეტთ სისტემის ფაილების გაზიარებას გამორთეთ მონაცემთა შეგროვება Windows 10-ში თქვენი კონფიდენციალურობის დასაცავად:
1. Წადი პარამეტრები და დააწკაპუნეთ 'განახლება და უსაფრთხოება’.

2. აირჩიეთ 'Ვინდოუსის განახლებამარცხენა ფანჯრიდან და დააწკაპუნეთ "Დამატებითი პარამეტრები’.

3. Დააკლიკეთ 'მიწოდების ოპტიმიზაცია’.
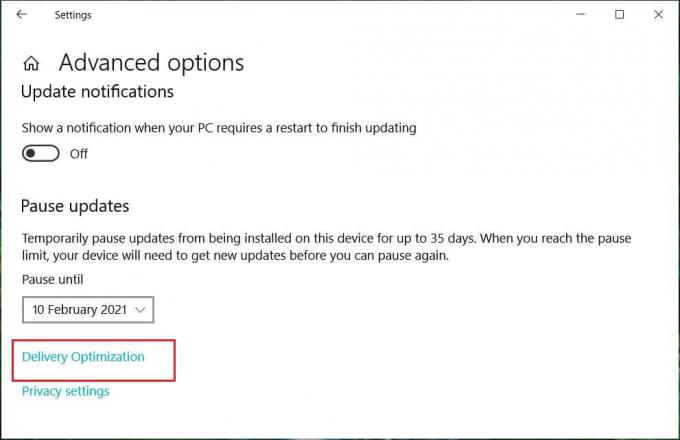
ნაგულისხმევად, 'დაუშვით ჩამოტვირთვა სხვა კომპიუტერებიდან“ ჩართულია. Შენ შეგიძლია მთლიანად გამორთეან გადაწყვიტეთ არჩევანის გაკეთება შორისკომპიუტერები ჩემს ადგილობრივ ქსელში"ან"კომპიუტერები ჩემს ადგილობრივ ქსელში და კომპიუტერები ინტერნეტში’.

მეთოდი - 6: გამორთეთ OneDrive
იმისათვის, რომ Windows-მა არ შეინახოს თქვენი მონაცემები Microsoft-ის OneDrive-ზე,
1. თქვენი დავალების ზოლის შეტყობინებების ზონაში, დააწკაპუნეთ მარჯვენა ღილაკით on OneDrive ხატულა და აირჩიეთ 'პარამეტრები’.
2. გააუქმეთ სამივე შემდეგი ვარიანტებიდან: 'Windows-ში შესვლისას ავტომატურად გაუშვით OneDrive’, ‘ნება მომეცით გამოვიყენო OneDrive ამ კომპიუტერზე ჩემი ნებისმიერი ფაილის მოსატანად"და"გამოიყენეთ Office სამუშაო ფაილებზე სხვა ადამიანებთან ერთად‘.

მეთოდი - 7: გამორთეთ Microsoft Edge
Microsoft-ის ვებ ბრაუზერი, Edge, შესაძლოა ასევე უგზავნის თქვენს მონაცემებს Microsoft-ს მისი ფუნქციებისა და პროგნოზებისთვის. თქვენი მონაცემების გაზიარების თავიდან ასაცილებლად,
1. გახსენით Edge და შემდეგ დააწკაპუნეთ სამი წერტილიანი მენიუ ფანჯრის ზედა მარჯვენა კუთხეში და აირჩიეთ "პარამეტრები’.

2. Დააკლიკეთ 'გაფართოებული პარამეტრების ნახვა’.

3. "ში"კონფიდენციალურობა და სერვისებიგანყოფილება, გამორთე ყველაფერი, რაც გინდა მოგწონთ პაროლების შენახვა, Cortana დახმარება, ძიების შემოთავაზებები, ძიების ისტორია და ა.შ.

თქვენ ასევე შეგიძლიათ მთლიანად წაშალეთ Microsoft Edge Windows 10-ში თუ იყენებთ Google Chrome-ს ან სხვა ბრაუზერს.
მეთოდი - 8: გამორთეთ Windows SmartScreen
SmartScreen არის ღრუბელზე დაფუძნებულიფიშინგის საწინააღმდეგო და მავნე პროგრამების საწინააღმდეგო კომპონენტი, რომელიც ეხმარება მომხმარებლების დაცვას თავდასხმებისგან. ამ ფუნქციის უზრუნველსაყოფად, Microsoft აგროვებს ინფორმაციას თქვენი გადმოწერილი და დაინსტალირებული პროგრამების შესახებ. მიუხედავად იმისა, რომ ეს არის რეკომენდებული ფუნქცია, მაგრამ Windows 10-ში მონაცემთა შეგროვების გამორთვა თქვენ უნდა გამორთოთ Windows SmartScreen ფილტრი:
1. საძიებო ველში, რომელიც მდებარეობს თქვენს დავალების პანელზე, ჩაწერეთ "Მართვის პანელიდა გახსენით იგი მოცემული მალსახმობით.

2. Დააკლიკეთ 'Სისტემა და უსაფრთხოება" და შემდეგ დააწკაპუნეთ "უსაფრთხოება და მოვლა’.

3. აირჩიეთ 'შეცვალეთ Windows SmartScreen პარამეტრები“ მარცხენა ფანჯრიდან.

4. აირჩიეთ 'არაფერი გააკეთოოფცია და დააწკაპუნეთ OK-ზე დასადასტურებლად.

მეთოდი - 9: გამორთეთ სინქრონიზაცია პარამეტრებიდან
სინქრონიზაციის მიზნით თქვენი მონაცემების Microsoft-თან გაზიარების თავიდან ასაცილებლად,
1. გახსენით პარამეტრები დაწკაპუნებით მექანიზმი ხატულაში Საწყისი მენიუ.
2. Დააკლიკეთ 'ანგარიშებიპარამეტრების ფანჯრიდან.

3. აირჩიეთ 'თქვენი პარამეტრების სინქრონიზაცია“ მარცხენა ფანჯრიდან.
4. Მობრუნება 'სინქრონიზაციის პარამეტრები’ სლაიდერი გამორთვა.

არსებობს კიდევ ერთი SmartScreen ფილტრი Windows Store აპებისთვის. რომ გამორთო,
- გასახსნელად დააჭირეთ Windows Key + I დაყენებაs შემდეგ დააწკაპუნეთ 'კონფიდენციალურობა’.
- აირჩიეთ 'გენერალი" მარცხენა ფანჯრიდან.
- ახლა გამორთვა "ჩართეთ SmartScreen ფილტრი, რათა შეამოწმოთ ვებ შიგთავსი (URL), რომელსაც იყენებს Windows Store აპები"გადამრთველი.
მეთოდი - 10: დიაგნოსტიკური მონაცემების მართვა
Microsoft იყენებს დიაგნოსტიკურ მონაცემებს Windows-ის უსაფრთხოების და განახლების შესანარჩუნებლად, პრობლემების გადასაჭრელად და პროდუქტის გაუმჯობესების მიზნით. ეს მონაცემები გადაეცემა Microsoft-ს და ინახება უნიკალური იდენტიფიკატორებით, რომლებიც ეხმარება მათ ამოიცნონ ინდივიდუალური მომხმარებელი ცალკეულ მოწყობილობაზე და გაიგონ მისი სერვისის პრობლემები და გამოყენების ნიმუშები. მიუხედავად იმისა, რომ თქვენ სრულად ვერ შეაჩერებთ მას დიაგნოსტიკური მონაცემების შეგროვებაში, ეს არის ორი ვარიანტი, რომელსაც Microsoft გთავაზობთ:
- ძირითადი: ეს არის ინფორმაცია თქვენი მოწყობილობის, მისი პარამეტრებისა და შესაძლებლობების შესახებ და სწორად მუშაობს თუ არა.
- სრული: ეს მოიცავს Basic-ით შეგროვებულ ყველა მონაცემს, თქვენ მიერ დათვალიერებული ვებსაიტების შესახებ ინფორმაციას, აპებსა და ფუნქციებს როგორ იყენებთ, პლუს დამატებითი ინფორმაცია მოწყობილობის ჯანმრთელობის, მოწყობილობის აქტივობის შესახებ (ზოგჯერ მოიხსენიება როგორც გამოყენება) და გაუმჯობესებული შეცდომის შესახებ შეტყობინება, მათ შორის სხვები.
ამ პარამეტრების დასაყენებლად,
1. დააჭირეთ Windows Key + I გასახსნელად Settings და შემდეგ დააწკაპუნეთ ‘კონფიდენციალურობა’.
2. აირჩიეთ 'დიაგნოსტიკა და გამოხმაურებამარცხენა ფანჯრიდან და აირჩიეთ თქვენთვის სასურველი ვარიანტი.

თუ თქვენ გჭირდებათ მეტი იცოდეთ ამ პარამეტრების შესახებ, შეგიძლიათ წაიკითხოთ ჩვენი წინა პოსტები: შეცვალეთ დიაგნოსტიკური და გამოყენების მონაცემების პარამეტრები Windows 10-ში
მეთოდი - 11: გამოიყენეთ ლოკალური ანგარიში Microsoft-ის ანგარიშის ნაცვლად
არა მხოლოდ Windows, თქვენს პერსონალურ ინფორმაციას იყენებს Microsoft-იც. Microsoft იყენებს თქვენი ანგარიშის პარამეტრებს და სხვა ინფორმაციას თქვენი მონაცემებისა და პარამეტრების ყველა თქვენს მოწყობილობაზე სინქრონიზაციისთვის. თუ არ გსურთ, რომ Microsoft-მა გამოიყენოს თქვენი ინფორმაცია, შეგიძლიათ შეწყვიტოთ თქვენი Microsoft ანგარიშის გამოყენება და ნაცვლად გამოიყენოთ ადგილობრივი ანგარიში და ამ გზით თქვენ შეგიძლიათ მთლიანად გამორთოთ მონაცემთა შეგროვება Windows 10-ში. Ამისთვის,
1. დააწკაპუნეთ დაწყების ღილაკი თქვენს დავალების პანელზე.
2. შემდეგი, დააწკაპუნეთ გადაცემათა კოლოფის ხატულა მის ზემოთ რომ გაიხსნას პარამეტრები.

3. Დააკლიკეთ 'ანგარიშები" და აირჩიეთ "თქვენი ინფორმაცია“ მარცხენა ფანჯრიდან.

4. აირჩიეთ 'ამის ნაცვლად, შედით ადგილობრივი ანგარიშით“ და მიჰყევით ინსტრუქციას.

ეს იყო ის ნაბიჯები, რომელთა გადადგმაც შეგიძლიათ Windows-ის თქვენს კონფიდენციალურობაში შეჭრისა და თქვენი პერსონალური მონაცემების შეგროვების თავიდან ასაცილებლად.
რეკომენდებულია:
- დახმარება! თავდაყირა ან გვერდითი ეკრანის პრობლემა
- Chrome-ის მეხსიერების გაჟონვის გამოსწორება და RAM-ის მაღალი მოხმარების შემცირება
- Windows 10-ზე მაღალი პინგის გამოსწორების 5 გზა
- Windows 10-ზე გამოტოვებული დესკტოპის ხატის გამოსწორება
იმედი მაქვს, რომ ეს სტატია სასარგებლო იყო. ახლა თქვენ შეგიძლიათ მარტივად გამორთეთ მონაცემთა შეგროვება Windows 10-ში თქვენი კონფიდენციალურობის დასაცავად, მაგრამ თუ ჯერ კიდევ გაქვთ რაიმე შეკითხვები ამ გაკვეთილთან დაკავშირებით, გთხოვთ, თავისუფლად დაუსვათ ისინი კომენტარების განყოფილებაში.


