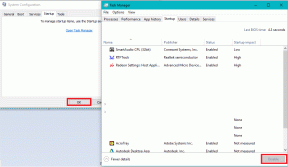7 საუკეთესო გზა Mac-ზე ჩარჩენილი მაუსის კურსორის გამოსასწორებლად
Miscellanea / / June 28, 2022
მაუსი ან ტრეკპადი არის ერთ-ერთი ყველაზე მნიშვნელოვანი შეყვანის მოწყობილობა ნებისმიერ კომპიუტერზე. ხატზე დაწკაპუნებიდან ტექსტის არჩევამდე, მაუსის კურსორი შეუცვლელია. თუმცა, მომხმარებლები ხშირად აწყდებიან იმედგაცრუებულ საკითხს კურსორთან დაკავშირებით. იჭედება. ის თავის მხრივ იყინება და გაყინავს თქვენს სამუშაოს ხანმოკლე პერიოდის განმავლობაში.

თუ თქვენი მაუსის კურსორი ხშირად იყინება, აქ მოცემულია რამდენიმე საუკეთესო გზა Mac-ზე ჩარჩენილი მაუსის კურსორის გამოსასწორებლად.
1. იძულებით გადატვირთეთ თქვენი Mac
დაიწყეთ ჩვეულებრივი გადაწყვეტის გამოყენებით - თქვენი Mac-ის გადატვირთვით. იმის გამო, რომ თქვენი კურსორი გაჭედილია, გაგიჭირდებათ გადატვირთვის მენიუში მოხვედრა MacOS-ის ინტერფეისის გამოყენებით. აქედან გამომდინარე, იძულებითი გადატვირთვა დენის ღილაკის გამოყენებით საუკეთესო გამოსავალია.

ხანგრძლივად დააჭირეთ ჩართვის ღილაკს ან Touch ID ღილაკს (დამოკიდებულია Mac-ის მიხედვით), სანამ არ დაინახავთ Apple-ის ლოგოს. გაუშვით ღილაკი, როდესაც Apple-ის ლოგო გამოჩნდება და თქვენი Mac გადაიტვირთება.
2. გაასუფთავეთ თქვენი Trackpad
თუ იყენებთ თრექპედს და მაუსის კურსორი არასწორად იქცევა, სცადეთ თქვენი თრექპედის გაწმენდა. ზოგჯერ, თქვენი Mac-ის ტრეკიპადზე დაგროვილმა ჭუჭყიანმა შეიძლება შეაფერხოს კურსორის მოძრაობა.

დასუფთავება მარტივია. უბრალოდ აიღეთ მიკრობოჭკოვანი ქსოვილი და წაშალეთ ხილული ჭუჭყიანი. თუ ზედმეტი გრძნობთ თავს, გათხარეთ თქვენი Mac-ის კიდეები ფუნჯით, რომ ღრმად გაასუფთავოთ ტრეკი.
3. შეაერთეთ გარე მაუსი, თუ თქვენი Trackpad არ მუშაობს
ზოგჯერ, თქვენი Mac-ის ტრეკიპადს შეიძლება ჰქონდეს ტექნიკის დეფექტი. ამ დეფექტმა შეიძლება ის გამოუსადეგარი გახადოს. ამის დადასტურების საუკეთესო გზაა გარე მაუსის დაკავშირება. თუ გარე მაუსის შეერთების შემდეგ თქვენი მაუსის კურსორი აღარ არის ჩაჭედილი, ეწვიეთ Apple-ის უფლებამოსილ სერვის ცენტრს.

თუ თქვენ მთლიანად დატოვეთ ტრეკპადი გამოყოფილი თაგვის სასარგებლოდ, ასევე შესაძლებელია თქვენი მაუსის გაუმართაობა. ასეთ სცენარში, სცადეთ დაუბრუნდეთ კარგ ტრეკპედს.
4. უსადენო მაუსის სტაბილური Bluetooth ან Dongle კავშირის უზრუნველყოფა
გაწუხებთ თუ არა გაყინული მაუსის მაჩვენებლის პრობლემა გარე უკაბელო მაუსის გამოყენებისას? თუ კი, შეიძლება იყოს პრობლემა თქვენს Mac-სა და მაუსს შორის კავშირთან დაკავშირებით. ზოგიერთი Mac, მათ შორის ბოლო M1 MacBook-ებს შეიძლება ჰქონდეს Bluetooth-ის პრობლემები. Ზოგიერთი Mac-ები, რომლებიც მუშაობენ macOS Monterey-ზე, შესაძლოა ასევე შეხვდნენ ასეთ პრობლემებს.

თუ თქვენ არაერთხელ აკვირდებით, რომ თქვენი კურსორი იჭედება, შესაძლოა, Bluetooth კავშირი თქვენს Mac-სა და მაუსს შორის არასტაბილურია. მეორეს მხრივ, მაუსი, რომელიც აკავშირებს USB დონგლის საშუალებით, შეიძლება შეექმნას ჩარევა იმ სიხშირეზე, რომელზეც მუშაობს. სცადეთ თქვენი მაუსის სხვა მოწყობილობასთან დაკავშირება და ნახეთ, ისევ იგივე პრობლემა გაქვთ.
5. შეცვალეთ Trackpad-ის პარამეტრები პრეფერენციებიდან
macOS-ის კონკრეტული პარამეტრი გამორთავს ტრეკპადს, როდესაც გარე მაუსი არის დაკავშირებული. ეს პარამეტრი შეიძლება ჩართულია, რის გამოც კურსორი გაიყინება ტრეკიპდის გამოყენებისას. აი, როგორ შეგიძლიათ ამოიცნოთ ეს პრობლემა და გამორთოთ იგი.
Ნაბიჯი 1: დააწკაპუნეთ Apple-ის ლოგოზე თქვენი ეკრანის ზედა მარცხენა მხარეს.

ნაბიჯი 2: აირჩიეთ სისტემის პარამეტრები.

ნაბიჯი 3: ახლა გადადით ხელმისაწვდომობის პარამეტრებზე.

ნაბიჯი 4: გადაახვიეთ მარცხენა პანელზე, სანამ არ დაინახავთ ძრავის განყოფილებას. აირჩიეთ Pointer Control.

ნაბიჯი 5: მოხსენით მონიშვნის ველი „ჩაშენებული ტრეკპადის იგნორირება, როდესაც მაუსის ან უკაბელო ტრეკpad არსებობს“.

ამან უნდა განბლოკოს თქვენი ტრეკიპდის კურსორი, რომელიც გაყინულია თქვენს Mac-ზე.
6. გამორთეთ ნებისმიერი აპლიკაცია, რომელიც იწვევს პრობლემას
თუ თქვენი მაუსის კურსორი კარგად მუშაობდა, სანამ არ გაუშვით კონკრეტულ აპლიკაციას თქვენს Mac-ზე, ეს შეიძლება მიუთითებდეს, რომ აპლიკაცია პასუხისმგებელია მაუსის გაყინულ მაჩვენებელზე. ეს შეიძლება მოხდეს მაშინაც კი, თუ აპლიკაცია ან პროგრამა არ რეაგირებს.
ასეთ სიტუაციაში იდეალური გამოსავალია ამ აპლიკაციის დატოვება. ამ მოქმედების შესრულება შეგიძლიათ კლავიატურაზე Command + Q კლავიშების ერთდროულად დაჭერით. ახლა ნახეთ, დაბრუნდა თუ არა თქვენი კურსორი ნორმალურად.
7. გადატვირთეთ PRAM თქვენს Mac-ზე
PRAM (პარამეტრი RAM) ინახავს მნიშვნელოვან მონაცემებს თქვენი Mac-ის შესახებ, როგორიცაა გაშვების დისკის ნაგულისხმევი მნიშვნელობები, ვირტუალური მეხსიერება და ზოგიერთი ტექნიკის კომპონენტიც კი. PRAM-ის გადატვირთვა დაგეხმარებათ თქვენი სენსორული პანელის გაცოცხლებაში, თუ არცერთი ზემოაღნიშნული გამოსავალი არ მუშაობდა. იხილეთ ჩვენი სახელმძღვანელო როგორ აღადგინოთ PRAM თქვენს MacBook-ზე.
გაითვალისწინეთ, რომ ჩვენი სახელმძღვანელო მუშაობს მხოლოდ Intel-ზე დაფუძნებულ MacBook-ებზე და არა თანამედროვე M1 MacBook მოდელებზე. ეს იმიტომ ხდება, რომ თანამედროვე M1 Mac-ები განსხვავებულად მუშაობენ.
გაათავისუფლე თაგვი მისი ხაფანგისგან
იმედგაცრუება. ეს უნდა იყოს თქვენი ემოცია, რომელიც გაღიზიანებულია მაუსის მაჩვენებლის მუდმივი გაყინვით. კარგად, სცადეთ ჩვენი საუკეთესო რჩევები თქვენი გაყინული თაგვის გასაყინად. ვიმედოვნებთ, რომ ერთ-ერთი ეს რჩევა დაგეხმარებათ თქვენს პრობლემას და გაათავისუფლოს მაუსი ხაფანგისგან!

თუ თქვენი მაუსის კურსორი ხშირად იყინება, არ ინერვიულოთ. აქ მოცემულია რამდენიმე საუკეთესო გზა Mac-ზე ჩარჩენილი მაუსის კურსორის გამოსასწორებლად.
1. იძულებით გადატვირთეთ თქვენი Mac
დაიწყეთ ჩვეულებრივი გადაწყვეტის გამოყენებით - გადატვირთვა. გარდა, არა ჩვეულებრივი გზით. იმის გამო, რომ თქვენი კურსორი გაჭედილია, გაგიჭირდებათ თქვენი Mac-ის გადატვირთვის მენიუში მოხვედრა. აქედან გამომდინარე, იძულებითი გადატვირთვა დენის ღილაკის გამოყენებით საუკეთესო გამოსავალია.

უბრალოდ დააჭირეთ და ხანგრძლივად დააჭირეთ ჩართვის ღილაკს ან Touch ID ღილაკს (დამოკიდებულია Mac-ის მიხედვით), სანამ არ დაინახავთ Apple-ის ლოგოს. გაუშვით ღილაკი, როდესაც Apple-ის ლოგო გამოჩნდება.
Შესრულებულია!
2. გაასუფთავეთ თქვენი Trackpad
თუ იყენებთ თრექპედს და მაუსის კურსორი არასწორად იქცევა, სცადეთ თქვენი თრექპედის გაწმენდა. ზოგჯერ, თქვენი Mac-ის ტრეკიპადზე დაგროვილმა ჭუჭყმა შეიძლება შეაფერხოს კურსორის მოძრაობა.

დასუფთავება მარტივია. უბრალოდ აიღეთ მიკრობოჭკოვანი ქსოვილი და წაშალეთ ხილული ჭუჭყიანი. თუ ზედმეტი გრძნობთ თავს, გათხარეთ თქვენი Mac-ის კიდეები ფუნჯით, რომ ღრმად გაასუფთავოთ ტრეკი. ნახეთ, ამარტივებს თუ არა ეს გამოსავალი თქვენი მაუსის მაჩვენებლის გაყინვის სიტუაციას.
3. შეაერთეთ გარე მაუსი, თუ თქვენი Trackpad არ მუშაობს
ზოგჯერ შესაძლებელია, რომ თქვენი Mac-ის ტრეკპადს ჰქონდეს ტექნიკის დეფექტი. ამ დეფექტმა შეიძლება ის გამოუსადეგარი გახადოს. ამის დადასტურების საუკეთესო გზაა გარე მაუსის დაკავშირება. თუ გარე მაუსის შეერთების შემდეგ თქვენი მაუსის კურსორი აღარ არის ჩაჭედილი, გეცოდინებათ, რომ დროა ეწვიოთ Apple-ის უფლებამოსილ სერვის ცენტრს.

თუ თქვენ ხართ ერთ-ერთი იმ ადამიანთაგანი, ვინც მთლიანად დატოვა ტრეკპადი გამოყოფილი მაუსის სასარგებლოდ, შესაძლოა ასევე თქვენი მაუსის გაუმართაობა. ასეთ სცენარში, სცადეთ დაუბრუნდეთ კარგ ტრეკპედს.
4. უსადენო მაუსის სტაბილური Bluetooth ან Dongle კავშირის უზრუნველყოფა
აწუხებთ თუ არა მაუსის მაჩვენებლის გაყინვის პრობლემა გარე უკაბელო მაუსის გამოყენებისას? თუ კი, შესაძლებელია, რომ თქვენს Mac-სა და მაუსს შორის კავშირის პრობლემა იყოს. ზოგიერთი Mac, მათ შორის ბოლო M1 MacBook-ებს შეიძლება ჰქონდეს Bluetooth-ის პრობლემები. Ზოგიერთი Mac-ები, რომლებიც მუშაობენ macOS Monterey-ზე, შესაძლოა ასევე შეხვდნენ ასეთ პრობლემებს.

თუ თქვენ არაერთხელ აკვირდებით, რომ თქვენი კურსორი იჭედება, შესაძლოა, Bluetooth კავშირი თქვენს Mac-სა და მაუსს შორის არასტაბილურია. მეორეს მხრივ, მაუსი, რომელიც აკავშირებს USB დონგლის საშუალებით, შეიძლება შეექმნას ჩარევა იმ სიხშირეზე, რომელზეც მუშაობს. სცადეთ თქვენი მაუსის სხვა მოწყობილობასთან დაკავშირება და ნახეთ, ისევ იგივე პრობლემა გაქვთ.
5. შეცვალეთ Trackpad-ის პარამეტრები პრეფერენციებიდან
macOS-ში არის სპეციალური პარამეტრი, რომელიც თიშავს ტრეკპადს, როდესაც გარე მაუსი არის დაკავშირებული. ეს პარამეტრი შეიძლება იყოს ჩართული, რამაც გამოიწვია კურსორის გაყინვა ტრეკიპედის გამოყენებისას. აი, როგორ შეგიძლიათ ამოიცნოთ ეს პრობლემა და გამორთოთ იგი.
Ნაბიჯი 1: დააწკაპუნეთ Apple-ის ლოგოზე თქვენი ეკრანის ზედა მარცხენა მხარეს.

ნაბიჯი 2: აირჩიეთ სისტემის პარამეტრები.

ნაბიჯი 3: ახლა გადადით ხელმისაწვდომობის პარამეტრებზე.

ნაბიჯი 4: გადაახვიეთ მარცხენა პანელზე, სანამ არ დაინახავთ ძრავის განყოფილებას. აირჩიეთ Pointer Control.

ნაბიჯი 5: მოხსენით მონიშვნის ველი "ჩაშენებული ტრეკპადის იგნორირება, როდესაც მაუსის ან უკაბელო ტრეკpad არსებობს".

ამან უნდა განბლოკოს თქვენი ტრეკიპდის კურსორი, რომელიც გაყინულია თქვენს Mac-ზე.
6. გამორთეთ ნებისმიერი აპლიკაცია, რომელიც იწვევს პრობლემას
თუ თქვენი მაუსის კურსორი კარგად მუშაობდა, სანამ არ გაუშვით კონკრეტულ აპლიკაციას თქვენს Mac-ზე, ეს შეიძლება მიუთითებდეს, რომ აპლიკაცია პასუხისმგებელია მაუსის გაყინულ მაჩვენებელზე. ეს შეიძლება მოხდეს მაშინაც კი, თუ აპლიკაცია ან პროგრამა არ რეაგირებს.
ასეთ სიტუაციაში იდეალური გამოსავალია ამ აპლიკაციის დატოვება. ამ მოქმედების შესრულება შეგიძლიათ კლავიატურაზე Command + Q კლავიშების ერთდროულად დაჭერით. ახლა ნახეთ, დაბრუნდა თუ არა თქვენი კურსორი ნორმალურად.
7. გადატვირთეთ PRAM თქვენს Mac-ზე
PRAM (პარამეტრი RAM) ინახავს მნიშვნელოვან მონაცემებს თქვენი Mac-ის შესახებ, როგორიცაა გაშვების დისკის ნაგულისხმევი მნიშვნელობები, ვირტუალური მეხსიერება და ზოგიერთი ტექნიკის კომპონენტიც კი. PRAM-ის გადატვირთვა დაგეხმარებათ თქვენი სენსორული პანელის გაცოცხლებაში, თუ არცერთი ზემოაღნიშნული გამოსავალი არ მუშაობდა. იხილეთ ჩვენი სახელმძღვანელო როგორ აღადგინოთ PRAM თქვენს MacBook-ზე.
გაითვალისწინეთ, რომ ჩვენი სახელმძღვანელო მუშაობს მხოლოდ Intel-ზე დაფუძნებულ MacBook-ებზე და არა თანამედროვე M1 MacBook მოდელებზე. ეს იმიტომ ხდება, რომ თანამედროვე M1 Mac-ები განსხვავებულად მუშაობენ.
გაათავისუფლე თაგვი მისი ხაფანგისგან
მაუსის მაჩვენებლის მუდმივი გაყინვა იმედგაცრუებულია. სცადეთ ზემოთ ჩამოთვლილი მეთოდები თქვენი გაყინული თაგვის გასაყინად. ვიმედოვნებთ, რომ ერთ-ერთი ეს რჩევა დაგეხმარებათ თქვენს პრობლემას და გაათავისუფლოს მაუსი ხაფანგისგან.
ბოლოს განახლდა 2022 წლის 28 ივნისს
ზემოთ მოყვანილი სტატია შეიძლება შეიცავდეს შვილობილი ბმულებს, რომლებიც დაგეხმარებათ Guiding Tech-ის მხარდაჭერაში. თუმცა, ეს არ იმოქმედებს ჩვენს სარედაქციო მთლიანობაზე. შინაარსი რჩება მიუკერძოებელი და ავთენტური.