ტოპ 5 გზა Safari-ის სანიშნეების არ სინქრონიზაციისთვის Mac-ზე
Miscellanea / / July 01, 2022
სანიშნეების დამატება მოსახერხებელი ფუნქციაა ვებ ბრაუზერებში. Apple-ის მოწყობილობები იყენებენ iCloud-ს შენახული Safari სანიშნეების სინქრონიზაციისთვის სხვადასხვა მოწყობილობებზე, რომლებიც იზიარებენ იმავე ანგარიშს. შეგიძლია კიდეც Safari-ზე სანიშნეების ორგანიზება თქვენი მოთხოვნის მიხედვით.

ზოგჯერ შეიძლება გაგიჭირდეთ, თუ Safari სანიშნეების სინქრონიზაცია არ აისახება თქვენს Mac-ზე. თუ დაამატეთ სანიშნე თქვენს iPhone-ზე ან iPad-ზე და ის არ გამოჩნდება თქვენს Mac-ზე, ამან შეიძლება გავლენა მოახდინოს თქვენს სამუშაო პროცესზე. თუ თქვენ გაქვთ iCloud-ის Safari სანიშნეების სინქრონიზაციის პრობლემა თქვენს Mac-ზე, აქ არის თქვენი საუკეთესო ფსონები ამ პრობლემის იდენტიფიცირებისთვის და გამოსასწორებლად.
1. დაუკავშირდით სტაბილურ Wi-Fi ქსელს
დარწმუნდით, რომ გაქვთ სტაბილური Wi-Fi კავშირი პრობლემების მოგვარების დასაწყებად. ზოგჯერ, არასტაბილურმა Wi-Fi ქსელმა შეიძლება შეაფერხოს სანიშნეების სათანადო სინქრონიზაცია. ეს გავლენას მოახდენს დამატებულ სანიშნეზე, რომელიც აისახება თქვენს Mac-ზე თქვენი სხვა სინქრონიზებული მოწყობილობებიდან.
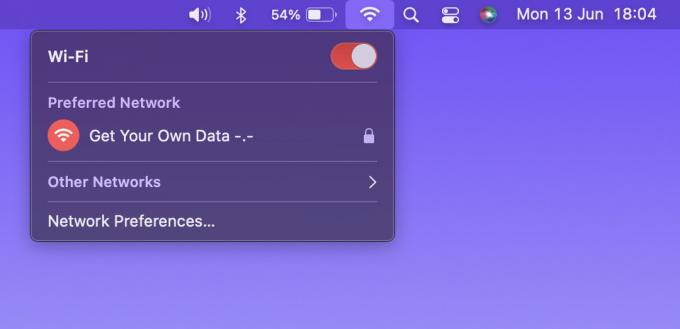
ასევე, მრიცხველმა Wi-Fi კავშირმა, როგორიცაა მობილური ცხელი წერტილი, შეიძლება ხელი არ შეუწყოს სანიშნეების სინქრონიზაციას. აქედან გამომდინარე, სასურველია Wi-Fi ქსელი მაღალი გამტარობით.
2. ჩართეთ iCloud Sync Safari-სთვის
თუ თქვენს Wi-Fi ქსელში პრობლემა არ არის, შეამოწმეთ ჩართულია თუ არა iCloud სინქრონიზაცია Safari-სთვის. Safari-ზე სანიშნეები არ აისახება თქვენს Mac-ზე Safari-ისთვის iCloud სინქრონიზაციის ჩართვის გარეშე. თქვენ უნდა ჩართოთ სინქრონიზაციის ეს ვარიანტი ყველა მოწყობილობაზე, რომლებიც იყენებენ იმავე iCloud ანგარიშს. აი, როგორ ჩართოთ iCloud სინქრონიზაცია Safari-სთვის.
iCloud Sync iPhone-ისთვის
გაითვალისწინეთ, რომ შემდეგი ნაბიჯები ვრცელდება iPad-ზეც.
Ნაბიჯი 1: გახსენით პარამეტრების აპი თქვენს iPhone-ზე.
ნაბიჯი 2: დააჭირეთ თქვენს სახელს პარამეტრების ეკრანის ზედა ნაწილში.

ნაბიჯი 3: შემდეგ დააჭირეთ iCloud ოფციას.

ნაბიჯი 4: შეეხეთ ყველას ჩვენებას.

ნაბიჯი 5: ახლა გადაახვიეთ ქვემოთ, რათა იპოვოთ Safari ვარიანტი. ჩართეთ გადართვა მის გვერდით. თუ გადამრთველი უკვე ჩართულია, გამორთეთ მასზე დაჭერით. შემდეგ, ხელახლა ჩართეთ გადამრთველი ჩართვისთვის.
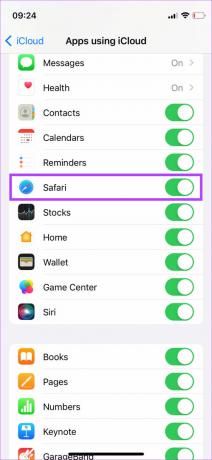
თქვენ ახლა ჩართეთ Safari iCloud სინქრონიზაცია თქვენს iPhone/iPad-ზე. ახლა დროა გაიმეოროთ პროცესი თქვენს Mac-ზე.
iCloud Sync Mac-ისთვის
Ნაბიჯი 1: დააწკაპუნეთ Apple-ის ლოგოზე თქვენი Mac-ის ეკრანის ზედა მარცხენა კუთხეში.

ნაბიჯი 2: აირჩიეთ სისტემის პარამეტრები.

ნაბიჯი 3: შემდეგ დააწკაპუნეთ Apple ID-ზე.

ნაბიჯი 4: აირჩიეთ iCloud ვარიანტი მარცხენა პანელში.

ნაბიჯი 5: გადაახვიეთ მარჯვენა პანელზე, სანამ იპოვით Safari-ს. შემდეგ, მონიშნეთ მის გვერდით ჩამრთველი. თუ გადამრთველი უკვე ჩართულია, გამორთეთ და ხელახლა ჩართეთ.
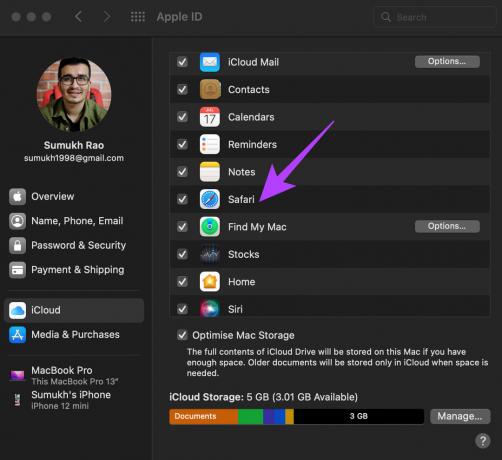
3. შედით იმავე Apple ID-ით ყველა თქვენს მოწყობილობაზე
სანიშნეების სინქრონიზაციის ერთ-ერთი წინაპირობა თქვენს Apple მოწყობილობებში - იგივე Apple ანგარიში ყველა Apple მოწყობილობაზე. აი, როგორ შეგიძლიათ შეამოწმოთ ყველა მოწყობილობა, რომელიც დაკავშირებულია თქვენს Apple ID-სთან.
Ნაბიჯი 1: დააწკაპუნეთ Apple-ის ლოგოზე თქვენი Mac-ის ეკრანის ზედა მარცხენა კუთხეში.

ნაბიჯი 2: აირჩიეთ სისტემის პრეფერენციები.

ნაბიჯი 3: დააწკაპუნეთ Apple ID-ზე ფანჯრის ზედა მარცხენა მხარეს.

ნაბიჯი 4: თქვენ იხილავთ თქვენი Apple პროდუქტების სიას, რომლებიც შესულია თქვენს Apple ID-ში ქვედა მარცხენა მხარეს.

თუ თქვენი მოწყობილობები იქ არ ჩანს, შედით იმავე Apple ID-ით თქვენს iPhone-სა და Mac-ზე. შემდეგ, სცადეთ ნახოთ, არის თუ არა სანიშნეების სინქრონიზაცია. თქვენ ასევე შეგიძლიათ გამოიყენოთ უნივერსალური ბუფერული ფუნქცია ყველა მოწყობილობაზე.
4. განაახლეთ Safari App Store-იდან
პროგრამული უზრუნველყოფის ყველა ნაწილი შეიცავს შეცდომებს და შეცდომებს. ეს შეცდომები, როგორც წესი, იწვევენ ხარვეზებს ნებისმიერი პროგრამული უზრუნველყოფის შეუფერხებლად გამოყენებაში. Enter - პროგრამული განახლებები. პროგრამული უზრუნველყოფის განახლებებს შეუძლია აღმოფხვრას ეს ხარვეზები და შეცდომები, თავის მხრივ, მოაგვაროს პრობლემა, რომლის წინაშეც დგახართ.
ასე რომ, Safari შეიძლება შეფერხდეს თქვენს Mac-ზე არსებული შეცდომის გამო. განაახლეთ Safari App Store-დან თქვენს Mac-ზე და შეამოწმეთ, ჩართავს თუ არა თქვენი iCloud სანიშნეების სინქრონიზაციას. აი, როგორ უნდა გავაკეთოთ ეს.
Ნაბიჯი 1: გახსენით App Store თქვენს Mac-ზე.
ნაბიჯი 2: დააჭირეთ განახლებების განყოფილებას მარცხენა პანელში.

ნაბიჯი 3: თუ განახლება ხელმისაწვდომია Safari-სთვის, ის გამოჩნდება ამ ეკრანზე. დააწკაპუნეთ განახლების ღილაკზე და დაელოდეთ აპის უფრო ახალი ვერსიის დაინსტალირებას.

5. Safari-ის PLIST ფაილების წაშლა
აპის PLIST ფაილის წაშლა Mac-ზე არის აპის პრეფერენციების გადატვირთვის ტოლფასი. ასე რომ, ეს რჩევა ისეთივე კარგია, როგორც აპის პირველად დაყენება და მისი დაყენება. თქვენ შეგიძლიათ გაასუფთავოთ PLIST ფაილები და დაიწყოთ სუფთა ფურცლით. ნახეთ, შეუძლია თუ არა ამ გადაწყვეტას თქვენს Mac-ზე სანიშნეების არ სინქრონიზაციის საკითხის გადაჭრა. აი, როგორ უნდა გავაკეთოთ ეს.
Ნაბიჯი 1: გახსენით ახალი Finder ფანჯარა თქვენს Mac-ზე.

ნაბიჯი 2: დააჭირეთ ღილაკს გადასვლა, რომელიც მდებარეობს თქვენი ეკრანის ზედა ნაწილში მენიუს ზოლში.

ნაბიჯი 3: ხანგრძლივად დააჭირეთ ღილაკს Option თქვენს კლავიატურაზე. ჩამოსაშლელ მენიუში ნახავთ ბიბლიოთეკის ვარიანტს. დააწკაპუნეთ მასზე.

ნაბიჯი 4: გადადით ქვემოთ და ორჯერ დააწკაპუნეთ Preferences საქაღალდეზე მის გასახსნელად.

ნაბიჯი 5: ფაილების სიაში იპოვეთ „com.apple. Safari.plist' ფაილი და წაშალეთ იგი.

ნაბიჯი 6: გახსენით Safari აპი და თქვენი Mac შექმნის ახალ PLIST ფაილს აპისთვის.
სინქრონიზაცია მოციმციმეში
ამ ნაბიჯების შესრულება დაგეხმარებათ თქვენი Safari სანიშნეების სინქრონიზაციაში თვალის დახამხამებაში! თქვენი სანიშნეების სინქრონიზებული ყველა მოწყობილობაზე შეიძლება გაამარტივოთ თქვენი სამუშაო პროცესი და დაგეხმაროთ ნავიგაცია ვებსაიტებში უფრო სწრაფი ტემპით.
ბოლოს განახლდა 2022 წლის 01 ივლისს
ზემოთ მოყვანილი სტატია შეიძლება შეიცავდეს შვილობილი ბმულებს, რომლებიც დაგეხმარებათ Guiding Tech-ის მხარდაჭერაში. თუმცა, ეს არ იმოქმედებს ჩვენს სარედაქციო მთლიანობაზე. შინაარსი რჩება მიუკერძოებელი და ავთენტური.



