როგორ შევქმნათ VLC Loop ვიდეო Windows 10-ზე
Miscellanea / / July 01, 2022

VLC მედია ფლეერი არის უფასო პროგრამული უზრუნველყოფის პროგრამა მულტიმედიური ფაილების სტრიმინგისთვის დესკტოპის და მობილური მომხმარებლებისთვის, როგორიცაა Android და iOS. ფაილები, როგორიცაა DVD-ები, CD-ები და VCD-ები, ძალისხმევის გარეშე გადაიცემა VLC მედია ფლეერზე, რომელიც ცნობილია მრავალი სხვა ფუნქციითაც. ეს მოიცავს VLC-ს, რომელიც გამოიყენება YouTube-ის ვიდეოს ჩამომტვირთველად, გრაფიკულ ექვალაიზერად, ინტერნეტ პოდკასტების დასაკრავად და რომ აღარაფერი ვთქვათ გამოსადეგ პროგრამულ უზრუნველყოფაზე ვიდეოს გადასაღებად. VLC loop video არის საოცარი ფუნქცია, რომელიც ჩართულია მისი დეველოპერი VideoLAN-ის მიერ, ამ მედია ფლეერში მომხმარებლები უკრავენ საყვარელ ვიდეოს ყოველგვარი პაუზის გარეშე. თუ თქვენ ხართ ვინმე, ვინც ეძებს რჩევებს Windows 10-ში მრავალი ვიდეოს დაკვრის შესახებ VLC მედია ფლეერის გამოყენებით, მაშინ სწორ ადგილას ხართ. ჩვენ შემოგთავაზებთ ამ სასარგებლო სახელმძღვანელოს, რომელიც დაგეხმარებათ იმავეში. ასე რომ, მოდით პირდაპირ გადავიდეთ ვიდეო ციკლში VLC-ის გამოყენებით.

შინაარსი
- როგორ შევქმნათ VLC Loop ვიდეო Windows 10-ზე
- მეთოდი 1: VLC-ის მეშვეობით გაიმეორეთ ვიდეო სამუდამოდ
- მეთოდი 2: შექმენით კონკრეტული ნაწილის მარყუჟი
- მეთოდი 3: შექმენით ციკლი მრავალი ვიდეოსთვის
როგორ შევქმნათ VLC Loop ვიდეო Windows 10-ზე
სანამ პირდაპირ გადავალთ იმაზე, თუ როგორ უნდა დაკრათ ვიდეო VLC ციკლში პაუზის გარეშე, პირველ რიგში აუცილებელია გაეცნოთ VLC მედია ფლეერის მახასიათებლებს. ქვემოთ მოცემულია რამდენიმე გამოყენება VLC რაც სასარგებლოა Windows-ის მომხმარებლებისთვის:
- ვიდეოს ჩამოტვირთვა YouTube-ისთვის
- ფაილის კონვერტაცია ნებისმიერ ფორმატში
- აუდიო ნორმალიზების ფუნქცია
- ინტერნეტ რადიო ვარიანტი
- გრაფიკული ექვალაიზერი მუსიკისთვის
ეჭვგარეშეა, VLC მედია ფლეერი არის შესანიშნავი პლატფორმა თქვენი საყვარელი ვიდეოს დასაკრავად ყოველგვარი ჩარევის გარეშე, მაგრამ ზოგიერთ მომხმარებელს უჭირს ამის გაკეთება. შემდეგი მეთოდები დაგეხმარებათ VLC-ის მარყუჟის მახასიათებლებში, ასე რომ, დავიწყოთ პირველი მეთოდით:
მეთოდი 1: VLC-ის მეშვეობით გაიმეორეთ ვიდეო სამუდამოდ
VLC–ს აქვს ჩაშენებული ფუნქცია, ისევე როგორც ნებისმიერი სხვა მედია პლეერი, რომელიც მომხმარებლებს საშუალებას აძლევს ჰქონდეთ VLC ვიდეოს სამუდამოდ განმეორებითი ფუნქცია. თქვენ შეგიძლიათ შექმნათ მარტივი მარყუჟის ვიდეო, თუ არ იცით როგორ, მიჰყევით ქვემოთ მოცემულ დეტალურ ინსტრუქციას:
1. დააჭირეთ Windows გასაღები, ტიპი VLC მედია ფლეერი და დააწკაპუნეთ გახსენით.

2. Დააკლიკეთ მედია VLC აპლიკაციის ზედა მარცხენა კუთხეში.
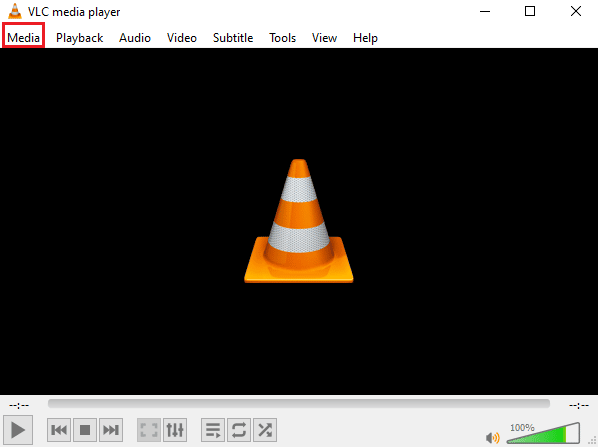
3. Დააკლიკეთ Გახსენი ფაილი ჩამოსაშლელი მენიუდან.
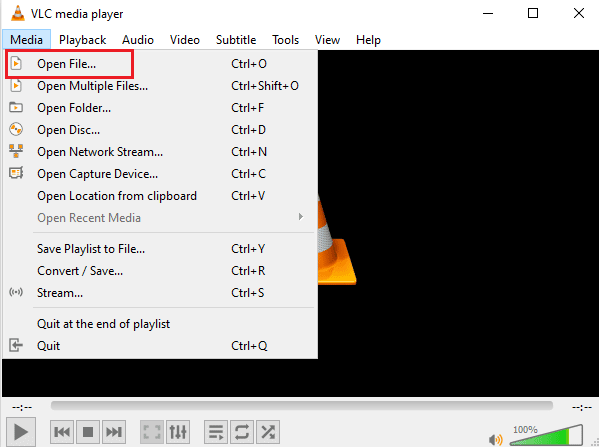
4. აირჩიეთ ფაილი თქვენი არჩევანით და დააწკაპუნეთ გახსენით.
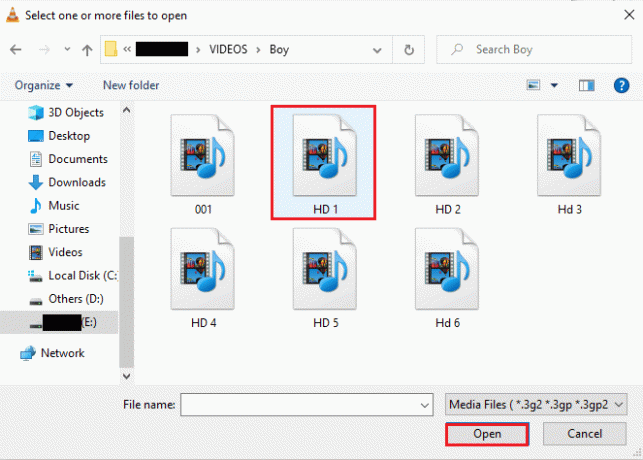
5. შემდეგი, დააწკაპუნეთ მარყუჟის ხატულა.

6. ახლა, ითამაშეთ ვიდეო ისევ და ისიამოვნეთ მისი განმეორებით თამაშით VLC-ზე.

ასევე წაიკითხეთ:როგორ გადავიტანოთ MP4 MP3-ში VLC, Windows Media Player, iTunes გამოყენებით
მეთოდი 2: შექმენით კონკრეტული ნაწილის მარყუჟი
თუ გსურთ ვიდეოს მხოლოდ გარკვეული ნაწილის დაკვრა VLC მედია ფლეერზე, ეს მეთოდი დაგეხმარებათ ამაში. VLC ციკლი A წერტილიდან B-მდე პაუზის გარეშე საშუალებას გაძლევთ დაკვრათ ვიდეოს გარკვეული ნაწილი, რაც ძალიან ეფექტურია მომხმარებლებისთვის, რომლებიც ეძებენ ამ კონკრეტულ ფუნქციას მედია ფლეერში. მოდით გადავხედოთ ნაბიჯებს, რომლებიც შეიძლება შესრულდეს ამ VLC მახასიათებლის წვდომისთვის:
1. Გააღე VLC მედია ფლეერი.

2. შემდეგი, დააწკაპუნეთ მედია ჩანართი, რომელიც იმყოფება VLC ეკრანის ზედა მარცხენა კუთხეში.
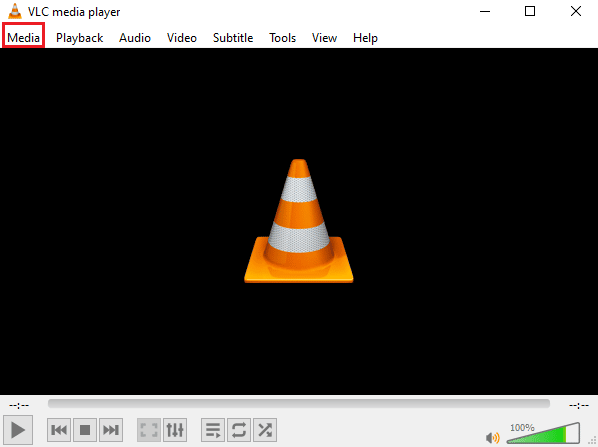
3. აირჩიეთ Გახსენი ფაილი მენიუდან და დაამატეთ ფაილი VLC მედია ფლეერში.

4. ახლა დააწკაპუნეთ ხედი ჩანართი.
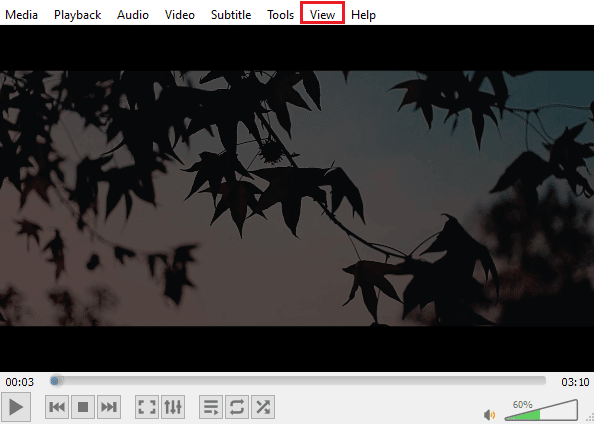
5. აირჩიეთ გაფართოებული კონტროლი.
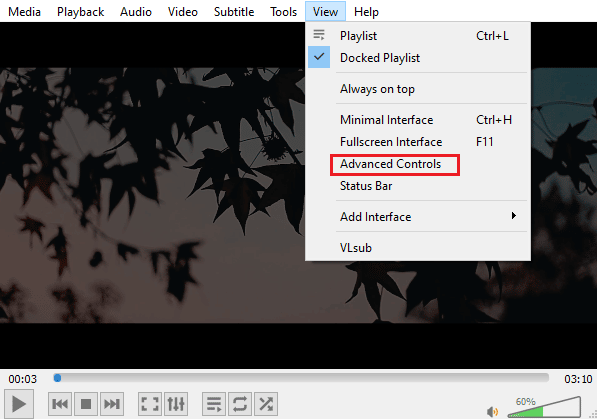
6. შემდეგი, დააპაუზეთ ვიდეო, აირჩიეთ ამოსავალი წერტილი თქვენი ვიდეოდან და დააწკაპუნეთ A-დან B-მდე ხატულა.
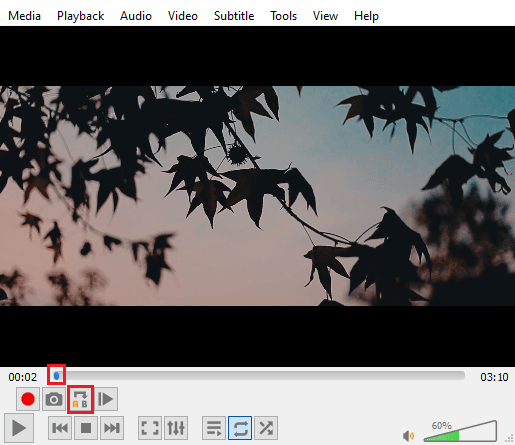
7. ახლა დააწკაპუნეთ დასასრული წერტილი ვიდეოზე და დააკლიკეთ A-დან B-მდე ხატულა ისევ.
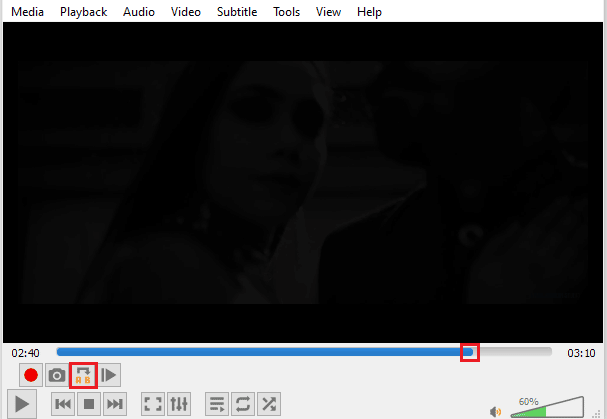
ახლა თქვენ შეძლებთ სამუდამოდ უყუროთ VLC განმეორებითი ვიდეოს კონკრეტულ მონაკვეთს.
ასევე წაიკითხეთ:როგორ გავასწოროთ VLC არ უჭერს მხარს UNDF ფორმატს
მეთოდი 3: შექმენით ციკლი მრავალი ვიდეოსთვის
არა მხოლოდ ერთი ვიდეო ან ვიდეოს ნაწილი, არამედ VLC ასევე საშუალებას აძლევს მომხმარებლებს დაარედაქტირონ მრავალი ვიდეო მარყუჟში. თუ ეძებთ Windows 10-ში მრავალი ვიდეოს ჩაკვრას, მოდით, პირდაპირ გადავხედოთ იმავე ნაბიჯებს:
1. გაუშვით VLC მედია ფლეერი.

2. გაუშვით VLC მედია ფლეერი და აირჩიეთ მედია ჩანართი.
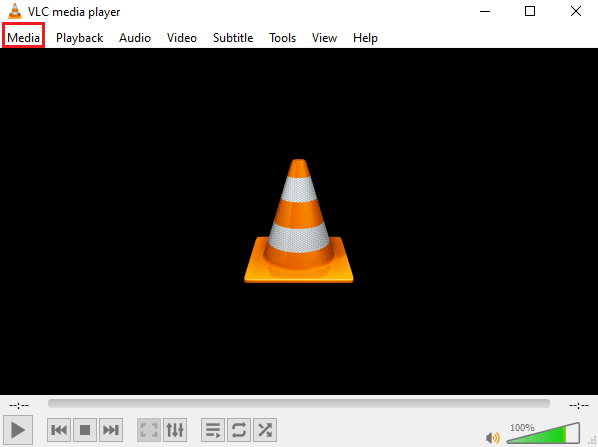
3. Დააკლიკეთ გახსენით მრავალი ფაილი.
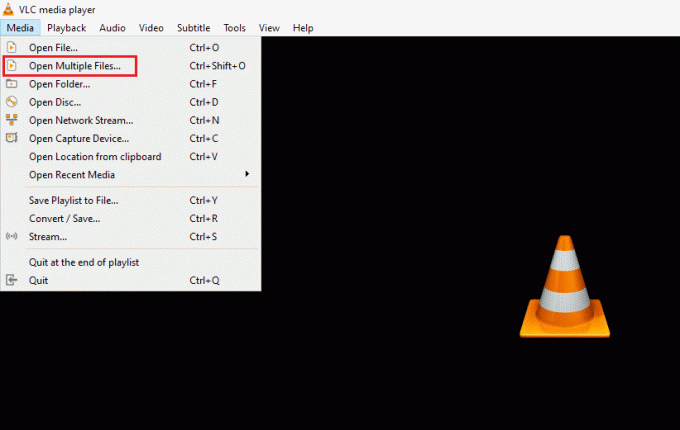
4. ში ფაილი ჩანართი, დააწკაპუნეთ დამატება.
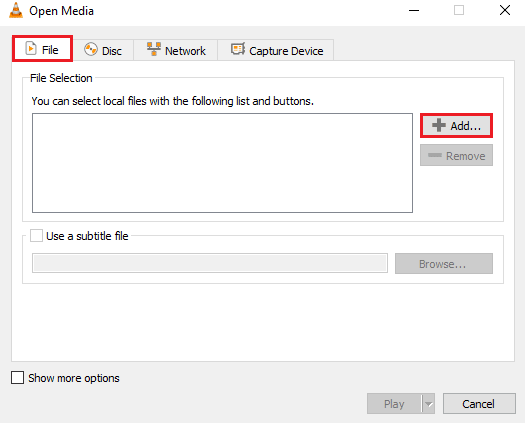
5. აირჩიეთ მრავალი ფაილი და დააწკაპუნეთ გახსენით.
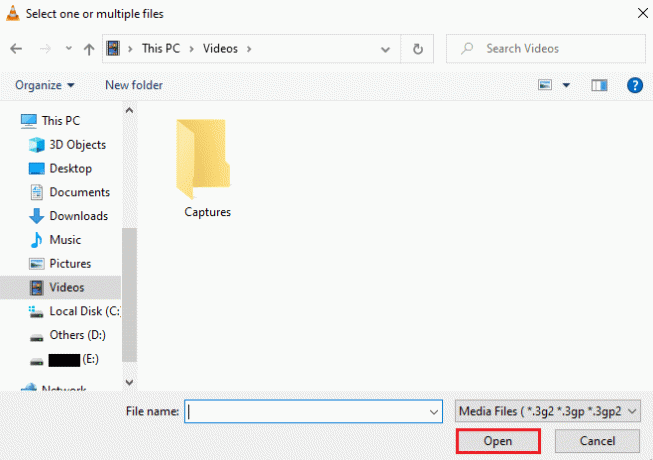
6. აირჩიეთ ითამაშეთ.
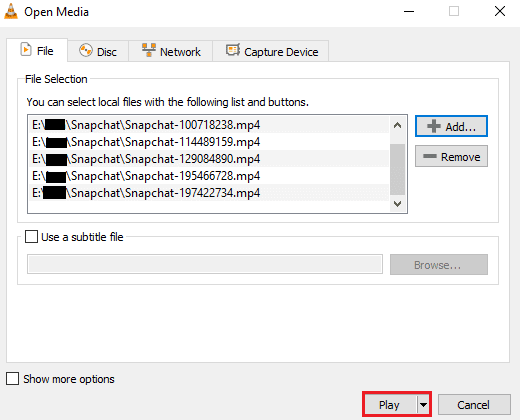
7. მას შემდეგ, რაც დასაკრავი სია VLC-ზეა, დააწკაპუნეთ მასზე შემთხვევითი ხატულა ვიდეოების დაუგეგმავად დასაკრავად.
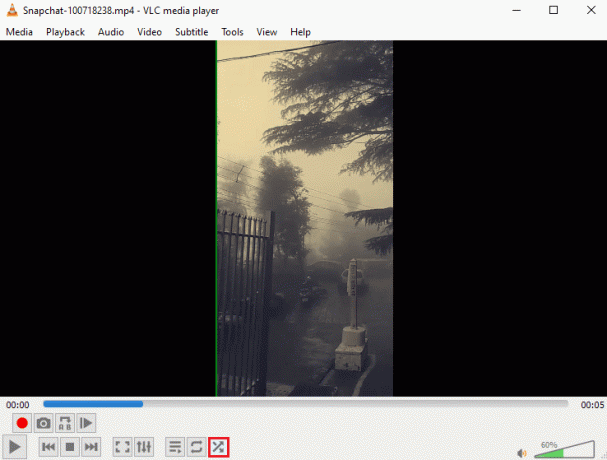
8. ახლა დააწკაპუნეთ მარყუჟი ხატულა ყველა ვიდეოს განმეორებით დასაკრავად.

9. დააწკაპუნეთ მედია კვლავ ჩადეთ და აირჩიეთ დასაკრავი სიის შენახვა ფაილში.
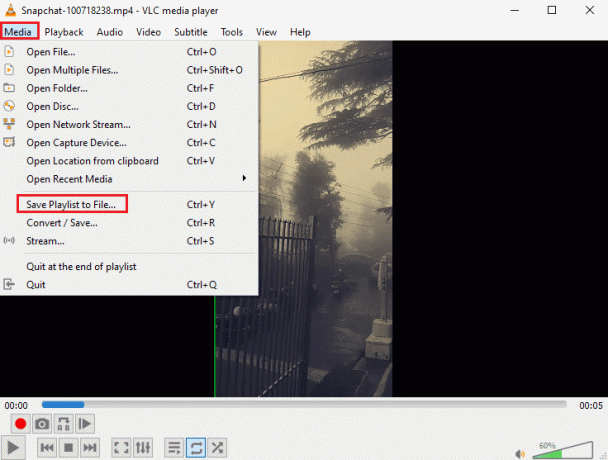
10. Შეიყვანეთ Ფაილის სახელი და დააწკაპუნეთ Გადარჩენა.
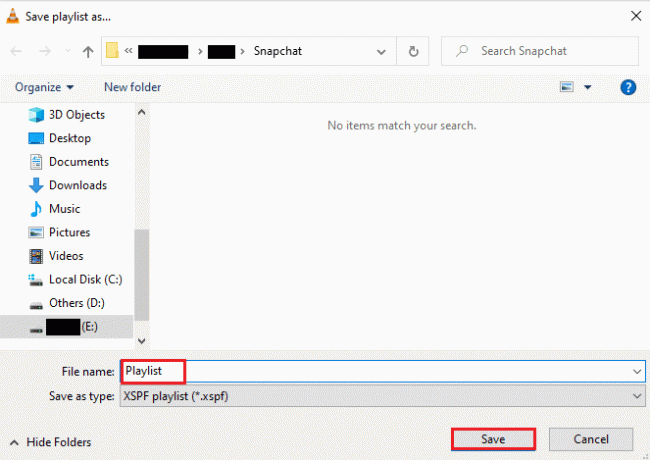
ახლა თქვენ შეგიძლიათ კვლავ უყუროთ თქვენს საყვარელ ვიდეოს დასაკრავ სიას ფაილის შენახვის პარამეტრით, როცა გინდათ.
ასევე წაიკითხეთ:როგორ გავასწოროთ VLC არ უჭერს მხარს UNDF ფორმატს
ხშირად დასმული კითხვები (FAQ)
Q1. რას ნიშნავს ვიდეოს დაკვრა?
პასუხი მარყუჟის ვიდეო უბრალოდ გთავაზობთ ვიდეოს ან რამდენიმე ვიდეოს უპრობლემოდ გამეორებას, სანამ მომხმარებელი არ გადაწყვეტს მის შეჩერებას.
Q2. როგორ გავაუმჯობესო VLC მარყუჟის ვიდეო?
პასუხი VLC არის მოწინავე მედია ფლეერი, რომელსაც გააჩნია მრავალი ფუნქცია და ვიდეო ციკლი ერთ-ერთი მათგანია, თუ გსურთ თქვენი ვიდეოს გაუმჯობესება, შეგიძლიათ წვდომა გაფართოებული კონტროლი VLC-ში. ასევე, შეგიძლიათ გამოიყენოთ გაფართოებული პარამეტრები ფუნქცია VLC-ში, რათა თქვენს ვიდეოს გაუმჯობესებული ცვლილებები მისცეს.
Q3. შემიძლია დავამატო ეფექტები ვიდეოში VLC-ზე?
პასუხი დიახVLC არის მრავალფუნქციური მედია ფლეერი და ასევე გთავაზობთ ვიდეო ეფექტებს. გაფართოებულ პარამეტრებში შეგიძლიათ შეცვალოთ ისეთი პარამეტრები, როგორიცაა ფერი, გადაფარვა, გეომეტრია, ძირითადი და გაფართოებული ვიდეო ეფექტები.
Q4. არის თუ არა რაიმე აუდიო ეფექტები VLC-ში ვიდეოზე გამოსაყენებლად?
პასუხი დიახრა თქმა უნდა, გარდა ვიზუალური ეფექტებისა, აუდიო პარამეტრებს ასევე გთავაზობთ VLC. ექვალაიზერიდან, კომპრესორიდან, სივრცის გამაძლიერებლიდან და სტერეო გაფართოებიდან მოწინავე აუდიო ეფექტებამდე, ყველაფერი ერთი დაწკაპუნებით არის დაშორებული.
Q5. შემიძლია შევინახო მარყუჟის ვიდეო ჩემს კომპიუტერში?
პასუხი დიახ, რა თქმა უნდა, შეგიძლიათ შეინახოთ მარყუჟის ვიდეო VLC-ის დახმარებით თქვენს კომპიუტერში. მას შემდეგ რაც შექმნით მარყუჟის ფაილს, დააწკაპუნეთ მედია VLC მთავარ ეკრანზე და აირჩიეთ დასაკრავი სიის შენახვა ფაილში. საფუძვლიანი ინსტრუქციებისთვის, მიჰყევით მეთოდი 3 ზემოთ ნახსენები.
რეკომენდებულია:
- შეასწორეთ ინკოგნიტო რეჟიმის შეცდომა Netflix-ზე
- 15 საუკეთესო უფასო ვიდეო სადურგლო კომპიუტერისთვის
- როგორ გადავხედოთ ვიდეოს
- როგორ დავჭრათ ვიდეო Windows 10-ში
VLC უდავოდ არის ყველა მომხმარებლის არჩევანი, როდესაც საქმე ეხება მუსიკის ან ვიდეოების სტრიმინგს კომპიუტერზე. აშკარა მიზეზების გამო, როგორიცაა მოწინავე ეფექტები და ფუნქციები, ვიდეო მარყუჟის ჩათვლით, VLC მედია ფლეერი არის ერთ-ერთი საუკეთესო პროგრამა მთელ მსოფლიოში. ვიმედოვნებთ, რომ ეს სახელმძღვანელო დაგვეხმარა გაგაცნობთ ამ პორტატული მულტიმედიური პროგრამული უზრუნველყოფის ერთ-ერთი ამ მახასიათებლის შესახებ, რომელიც არის როგორ შექმნათ VLC მარყუჟის ვიდეო. თუ ზემოაღნიშნული მეთოდები თქვენთვის სასარგებლო იყო და დაგეხმარებათ შექმნათ თქვენი საკუთარი მარყუჟის ვიდეო, მაშინ არ დაგავიწყდეთ კომენტარის დატოვება ქვემოთ, კომენტარების განყოფილებაში.



