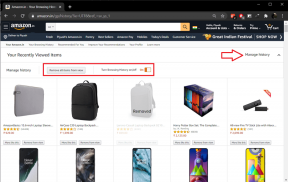Windows 10-ზე SearchUI.exe შეჩერებული შეცდომის გამოსწორება
Miscellanea / / July 02, 2022

ტექნოლოგიურ მოწყობილობებზე მართვის სტილი მკვეთრად შეიცვალა მთელი ამ წლების განმავლობაში. ახლა უაღრესად მარტივია საძიებო ასისტენტების დახმარებით თქვენს მოწყობილობაზე ბრძანების მიცემა და სასურველი შედეგის მიღება წამებში. Windows-ის მომხმარებლებისთვის ასეთი კურთხევაა Cortana, რომელიც Microsoft-ის საძიებო ასისტენტია. საძიებო მომხმარებლის ინტერფეისი, რომელიც ასევე ცნობილია როგორც SearchUI, არის Cortana-ს კომპონენტი, რომელიც აადვილებს დესკტოპის მომხმარებლების ცხოვრებას. საძიებო ასისტენტისთვის ბრძანებების მიცემა ასევე შესაძლებელია მიკროფონის გამოყენებით. მიუხედავად იმისა, რომ SearchUI.exe არ მუშაობს ამდენი მომხმარებლისთვის, Windows-ის ბევრ მომხმარებელს აწუხებს. ეს შეცდომა არღვევს Cortana-ს ძიების პროცესს და ართულებს მომხმარებლებს საძიებო ასისტენტზე წვდომას. თუ თქვენც მსგავს რამესთან გაქვთ საქმე, მაშინ ჩვენ აქ ვართ გამოსადეგი სახელმძღვანელოთი, რომელიც დაგეხმარებათ გაიგოთ, როგორ გამოასწოროთ SearchUI.exe შეჩერებული შეცდომა. ამის გაკეთება საკმაოდ მარტივია, მაგრამ მანამდე მოდით გადავხედოთ შეცდომის რამდენიმე გამორჩეულ მიზეზს.

შინაარსი
- როგორ გამოვასწოროთ SearchUI.exe შეჩერებული შეცდომა Windows 10-ზე
- მეთოდი 1: გადატვირთეთ Cortana
- მეთოდი 2: ფონური პროცესის დასრულება
- მეთოდი 3: შეასრულეთ სუფთა ჩატვირთვა
- მეთოდი 4: გაუშვით ძიების და ინდექსირების პრობლემების აღმოფხვრა
- მეთოდი 5: გადატვირთეთ Windows Explorer
- მეთოდი 6: Windows-ის განახლება
- მეთოდი 7: გამორთეთ ანტივირუსი დროებით (თუ შესაძლებელია)
- მეთოდი 8: შეასწორეთ Cortana პაკეტის საქაღალდე
- მეთოდი 9: წაშალეთ როუმინგის პროფილი
- მეთოდი 10: შექმენით ახალი ანგარიში
- მეთოდი 11: ხელახლა დააინსტალირეთ Cortana
როგორ გამოვასწოროთ SearchUI.exe შეჩერებული შეცდომა Windows 10-ზე
მიუხედავად იმისა, რომ Windows-ის მომხმარებლებისთვის SearchUI შეჩერებული შეცდომის გამოჩენის მთავარი მიზეზი არის მესამე მხარის ანტივირუსული პროგრამა, რომელიც ხელს უშლის ფონურ პროცესებს, არის სხვა ფაქტორებიც, რომლებიც იწვევს საძიებო ასისტენტის არ მუშაობას ან შეჩერებას საერთოდ.
- პრობლემის გამომწვევი ერთ-ერთი პირველი მიზეზი არის მოძველებული Windows, თუ თქვენი პროგრამული უზრუნველყოფის განახლება ხელმისაწვდომია, გირჩევთ განაახლოთ იგი.
- დაზიანებული Cortana ფაილები და საქაღალდეები შეიძლება იყოს პრობლემის კიდევ ერთი მიზეზი, თქვენ დაუყოვნებლივ უნდა წაშალოთ ისინი.
- მესამე მხარის აპლიკაციები ასევე შეიძლება იყოს საძიებო ასისტენტის შეჩერებული შეცდომის მიზეზი.
შეიძლება შემაშფოთებელი იყოს თქვენი SearchUI შეჩერებული Windows 10 და არ მუშაობს როცა ეს გჭირდებათ, მაგრამ არ ინერვიულოთ, რადგან ადვილია ამ შეცდომის აღმოფხვრა და SearchUI პროგრამული უზრუნველყოფის მუშაობაში დაბრუნება ფანჯრები. ქვემოთ მოცემულია აპრობირებული და გამოცდილი მეთოდები, რომლებიც დაგეხმარებათ იმავეს მიღწევაში.
მეთოდი 1: გადატვირთეთ Cortana
ცდილობს გადატვირთვას კორტანა ასევე დაგვეხმარება, როდესაც საქმე SearchUI.exe-ს არ მუშაობს. ამ შემთხვევაში, შეგიძლიათ დაასრულოთ Cortana-ს გაშვება და შემდეგ კვლავ სცადოთ რაიმეს მოძიება მისი გამოყენებით.
1. დაჭერა Ctrl + Shift + Esc კლავიშები ერთდროულად გაშვება Პროცესების ადმინისტრატორი.
2. დააწკაპუნეთ მარჯვენა ღილაკით კორტანა პროცესი.

3. აირჩიეთ დავასრულეთ დავალება ვარიანტი.
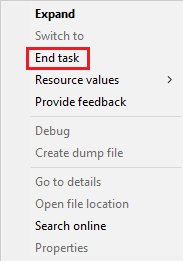
4. ახლა, გადატვირთეთკომპიუტერი და კვლავ დაიწყეთ Cortana-სთვის ბრძანებების მიცემა, რათა შეამოწმოთ არის თუ არა SearchUI.exe შეჩერებული შეცდომა დაფიქსირებული.
მეთოდი 2: ფონური პროცესის დასრულება
დავალების მენეჯერში ყველა ამოცანის დასრულებამ ასევე დადებითი შედეგი გამოიღო SearchUI შეჩერებული Windows 10 შეცდომის დაძლევაში. შეგიძლიათ სცადოთ დახუროთ ყველა დავალება და კვლავ გაუშვათ SearchUI თქვენს კომპიუტერზე/ლეპტოპზე. თქვენ შეგიძლიათ შეამოწმოთ ჩვენი სახელმძღვანელო როგორ დავასრულოთ დავალება Windows 10-ში და დახურეთ ფონური აპლიკაციები საძიებო ასისტენტის ეფექტური მუშაობისთვის.

ასევე წაიკითხეთ: როგორ შევცვალოთ გაშვების პროგრამები Windows 10-ში
მეთოდი 3: შეასრულეთ სუფთა ჩატვირთვა
თქვენს სისტემაში სუფთა ჩატვირთვის შესრულება არის ბოლო შესაძლო გადაწყვეტა საძიებო ასისტენტის არ მუშაობს. სუფთა ჩატვირთვა საჭიროა, როდესაც მესამე მხარის პროგრამები დაიწყებენ ჩარევას ჩაშენებული პროგრამების მუშაობაში, როგორიცაა Cortana. ამიტომ, იმისათვის, რომ დარწმუნდეთ, რომ SearchUI-ის მუშაობის უუნარობის მიზეზი მესამე მხარის აპი არ არის, წაიკითხეთ ჩვენი სახელმძღვანელო. შეასრულეთ სუფთა ჩატვირთვა Windows 10-ში.
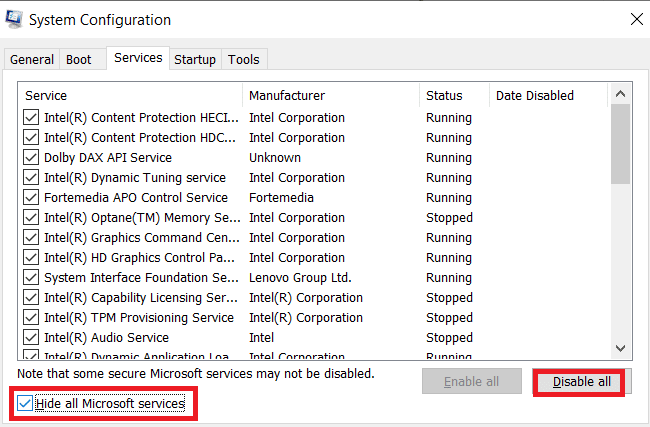
მეთოდი 4: გაუშვით ძიების და ინდექსირების პრობლემების აღმოფხვრა
როგორც სახელი გვთავაზობს, Windows-ში პრობლემების მოგვარების საშუალება არის დამხმარე მომხმარებლებისთვის, რომლებსაც პრობლემები აქვთ დესკტოპ სერვისებთან დაკავშირებით. ისევე, როგორც სხვა საერთო პრობლემების პრობლემების აღმოფხვრის საშუალება, არსებობს ძიება და ინდექსირებასთან დაკავშირებული პრობლემების გადასაჭრელად. ის ავტომატურად ცდილობს გადაჭრას Cortana-სთან და მის ფაილებთან დაკავშირებული ნებისმიერი პრობლემა, როდესაც ის მუშაობს. ამიტომ, ეს არის შემოთავაზებული და ეფექტური მეთოდი და მისი გაშვების ნაბიჯები მოცემულია ქვემოთ SearchUI.exe შეჩერებული შეცდომის გამოსასწორებლად.
1. დააჭირეთ Windows გასაღები, ტიპი პრობლემების მოგვარების პარამეტრები და დააწკაპუნეთ გახსენით.

2. გადაახვიეთ ქვემოთ და აირჩიეთ ძიება და ინდექსირება.

3. Დააკლიკეთ გაუშვით პრობლემების მოგვარების პროგრამა.
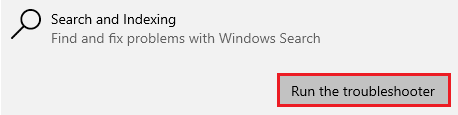
4. აირჩიეთ პრობლემა და დააწკაპუნეთ შემდეგი.
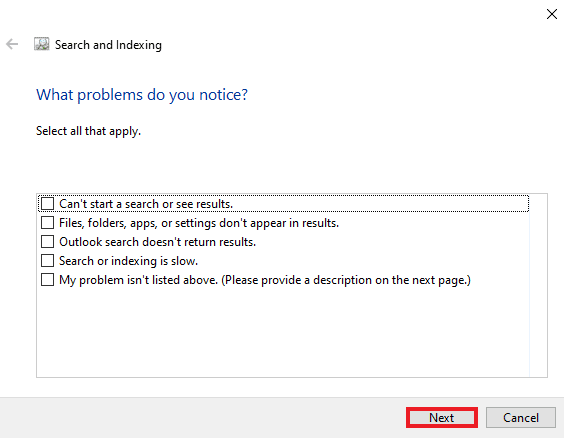
5. დაასრულეთ პრობლემების აღმოფხვრის მოქმედება და როგორც კი ის დასრულდება, გადატვირთეთ კომპიუტერი რომ ნახოთ SearchUI.exe არ მუშაობს პრობლემა მოგვარებულია თუ არა.
ასევე წაიკითხეთ:Windows 10-ის დაწყების მენიუს ძიება არ მუშაობს
მეთოდი 5: გადატვირთეთ Windows Explorer
აქ მოცემულია ნაბიჯები Windows Explorer-ის გადატვირთვის მიზნით, აღნიშნული პრობლემის მოსაგვარებლად.
1. გახსენით Პროცესების ადმინისტრატორი დარტყმით Ctrl + Shift + Escგასაღებები ერთად.
2. დააწკაპუნეთ მარჯვენა ღილაკით Windows Explorer და ყველა iCloud პროგრამები და აირჩიეთ დავასრულეთ დავალება.

3. ახლა დააწკაპუნეთ ფაილი ჩანართი.
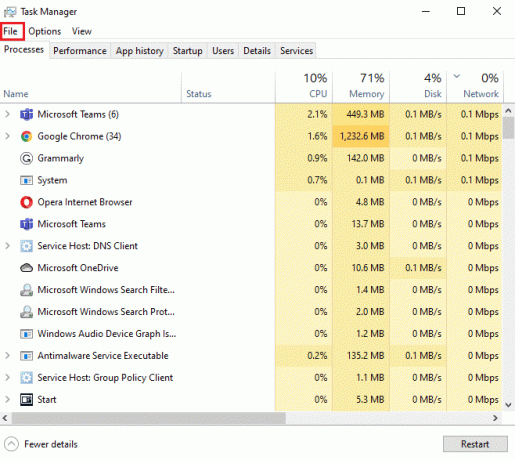
4. აირჩიეთ ახალი დავალების შესრულება.

5. ტიპი მკვლევარი მასში და დააწკაპუნეთ კარგი.
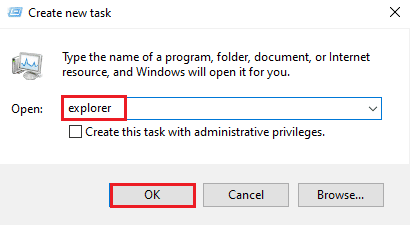
ახლა, როდესაც Windows Explorer კვლავ იმუშავებს, დარწმუნდით, რომ ყველა iCloud პროგრამა არის დეინსტალირებული. ხელახლა დააინსტალირეთ ისევ პროგრამები და სცადეთ ძიება SearchUI-ის გამოყენებით, რათა შეამოწმოთ პრობლემა მოგვარებულია თუ არა.
მეთოდი 6: Windows-ის განახლება
მოძველებული Windows არის ერთ-ერთი ყველაზე გავრცელებული მიზეზი, რის გამოც SearchUI შეაჩერა Windows 10 თქვენს სისტემაში. Windows-ის ძველმა ვერსიამ შეიძლება ხელი შეუშალოს თქვენს საძიებო ამოცანას, Microsoft-ისთვის საჭიროა მუდმივი განახლებები აპლიკაციები და ასევე თქვენი სისტემის პროგრამული უზრუნველყოფა, რათა გაუშვას ყველა შიდა და მესამე მხარის აპლიკაციები უპრობლემოდ. წაიკითხეთ ჩვენი სახელმძღვანელო როგორ ჩამოტვირთოთ და დააინსტალიროთ Windows 10-ის უახლესი განახლება SearchUI.exe შეჩერებული შეცდომის გამოსასწორებლად.

ასევე წაიკითხეთ:Windows-ის გამოსწორება ვერ მოძებნა ახალი განახლებები
მეთოდი 7: გამორთეთ ანტივირუსი დროებით (თუ შესაძლებელია)
კიდევ ერთი მიზეზი, როგორც უკვე განიხილეს SearchUI შეჩერებული Windows 10-ის საკითხის უკან, იყო მესამე მხარის ანტივირუსული პროგრამული უზრუნველყოფის ჩართვა. პრობლემა ყველაზე ხშირად აწყდება Avast ანტივირუსულ პროგრამას. როგორც გამოსავალი, ანტივირუსული აპლიკაციის გამორთვა ბევრ შემთხვევაში ეფექტურია. შეგიძლიათ სცადოთ ჩვენი სახელმძღვანელო როგორ გამორთოთ ანტივირუსი დროებით Windows 10-ზე საფუძვლიანი დეტალებისთვის.

თუ დროებითი გამორთვა არ დაგეხმარებათ SearchUI შეჩერების მოშორებაში, მაშინ დაგჭირდებათ პროგრამის დეინსტალაცია ძიების დახმარების გასაშვებად. წაიკითხეთ ჩვენი სახელმძღვანელო Windows 10-ში Avast Antivirus-ის სრული დეინსტალაციის 5 გზა მეტისთვის.
მეთოდი 8: შეასწორეთ Cortana პაკეტის საქაღალდე
Cortana პაკეტის საქაღალდეში დაზიანებული ან გატეხილი ფაილები შეიძლება იყოს შემდეგი იმ მიზეზების სიაში, რის გამოც შეგხვდებათ SearchUI.exe, რომელიც არ მუშაობს თქვენს სისტემაში. ამიტომ, მნიშვნელოვანია ასეთი საქაღალდის წაშლა, მაგრამ ამ საქაღალდის უშუალოდ Windows-ზე პოვნა ამოცანაა, მის წასაშლელად უნდა შეხვიდეთ უსაფრთხო რეჟიმში და ამისთვის შეგიძლიათ წაიკითხოთ როგორ ჩატვირთოთ უსაფრთხო რეჟიმში Windows 10-ში დეტალური ინსტრუქციებისთვის. სისტემის ჩატვირთვის შემდეგ, შეგიძლიათ მიჰყვეთ ქვემოთ მოცემულ ნაბიჯებს Cortana პაკეტის საქაღალდის გამოსასწორებლად:
1. დააჭირეთ Windows გასაღები, ტიპი ბრძანების ხაზი და დააწკაპუნეთ Ადმინისტრატორის სახელით გაშვება.

2. ჩაწერეთ შემდეგი ბრძანება და დააჭირეთ შეიყვანეთ გასაღები.
RD /S /Q "C:\Users\%username%\AppData\Local\Packages\Microsoft. ფანჯრები. Cortana_cw5n1h2txyewy\RoamingState"

3. ახლა დახურეთ პროგრამა და გახსენით Windows PowerShell როგორც ადმინისტრატორი.

4. შემდეგ ჩაწერეთ მოცემული ბრძანება და დააჭირეთ შეიყვანეთ გასაღები.
Get-AppXPackage -AllUsers |Where-Object {$_.InstallLocation-ის მსგავსი "*SystemApps*"} | Foreach {Add-AppxPackage -DisableDevelopmentMode -რეგისტრაცია "$($_.InstallLocation) AppXManifest.xml"}
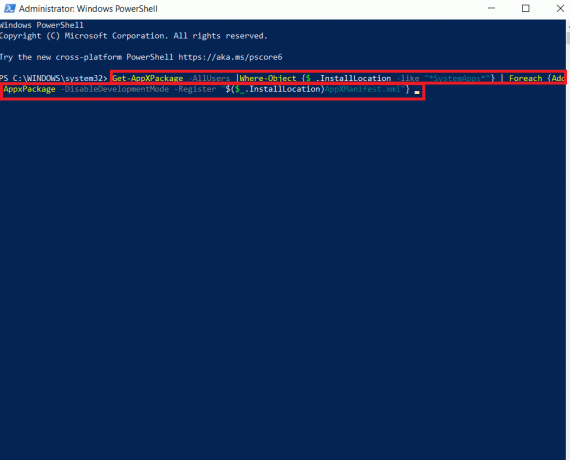
ზემოთ ჩამოთვლილი ნაბიჯები დაგეხმარებათ დააინსტალიროთ Cortana პაკეტის საქაღალდე და არაკორუმპირებული ფაილები. პროცესის დასრულების შემდეგ, გადატვირთეთ სისტემა და სცადეთ საძიებო ასისტენტის გაშვება.
ასევე წაიკითხეთ:დააფიქსირეთ Windows 10 კრიტიკული შეცდომის დაწყების მენიუ და Cortana არ მუშაობს
მეთოდი 9: წაშალეთ როუმინგის პროფილი
როუმინგული პროფილი ხელმისაწვდომია მრავალი სისტემიდან და მისი ყველა მონაცემი ინახება ცენტრალურ მოწყობილობაზე. პროფილის პარამეტრები გამოიყენება ყველა იმ მოწყობილობაზე, რომელშიც შესულია. თუ თქვენ გაქვთ როუმინგული პროფილი თქვენს სისტემაში, SearchUI.exe შეჩერებული შეცდომა გამოჩნდება ამის გამო. იმისათვის, რომ დარწმუნდეთ, რომ ეს არ არის თქვენი პროფილის ბუნების გამო, მიჰყევით ქვემოთ მოცემულ ნაბიჯებს თქვენი როუმინგის პროფილის წასაშლელად.
Შენიშვნა: ეს მეთოდი არ არის ჩვეულებრივი პროფილის მომხმარებლებისთვის.
1. დააჭირეთ Windows გასაღები, ტიპი SYSDM.CPL და დააწკაპუნეთ გახსენით.

2. დააწკაპუნეთ Მოწინავე ბარი.
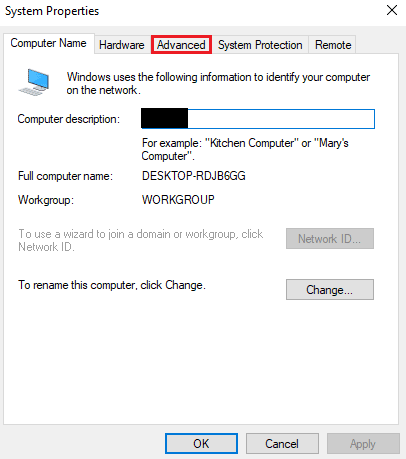
3. შემდეგი, დააწკაპუნეთ პარამეტრები in მომხმარებლის პროფილები.

4. შემდეგი, ფანჯარაში აირჩიეთ თქვენი როუმინგის პროფილი და დააწკაპუნეთ წაშლა.
მეთოდი 10: შექმენით ახალი ანგარიში
თუ არ გიცდიათ ახალი მომხმარებლის ანგარიშის შექმნა Windows-ზე, მაშინ სცადეთ ახლავე, რათა დაგეხმაროთ SearchUI.exe შეჩერებული შეცდომის გამო. Cortana ფაილების მიმდინარე ანგარიშით სახელის გადარქმევა შესაძლოა არ დაგეხმაროთ პრობლემის მოგვარებაში, მაგრამ თქვენ შეგიძლიათ გამოიყენოთ თქვენი ახალი ანგარიში იგივეს გასაკეთებლად. მაშ ასე, დავიწყოთ ახალი მომხმარებლის პროფილის შექმნის ნაბიჯებით SearchUI.exe-ის გაუმართაობის პრობლემის მოსაგვარებლად.
1. გახსენით პარამეტრები დაჭერით Windows + I კლავიშები ერთად.
2. Დააკლიკეთ ანგარიშები.

3. აირჩიეთ ოჯახი და სხვა მომხმარებლები ვარიანტი.

4. Დააკლიკეთ დაამატეთ ვინმე ამ კომპიუტერს.

5. შემდეგი, ახალ ფანჯარაში აირჩიეთ მე არ მაქვს ამ ადამიანის შესვლის ინფორმაცია.

6. აირჩიეთ დაამატეთ მომხმარებელი Microsoft-ის ანგარიშის გარეშე.

7. შექმენით მომხმარებელი ამ კომპიუტერისთვის დეტალების შევსებით და დაწკაპუნებით შემდეგი.
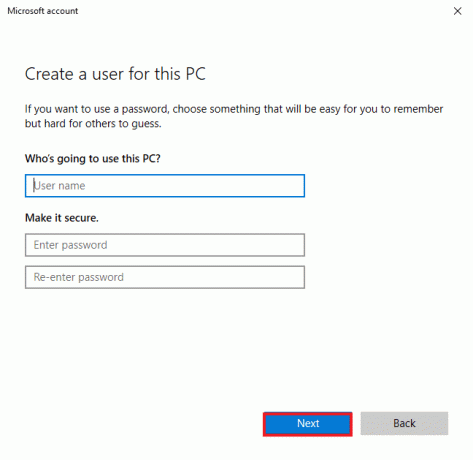
8. ახლა, როდესაც თქვენი ახალი მომხმარებლის პროფილი შეიქმნა, შეგიძლიათ რესტარტი სისტემა და შებრძანდით ახალი ლოგინით მომხმარებლის სახელი პაროლი.
ასევე წაიკითხეთ:Cortana-ს გამოსწორების 7 გზა არ მესმის
მეთოდი 11: ხელახლა დააინსტალირეთ Cortana
თუ არცერთი ზემოაღნიშნული მეთოდი არ დაგეხმარათ SearchUI-ის გაუმართაობის პრობლემასთან დაკავშირებით, საჭიროა აპლიკაციის ხელახლა ინსტალაცია. ამის გაკეთება შეგიძლიათ ქვემოთ ჩამოთვლილი ნაბიჯების გამოყენებით:
1. დააჭირეთ Windows გასაღები, ტიპი Windows PowerShell და დააწკაპუნეთ Ადმინისტრატორის სახელით გაშვება.

2. ადმინისტრატორის ფანჯარაში დააკოპირეთ-პასტებრძანება და დააჭირეთ შედი.
Get-AppXPackage - სახელი Microsoft. ფანჯრები. Cortana | Foreach {Add-AppxPackage -DisableDevelopmentMode -რეგისტრაცია "$($_.InstallLocation)\AppXManifest.xml"}
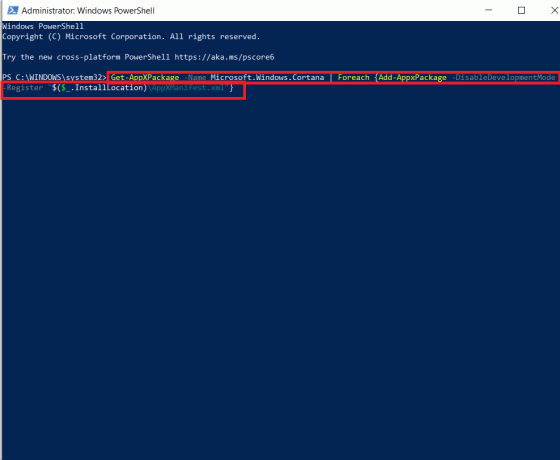
3. ბრძანების წარმატებით გაშვების შემდეგ, რესტარტიკომპიუტერი და გაუშვით Cortana, რათა შეამოწმოთ არის თუ არა SearchUI.exe შეჩერებული შეცდომა დაფიქსირებული.
ხშირად დასმული კითხვები (FAQ)
Q1. როგორ შემიძლია გავააქტიურო SearchUI.exe ჩემს Windows-ზე?
პასუხი SearchUI.exe არის კომპონენტი კორტანა რომელიც შეგიძლიათ იხილოთ მის პაკეტის საქაღალდეში. იპოვნეთ SearchUI-ის სახელი საქაღალდეში და ჩართეთ იგი.
Q2. შემიძლია გავაუქმო Cortana-ს მოქმედება?
პასუხი დიახCortana-ს ხელახალი ინიციალიზაცია შესაძლებელია Task Manager-ის გამოყენებით. დამატებითი ინფორმაციისთვის იხილეთ ზემოაღნიშნული მეთოდი 1.
Q3. რატომ არ შემიძლია Cortana-ს მუშაობა Windows 10-ზე?
პასუხი თუ ვერ ახერხებთ Cortana-ს Windows 10-ზე მუშაობას, სავარაუდოდ ახლახან დაინსტალირებული განახლების გამო. განახლების შემდეგ, მომხმარებლებმა განაცხადეს ისეთი საკითხების შესახებ, როგორიცაა Cortana არ იხსნება ან Cortana არ მუშაობს.
Q4. როგორ გავააქტიურო Cortana ჩემს სისტემაში?
პასუხი Cortana-ს გასააქტიურებლად, უბრალოდ მოძებნეთ იგი საძიებო ზოლში და შედით თქვენი Microsoft ანგარიშით ამ საოცარი საძიებო ასისტენტის მუშაობისთვის.
Q5. რა მოხდება, თუ სამუდამოდ გამოვრთო SearchUI.exe?
პასუხი SearchUI.exe-ის სამუდამოდ გამორთვა ან მისი წაშლა შეიძლება გამოიწვიოს პრობლემები თქვენი სისტემის საძიებო ფუნქციებთან. ამიტომ, რეკომენდებულია სერვისის დროებით გამორთვა.
რეკომენდებულია:
- როგორ დავაბრუნოთ აპლიკაცია iPhone-ის მთავარ ეკრანზე
- როგორ შევქმნათ VLC Loop ვიდეო Windows 10-ზე
- დააფიქსირეთ Kodi ძიების შეცდომა Windows 10-ზე
- შეასწორეთ Cortana-ს მეხსიერების აღება Windows 10-ზე
კომპიუტერზე ძიება ხდება უპრობლემოდ ისეთი პროგრამების დახმარებით, როგორიცაა SearchUI.exe. ეს არის აქტივი Windows-ის მომხმარებლებისთვის, რომლებსაც უყვართ მრავალ დავალების შესრულება. თუმცა, Windows-ზე საძიებო ასისტენტის ბოლოდროინდელმა პრობლემებმა გამოიწვია SearchUI.exe შეჩერებულია შეცდომა. ვიმედოვნებთ, რომ ეს სახელმძღვანელო დაგეხმარათ ამ SearchUI.exe-ის არ გაშვებული პრობლემის მოგვარებაში ყველაზე ლეგიტიმური მეთოდებით. ასევე, გვაცნობეთ, რომელი გამოსწორება იყო თქვენთვის გამოსადეგი. თუ თქვენ გაქვთ რაიმე შეკითხვა თემაზე ან რაიმე დამატებითი შემოთავაზება, შეგვატყობინეთ ქვემოთ მოცემული კომენტარების განყოფილებაში.


![მაუსი და კლავიატურა არ მუშაობს Windows 10-ში [მოგვარებულია]](/f/1c206a81bf590f69e6b104d742dc013f.png?width=288&height=384)