შეასწორეთ სკაიპის კამერა, რომელიც არ მუშაობს Windows 10-ზე
Miscellanea / / July 06, 2022

Skype არის ერთ-ერთი საუკეთესო მრავალმხრივი აპი, რომელიც გამოიყენება მეგობრებთან, ოჯახის წევრებთან და კოლეგებთან კომუნიკაციისთვის, ხმოვანი ან ვიდეო. სკაიპზე ვიდეო ჩატი ძალიან საინტერესოა და ეს გართობა შეიძლება გადაიზარდოს სტრესში, როდესაც Skype კამერა ვერ მუშაობს. სკაიპის კამერა არ მუშაობს ჩვეულებრივი პრობლემაა Windows, Android და iOS მოწყობილობებზე. რამდენადაც თქვენ იცით პრობლემების მოგვარების მეთოდების შესახებ, საერთოდ არ უნდა ინერვიულოთ! ეს გზამკვლევი დაგეხმარებათ გაიგოთ მიზეზები, რამაც გამოიწვია Skype ვიდეოს გაუმართაობა და ნაბიჯები იგივე პრობლემის აღმოსაფხვრელად თქვენს Windows 10 კომპიუტერზე. Აქ ჩვენ მივდივართ!
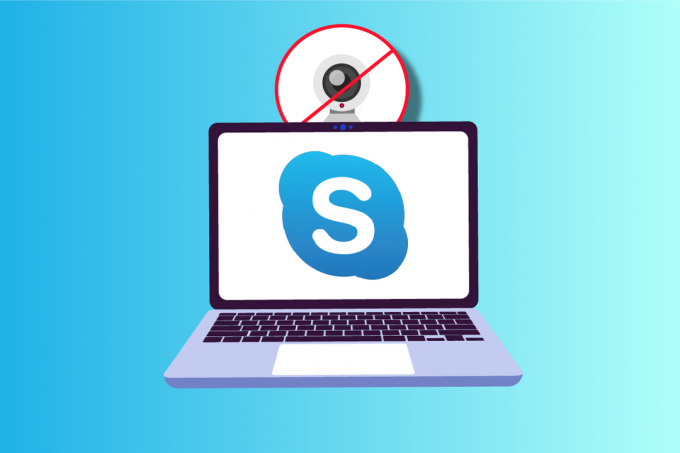
შინაარსი
- როგორ გამოვასწოროთ სკაიპის კამერა, რომელიც არ მუშაობს Windows 10-ზე
- მეთოდი 1: პრობლემების მოგვარების ძირითადი მეთოდები
- მეთოდი 2: გაუშვით აპარატურის და მოწყობილობის პრობლემების აღმოფხვრა
- მეთოდი 3: მიეცით Skype-ს კამერაზე წვდომის ნება
- მეთოდი 4: Windows-ის განახლება
- მეთოდი 5: კამერის დრაივერების განახლება
- მეთოდი 6: განაახლეთ DirectX
- მეთოდი 7: ხელახლა დააინსტალირეთ კამერის დრაივერი
- მეთოდი 8: კამერის დრაივერის განახლებები
- მეთოდი 9: გადართვა ზოგად დრაივერზე
- მეთოდი 10: შეცვალეთ ანტივირუსული პარამეტრები
- მეთოდი 11: გამორთეთ Windows Defender Firewall (არ არის რეკომენდებული)
- მეთოდი 12: შეცვალეთ რეესტრის გასაღებები
- მეთოდი 13: კამერის ხელახლა რეგისტრაცია
- მეთოდი 14: კამერის აპის გადატვირთვა
- მეთოდი 15: ხელახლა დააინსტალირეთ Skype
- მეთოდი 16: გამოიყენეთ სკაიპის ვებ ვერსია
- მეთოდი 17: შეცვალეთ ვებკამერა
როგორ გამოვასწოროთ სკაიპის კამერა, რომელიც არ მუშაობს Windows 10-ზე
აქ არის რამოდენიმე გავრცელებული მიზეზი, რის გამოც Skype კამერა არ მუშაობს Windows 10-ზე. გაანალიზეთ ისინი უფრო ღრმად, რათა შესაბამისად მიჰყვეთ პრობლემების მოგვარების მეთოდებს.
- სკაიპის სერვერის პრობლემები
- კამერა სწორად არ არის დაკავშირებული
- ქსელის კავშირი არ არის სტაბილური
- სხვა აპი თქვენს კომპიუტერში იყენებს თქვენს კამერას
- სკაიპში ვიდეო ზარის პარამეტრები არ არის შესაბამისი
- ვებკამერის დრაივერები მოძველებულია
- კამერა დაბლოკილია ანტივირუსით ან ბუხარის პარამეტრებით
- მოძველებული Windows 10 კომპიუტერი
- კონფიდენციალურობის არასწორი პარამეტრები
- მოძველებული სკაიპი
- მოძველებული DirectX
- კამერის არასწორი პარამეტრები
ახლა გადადით შემდეგ განყოფილებაში, სადაც შეგიძლიათ იპოვოთ პრობლემების მოგვარების რამდენიმე მეთოდი სკაიპის კამერის Windows 10-ის არ მუშაობს.
ამ განყოფილებაში, ჩვენ შევადგინეთ მეთოდების სია, რომლებიც დაგეხმარებათ გამოასწოროთ Skype ვიდეოს Windows 10-ის არ მუშაობს. მიჰყევით მათ იმავე თანმიმდევრობით, რომ მიაღწიოთ სრულყოფილ შედეგებს.
მეთოდი 1: პრობლემების მოგვარების ძირითადი მეთოდები
1. სუფთა კამერა/ვებკამერა
თუ თქვენს Skype-ზე ხედავთ შავ ვებკამერას, ეს შეიძლება იყოს იმის გამო, რომ რაღაც ფარავს თქვენს კამერას ან ქსოვილს ან მტვერს.
- შეამოწმეთ, არის თუ არა თქვენი ჩაშენებული კამერა ან ვებ კამერა სავსე მსგავსი რამით მტვერი, ჭუჭყიანი და თუნდაც საფარი.
- მიიღეთ სუფთა მიკროფიბერის ქსოვილი და გაასუფთავეთ კამერა. დარწმუნდით, რომ არ დააზიანოთ იგი. შეამოწმეთ მუშაობს თუ არა კამერა სკაიპზე.

2. გადატვირთეთ კომპიუტერი
თქვენი კომპიუტერის გადატვირთვა გადაჭრის ბევრ რთულ პრობლემას და თუ სკაიპის კამერა არ მუშაობს Windows 10, გადატვირთეთ კომპიუტერი, როგორც ქვემოთ მოცემულია.
1. დააჭირეთ Windows + D კლავიშები ერთად წავიდეთ სამუშაო მაგიდაზე.
2. შემდეგ დააჭირეთ Alt + F4 კლავიშები ერთდროულად.
3. ახლა აირჩიეთ Რესტარტი ვარიანტი და დააჭირეთ შეიყვანეთ გასაღები როგორც ნაჩვენებია.
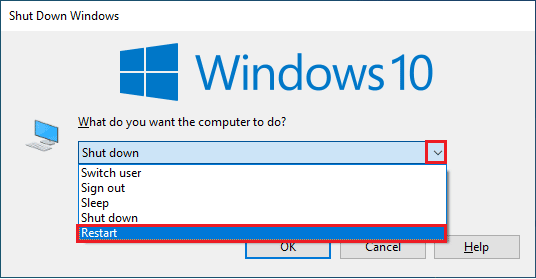
3. შეამოწმეთ სკაიპის სერვერის სტატუსი
თუ თქვენი სკაიპის სერვერი ქსელიდან არ არის, თქვენ უნდა შეხვდეთ სკაიპის ვიდეოს, რომელიც არ მუშაობს. თუ თქვენ იგივეს წინაშე დგახართ, შეამოწმეთ სკაიპის სერვერის სტატუსი, როგორც ეს მოცემულია ქვემოთ.
1. Ესტუმრეთ სკაიპის სტატუსის ოფიციალური გვერდი.
2. ახლა დარწმუნდით, რომ მიიღებთ ა ნორმალური სერვისი შეტყობინება.
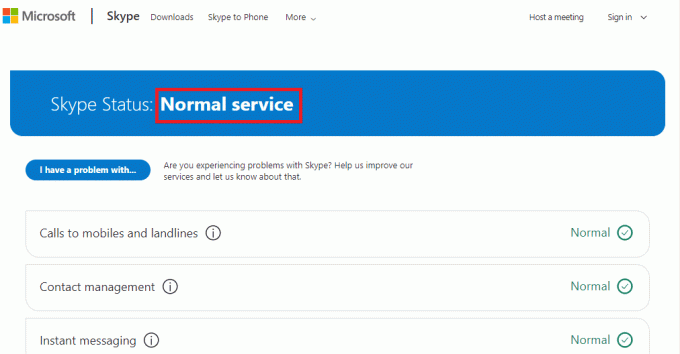
3. თუ სხვა რამეს მიიღებთ, სხვა გზა არ გაქვთ, გარდა ლოდინისა.
4. შეამოწმეთ ინტერნეტ კავშირი
თუ თქვენი ქსელური კავშირი არ არის სტაბილური, ვერ განახორციელებთ ვიდეო ზარებს არცერთ ონლაინ აპლიკაციაში. დარწმუნდით, რომ თქვენი ინტერნეტი სტაბილურია და არ არის შეფერხებები თქვენს როუტერსა და მოწყობილობას შორის. გაუშვით ა სიჩქარის ტესტი შეამოწმეთ, გაქვთ თუ არა საკმარისი ქსელის სტაბილურობა, რომ გამოიყენოთ Skype ყოველგვარი შეცდომის გარეშე.
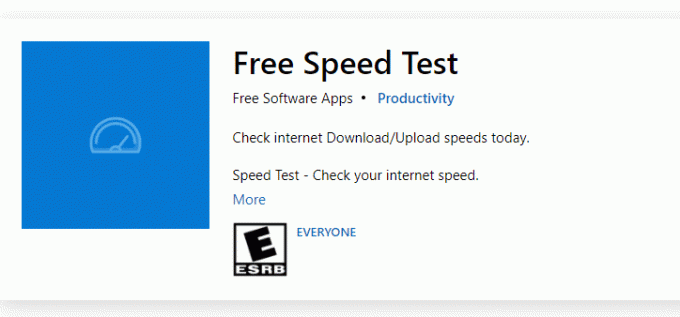
ასევე, შეამოწმეთ, აკმაყოფილებს თუ არა თქვენი მოწყობილობა ქვემოთ მოცემულ მოთხოვნებს.
- გაასუფთავეთ ყველა ჩარევა თქვენს როუტერსა და მოწყობილობას შორის.
- შეაერთეთ შეზღუდული მოწყობილობები იმავე ქსელში.
- დარწმუნდით, რომ იყიდეთ თქვენი ინტერნეტ სერვისის პროვაიდერის (ISP) მიერ დამოწმებული როუტერი.
- მოერიდეთ ძველი, გატეხილი ან დაზიანებული კაბელების გამოყენებას.
თუ რაიმე პრობლემა შეგექმნათ ინტერნეტთან დაკავშირებით, შეამოწმეთ ჩვენი სახელმძღვანელო როგორ მოვაგვაროთ Windows 10-ზე ქსელთან დაკავშირების პრობლემები მათ გამოსასწორებლად.
5. დახურეთ ფონის პროგრამები კამერის გამოყენებით
თუ თქვენს კომპიუტერზე ძალიან ბევრი აპლიკაცია და პროგრამაა გაშვებული, ამან შეიძლება შეანელოს თქვენი კომპიუტერი და გამოიწვიოს Skype ვიდეოს გაუმართაობა Windows 10-ში. თუ არსებობს სხვა ვიდეო ზარის აპი, შესაძლოა მათ ხელი შეუშალონ სკაიპს და შეგაწუხოთ. თქვენ უნდა დარწმუნდეთ, რომ დახურავთ ყველა აპლიკაციას ჩვენი სახელმძღვანელოს მიხედვით როგორ დავასრულოთ დავალება Windows 10-ში.
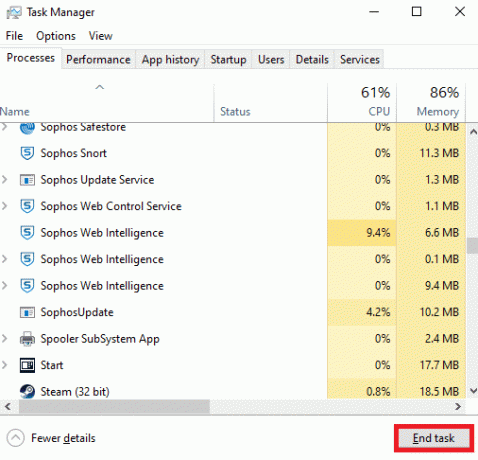
ასევე წაიკითხეთ:Windows 10-ში სხვა აპის მიერ გამოყენებული კამერის შესწორება
მეთოდი 2: გაუშვით აპარატურის და მოწყობილობის პრობლემების აღმოფხვრა
თუ თქვენს კამერას აქვს რაიმე შიდა აპარატურის პრობლემა, შეგიძლიათ გაუშვათ Hardware and Devices Troubleshooter. ეს პროცესი გამოავლენს თქვენს მოწყობილობასთან დაკავშირებულ პრობლემებს და გამოასწორებს მას. მიჰყევით ქვემოთ მითითებულს.
1. დააჭირეთ Windows + Rგასაღებები ერთად გაუშვით გაიქეცი დიალოგური ფანჯარა.
2. ტიპი msdt.exe -id DeviceDiagnostic და დაარტყა შეიყვანეთ გასაღები.
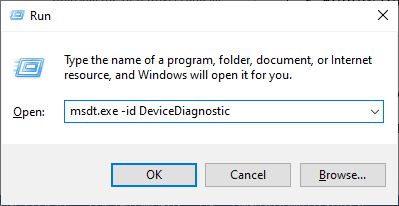
3. ში აპარატურა და მოწყობილობები ფანჯარა, დააწკაპუნეთ შემდეგი.
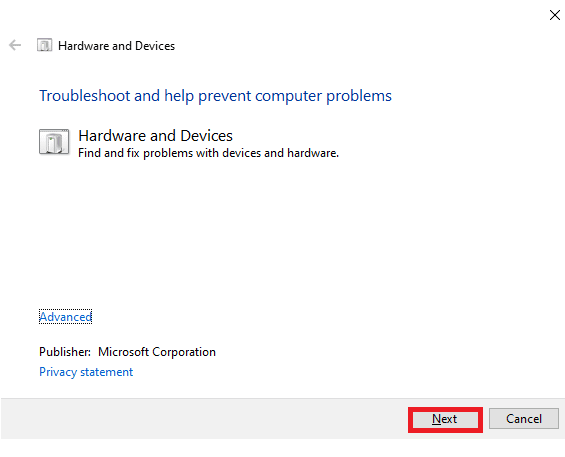
4. ახლა მიჰყევით ეკრანზე მითითებებს და გადატვირთეთ კომპიუტერი.
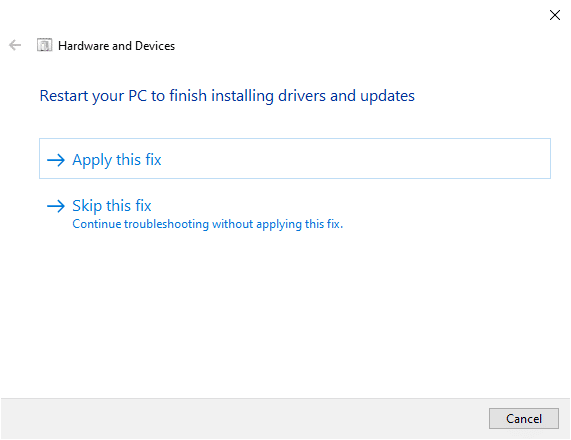
პრობლემების მოგვარების პროცესი ხშირად გამოასწორებს სკაიპის ვიდეოს არ მუშაობს Windows 10.
Შენიშვნა: ზოგჯერ, თქვენმა პრობლემების აღმოფხვრამ შეიძლება ვერ გამოავლინოს რაიმე პრობლემა. ამ შემთხვევაში გადადით შემდეგ მეთოდზე.
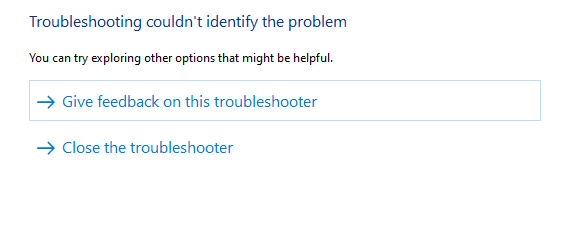
ასევე წაიკითხეთ:გამოასწორეთ Skype Stereo Mix, რომელიც არ მუშაობს Windows 10-ში
მეთოდი 3: მიეცით Skype-ს კამერაზე წვდომის ნება
როდესაც თქვენი ოპერაციული სისტემა ბლოკავს კამერას, თქვენ ვერ გამოიყენებთ მას რომელიმე თქვენი მოწყობილობისთვის. თქვენს კომპიუტერში არის რამდენიმე პარამეტრი და როდესაც ჩართულია, შეგიძლიათ გამოასწოროთ სკაიპის ვიდეო არ მუშაობს Windows 10-ის პრობლემა. დარწმუნდით, რომ ჩართული გაქვთ კამერის ნებართვები სკაიპისთვის, როგორც ეს მოცემულია ქვემოთ.
1. გახსენით Windows პარამეტრები დაჭერით Windows + I კლავიშები ერთდროულად.
2. შემდეგ, დააწკაპუნეთ კონფიდენციალურობა.
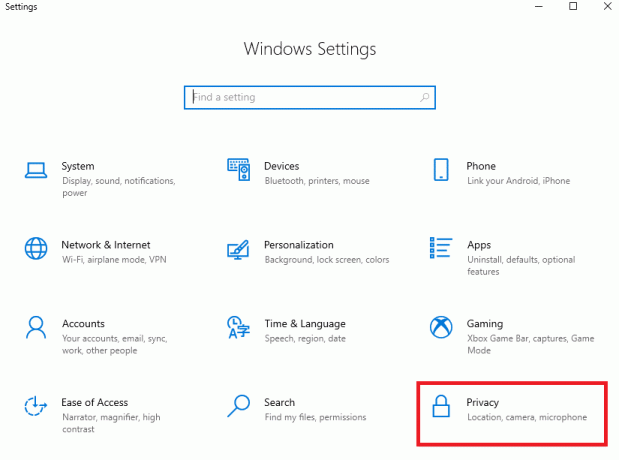
3. ნავიგაცია კამერა მენიუ მარცხენა პანელში და ჩართეთ მიეცით აპებს თქვენს კამერაზე წვდომის უფლება ვარიანტი მარჯვენა პანელში.
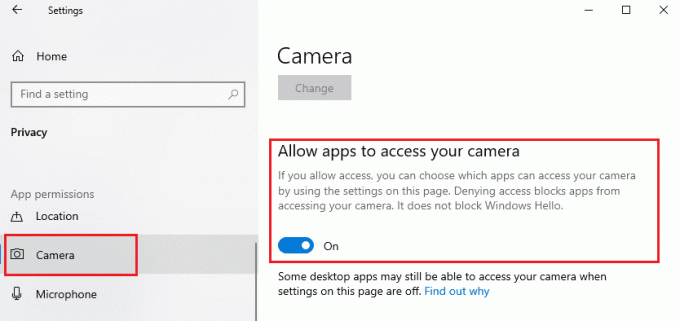
4. შემდეგ გადაახვიეთ ეკრანზე ქვემოთ და გადართეთ სკაიპი აპლიკაცია ქვეშ აირჩიეთ Microsoft Store-ის რომელ აპებს შეუძლია თქვენს კამერაზე წვდომა როგორც გამოსახულია.
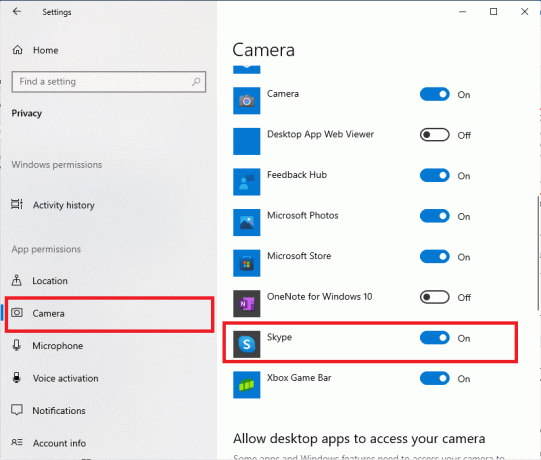
5. თუ სიაში ვერ იპოვით სკაიპს, ეწვიეთ ეს ბმული დამატებითი დეტალებისთვის ან უბრალოდ გადადით პრობლემების მოგვარების შემდეგ მეთოდზე.
მეთოდი 4: Windows-ის განახლება
სკაიპს აქვს თავისი მოთხოვნები Windows კომპიუტერისთვის. თუ გსურთ ისარგებლოთ აპლიკაციის ყველა სრულად ეფექტური ფუნქციით, უნდა დარწმუნდეთ, რომ თქვენი ოპერაციული სისტემა არის უახლესი. ეს ძალიან იშვიათია, მაგრამ თუ თქვენ გაქვთ დაზიანებული ან ძველი ოპერაციული სისტემა, შეგექმნებათ სკაიპის ვიდეო, რომელიც არ მუშაობს Windows 10-ში. იმისათვის, რომ მონიშნოთ ეს პრობლემა, თქვენ უნდა გადახვიდეთ ა Ვინდოუსის განახლება. თუ დაბნეული ხართ Windows ოპერაციული სისტემის განახლების შესახებ, შეამოწმეთ ჩვენი სახელმძღვანელო როგორ ჩამოტვირთოთ და დააინსტალიროთ Windows 10-ის უახლესი განახლება და მიჰყევით ინსტრუქციის მიხედვით.

Windows ოპერაციული სისტემის განახლების შემდეგ, შეამოწმეთ, შეგიძლიათ თუ არა თქვენს კამერაზე წვდომა.
ასევე წაიკითხეთ:შეასწორეთ Snap Camera No Available Camera Input შეცდომა
მეთოდი 5: კამერის დრაივერების განახლება
ზოგჯერ თქვენ შეიძლება დატოვოთ კამერის დრაივერები არ განახლებული ან უგულებელყოფილი. Skype-ის რამდენიმე ფუნქცია ავტომატურად განახლდება. სკაიპის ამ უახლეს ვერსიას არ ექნება მოძველებული დრაივერების მხარდაჭერა და ახლა, სკაიპის კამერის არ მუშაობს Windows 10-ის პრობლემის გადასაჭრელად, თქვენ უნდა განაახლოთ თქვენი კამერის დრაივერები.
ბევრმა მომხმარებელმა ვარაუდობს, რომ დრაივერების განახლებამ გაასწორა Skype კამერის პრობლემა. წაიკითხეთ და განახორციელეთ ნაბიჯები, რომლებიც მითითებულია ჩვენს სახელმძღვანელოში Windows 10-ში გრაფიკული დრაივერების განახლების 4 გზა ამის გაკეთება.
Შენიშვნა: მოცემულ სტატიაში მოცემულია გრაფიკის დრაივერების განახლების ნაბიჯები. დარწმუნდით, რომ იგივე მიჰყევით თქვენი კამერის დრაივერებსაც.
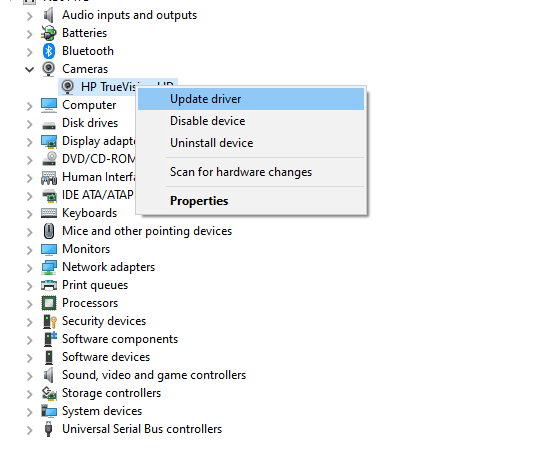
დრაივერების განახლების შემდეგ, შეამოწმეთ, შეგიძლიათ თუ არა კამერის გამოყენება სკაიპში.
მეთოდი 6: განაახლეთ DirectX
Skype-ზე უწყვეტი მულტიმედიური გამოცდილებით სარგებლობისთვის, თქვენ უნდა დარწმუნდეთ, არის თუ არა DirectX დაინსტალირებული და ის განახლებულია მის უახლეს ვერსიაზე. DirectX გეხმარებათ გააუმჯობესოთ ვიზუალური მედია გამოცდილება გრაფიკული თამაშებისა და აპლიკაციებისთვის განსაკუთრებით. ღირს Skype ზარებისთვის საჭირო DirectX-ის განახლება.
DirectX 12 არის მოქნილი მაღალი გრაფიკული მხარდაჭერის აპლიკაციებისთვის თქვენს Windows 10 კომპიუტერში. ეს საშუალებას აძლევს Skype-ს იცოდეს, რა უნდა გააკეთოს და შეგიძლიათ მიჰყვეთ ქვემოთ ჩამოთვლილ ნაბიჯებს, რათა შეამოწმოთ, შეიცავს თუ არა თქვენი სისტემა უკვე DirectX 12-ს.
1. დაჭერა Windows Key + R და ტიპი dxdiag, შემდეგ დაარტყა შედი.
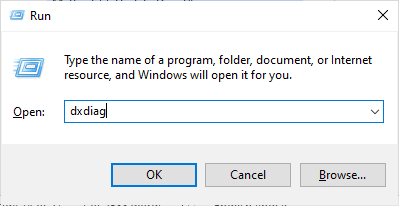
2. შემდეგი ეკრანი გამოჩნდება ეკრანზე, როდესაც თქვენი Windows 10 PC უკვე შეიცავს DirectX 12.
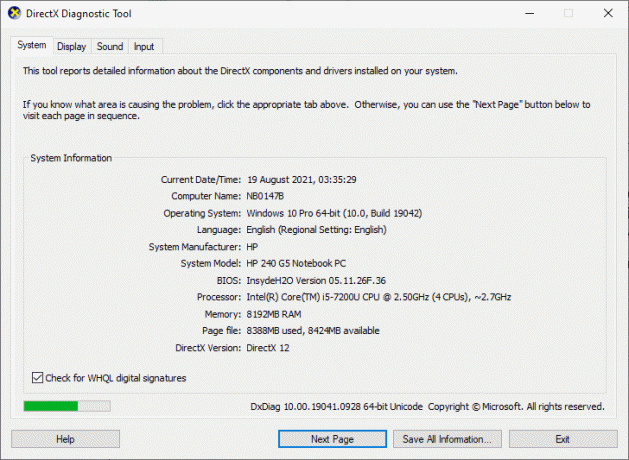
3. თუ არ გაქვთ DirectX 12 თქვენს სისტემაში, ჩამოტვირთეთ და დააინსტალირეთ ის ოფიციალური ვებ - გვერდი ეკრანზე მითითებების დაცვით.
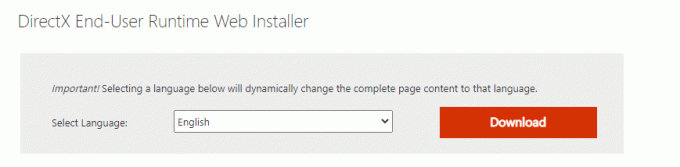
DirectX-ის ინსტალაციის შემდეგ, შეამოწმეთ, თუ პრობლემა განმეორდება.
ასევე წაიკითხეთ:შეასწორეთ ლეპტოპის კამერა, რომელიც არ არის აღმოჩენილი Windows 10-ზე
მეთოდი 7: ხელახლა დააინსტალირეთ კამერის დრაივერი
თუ კამერის დრაივერების განახლების შემდეგ სკაიპის ვიდეოს არ მუშაობს Windows 10-ის პრობლემა მაინც შეგექმნათ, მაშინ ხელახლა დააინსტალირეთ ისინი შეუთავსებლობის პრობლემების გამოსასწორებლად. თქვენს კომპიუტერში დრაივერების ხელახალი ინსტალაციის რამდენიმე გზა არსებობს. მიუხედავად ამისა, თქვენ შეგიძლიათ მარტივად დააინსტალიროთ კამერის დრაივერები, როგორც ეს მითითებულია ჩვენს სახელმძღვანელოში როგორ წაშალოთ და დააინსტალიროთ დრაივერები Windows 10-ზე.
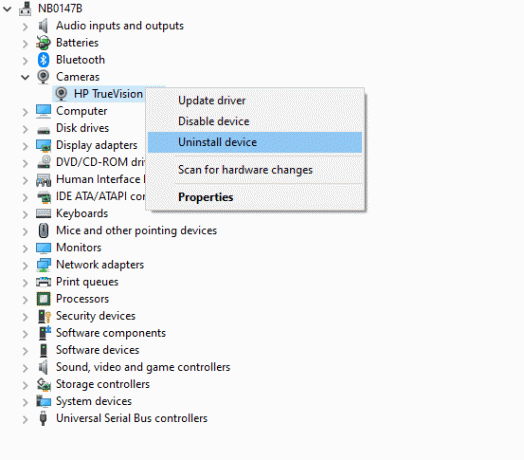
კამერის დრაივერების ხელახლა ინსტალაციის შემდეგ, შეამოწმეთ, მოაგვარეთ თუ არა კამერის პრობლემები Skype-ში.
მეთოდი 8: კამერის დრაივერის განახლებები
თუ კამერის დრაივერების განახლების ან ხელახალი ინსტალაციის შემდეგ სკაიპის ვიდეოს არ მუშაობს Windows 10-ის პრობლემასთან დაკავშირებით რაიმე გამოსწორება ვერ მოხერხდა, შეგიძლიათ სცადოთ დრაივერების უკან დაბრუნება. ეს პროცესი მიიყვანს დრაივერებს წინა ვერსიამდე, სადაც ის კარგად მუშაობდა. დრაივერების უკან დაბრუნების ნაბიჯები ძალიან მარტივია. მიჰყევით ნაბიჯებს, როგორც მითითებულია ჩვენს სახელმძღვანელოში როგორ დავაბრუნოთ დრაივერები Windows 10-ზე განხილული საკითხის მოსაგვარებლად.
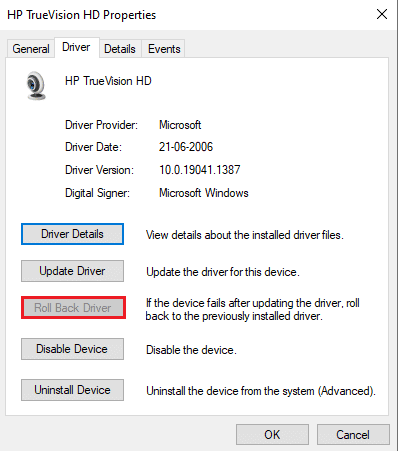
ასევე წაიკითხეთ:როგორ გამოვასწოროთ Omegle კამერა არ მუშაობს
მეთოდი 9: გადართვა ზოგად დრაივერზე
თუ კამერის დრაივერების განახლება/აღდგენა/ხელახალი ინსტალაცია არ დაგეხმარებათ გამოასწოროთ სკაიპის კამერა Windows 10-ში პრობლემა, მაშინ შეგიძლიათ გადახვიდეთ ზოგად ჩაშენებულ დრაივერებზე, რომლებიც უკვე არსებობს თქვენს Windows 10 ოპერაციულ სისტემაში სისტემა. ქვემოთ ჩამოთვლილი ინსტრუქციები დაგეხმარებათ გაასწოროთ ნებისმიერი დაზიანებული მოწყობილობის დრაივერი.
1. დააჭირეთ Windows გასაღები და ტიპი მოწყობილობის მენეჯერი, შემდეგ დააწკაპუნეთ გახსენით.
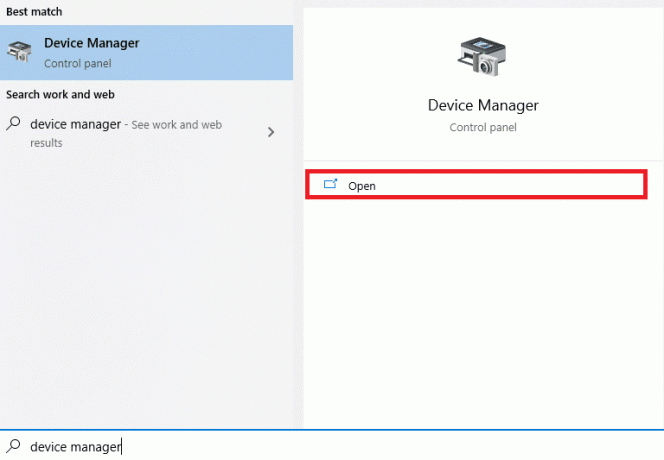
2. შემდეგ გააფართოვეთ კამერები განყოფილება მასზე ორჯერ დაწკაპუნებით. დააწკაპუნეთ მარჯვენა ღილაკით თქვენი კამერის დრაივერზე და შემდეგ აირჩიეთ დრაივერის განახლება როგორც ნაჩვენებია.
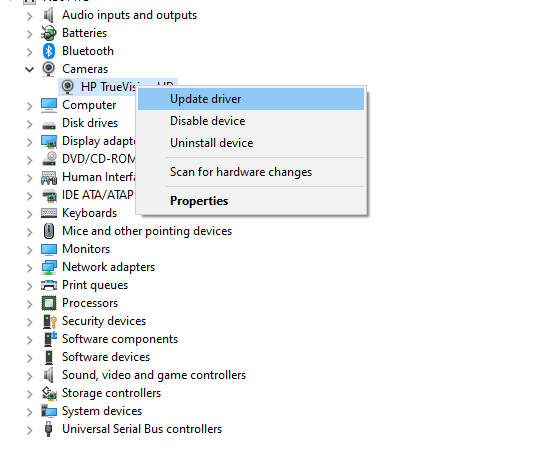
3. ახლა დააწკაპუნეთ დაათვალიერე ჩემი კომპიუტერი დრაივერის პროგრამული უზრუნველყოფისთვის მოჰყვა ნება მომეცით ავირჩიო ჩემს კომპიუტერზე არსებული დრაივერების სიიდან მომავალ ფანჯარაში.
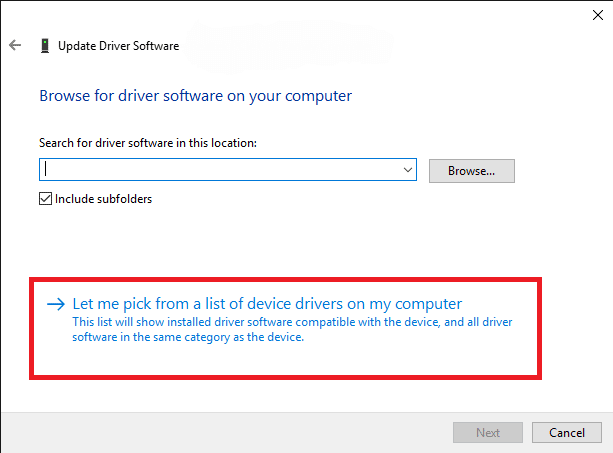
4. შემდეგ აირჩიეთ ნებისმიერი ვებკამერის ზოგადი დრაივერი Windows-ისთვის.
5. დაელოდეთ სანამ Windows დააინსტალირებს უახლეს თავსებად დრაივერს და თუ მიიღებთ რაიმე მოთხოვნას, დააწკაპუნეთ დიახ გაგრძელება.
6. ბოლოს დახურეთ მოწყობილობის მენეჯერი, რესტარტი თქვენს კომპიუტერში და შეამოწმეთ, შეგიძლიათ თუ არა ვიდეო ჩატი Skype-ზე.
მეთოდი 10: შეცვალეთ ანტივირუსული პარამეტრები
თანამედროვე ანტივირუსული პროგრამები და firewall-ის დაცვა აკონტროლებენ და მართავენ თქვენს Windows 10 კომპიუტერთან დაკავშირებულ თითოეულ ინდივიდუალურ მოწყობილობას. ეს აძლიერებს თქვენს კონფიდენციალურობის პარამეტრებს, თუმცა ეს ზოგჯერ გამაღიზიანებელია. თუ თქვენი სკაიპის კამერა არ მუშაობს Windows 10-ზე, ეს შეიძლება იყოს ზედმეტად დამცავი ანტივირუსული კომპლექტის გამო. გადახედეთ თქვენს ანტივირუსულ პარამეტრებს და შეამოწმეთ არის თუ არა სკაიპი დაბლოკილი თქვენი ანტივირუსული ნაკრების მიერ. თქვენ ასევე შეგიძლიათ გამორთოთ/თეთრ სიაში ნებისმიერი ჩაშენებული ან მესამე მხარის ანტივირუსული პროგრამა დროებით, რომ მოაგვაროთ იგივე.
ვარიანტი I: თეთრი სია Skype
თუ არ გსურთ სკაიპი დაიბლოკოს რომელიმე ანტივირუსული პროგრამით, მაშინ შეგიძლიათ შეიყვანოთ ნებადართული აპლიკაციების სიაში. მიჰყევით ქვემოთ ჩამოთვლილ ნაბიჯებს, რათა სკაიპის თეთრ სიაში მოხვდეთ მესამე მხარის ანტივირუსულ პროგრამაში.
Შენიშვნა: Აქ, Avast მაგალითად, მიჰყევით ნაბიჯებს თქვენი ანტივირუსული პროგრამის მიხედვით.
1. დააჭირეთ Windows გასაღები და ტიპი avast, შემდეგ დააწკაპუნეთ გახსენით.
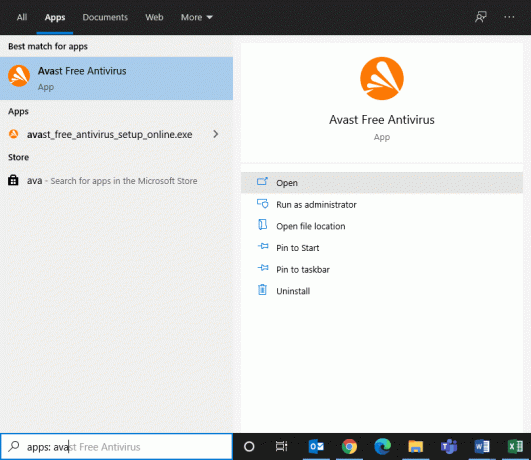
2. ახლა დააწკაპუნეთ მენიუ ვარიანტი მარჯვენა კუთხეში, როგორც გამოსახულია.

3. შემდეგ, აირჩიეთ პარამეტრები ჩამოსაშლელი სიიდან.
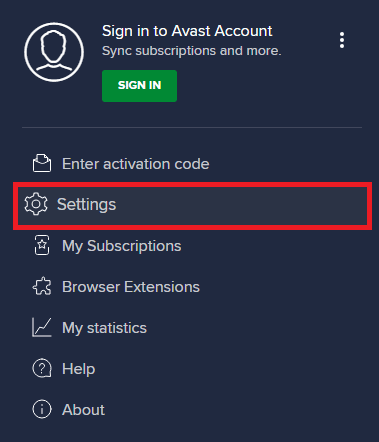
4. ახლა, ში ზოგადი ჩანართი, დააწკაპუნეთ დაბლოკილი და დაშვებული აპები tab და მარჯვენა პანელში დააწკაპუნეთ აპის დაშვება ქვეშ ნებადართული აპლიკაციების სია ველი.
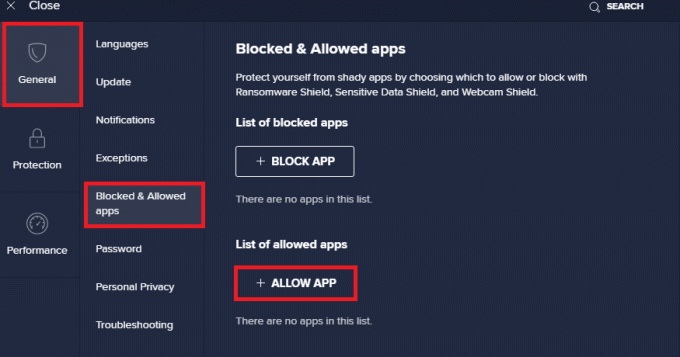
5. ახლა დააწკაპუნეთ დამატება > შესაბამისი ვარიანტი სკაიპი აპლიკაციის თეთრ სიაში დასამატებლად.
Შენიშვნა: Აქ აპლიკაციის ინსტალერი მაგალითად, მიჰყევით ნაბიჯებს თქვენი ანტივირუსული პროგრამის მიხედვით.
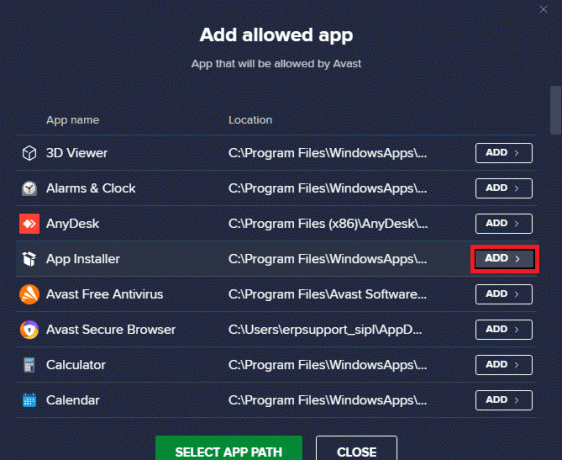
Შენიშვნა: შეგიძლიათ დაათვალიეროთ სკაიპის ინსტალაციის გზა არჩევით აირჩიეთ აპის გზა ვარიანტი.
6. ბოლოს დააწკაპუნეთ დამატება მოთხოვნის დასადასტურებლად და ახლა თქვენ დაამატეთ Skype Avast Whitelist-ში.
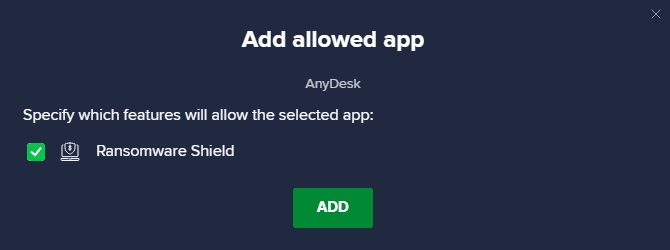
Შენიშვნა: აქ შეგიძლიათ შეამოწმოთ/მოანიშნოთ Avast-ის ფუნქციები (როგორიცაა Ransomware Shield) თქვენი მოხერხებულობის მიხედვით.
7. თუ გსურთ ამოიღოთ სკაიპი (მოგვიანებით, თუ გსურთ) Avast თეთრი სიიდან, დააჭირეთ მასზე სამ წერტილიანი ხატი პარამეტრების მთავარ ფანჯარაში. აქ ნახავთ ორ ვარიანტს. Დააკლიკეთ ამოღება.
- ნებადართული ფუნქციების შეცვლა: თქვენ შეგიძლიათ შეცვალოთ ფუნქციები, რომლებიც ჩართული გაქვთ პროგრამის თეთრ სიაში შეყვანისას.
- ამოღება: ამოიღეთ Skype Avast თეთრი სიიდან.
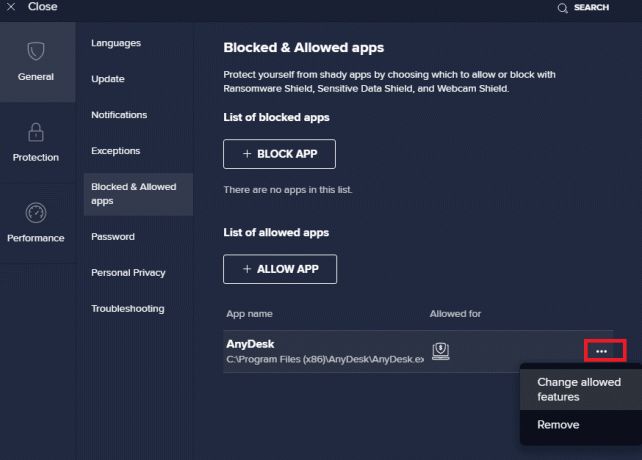
ვარიანტი II: გამორთეთ ანტივირუსი დროებით (თუ შესაძლებელია)
თუ არ იცით როგორ გამორთოთ ანტივირუსული პროგრამა თქვენს Windows 10 კომპიუტერზე, გთხოვთ, შეამოწმოთ ჩვენი სახელმძღვანელო როგორ გამორთოთ ანტივირუსი დროებით Windows 10-ზედა მიჰყევით ინსტრუქციას.
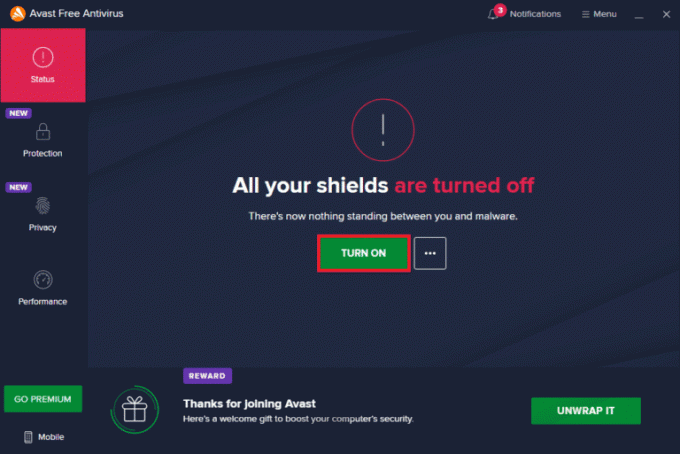
ასევე წაიკითხეთ:როგორ წაშალოთ McAfee LiveSafe Windows 10-ში
მეთოდი 11: გამორთეთ Windows Defender Firewall (არ არის რეკომენდებული)
თქვენს კომპიუტერში ჩაშენებულმა უსაფრთხოების კომპლექტმა შესაძლოა დაბლოკოს კამერაზე წვდომა აპლიკაციებზე უსაფრთხოების გარკვეული მიზეზების გამო. ასე რომ, შეიძლება შეგექმნათ სკაიპის ვიდეო არ მუშაობს Windows 10-ის პრობლემა. თუ თქვენი Skype კამერაზე წვდომის უფლებები დაბლოკილია Windows Defender Firewall-ის მიერ, შეამოწმეთ ჩვენი სახელმძღვანელო როგორ გამორთოთ Windows 10 Firewall და მიჰყევით იგივე ინსტრუქციებს. როგორც წესი, დამცავი კომპლექტის გამორთვა არ არის რეკომენდებული საფრთხის შეტევების გამო. ასე რომ, ზოგიერთ მომხმარებელს ურჩევნია დაუშვას აპლიკაცია ან პროგრამა Windows Defender Firewall-ის თეთრ სიაში. მიჰყევით ჩვენს სახელმძღვანელოს აპების დაშვება ან დაბლოკვა Windows Firewall-ის მეშვეობით თუ გსურთ სკაიპის თეთრ სიაში შეყვანა Windows Firewall-ზე.
Შენიშვნა: ყოველთვის ხელახლა ჩართეთ Windows Firewall, როდესაც მოაგვარებთ ნებისმიერ კონფლიქტს თქვენს Windows 10 აპებთან და პროგრამებთან. ეს დაგეხმარებათ თავიდან აიცილოთ მავნე თავდასხმები.
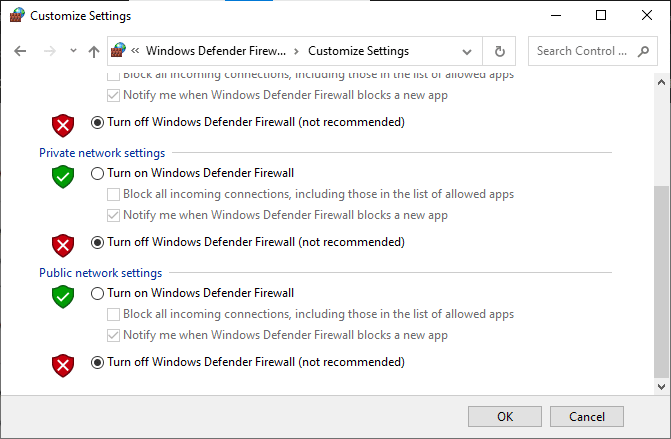
მეთოდი 12: შეცვალეთ რეესტრის გასაღებები
ზოგიერთი მომხმარებელი ვარაუდობს, რომ რეესტრის რედაქტორში რეესტრის ზოგიერთი კლავიშის შესწორება დაეხმარა მათ გამოასწორონ სკაიპის კამერა, რომელიც Windows 10-ის არ მუშაობს. მიჰყევით ქვემოთ ჩამოთვლილ ინსტრუქციებს.
1. დააჭირეთ Windows გასაღები და ტიპი რეესტრის რედაქტორი, შემდეგ დააწკაპუნეთ გახსენით.
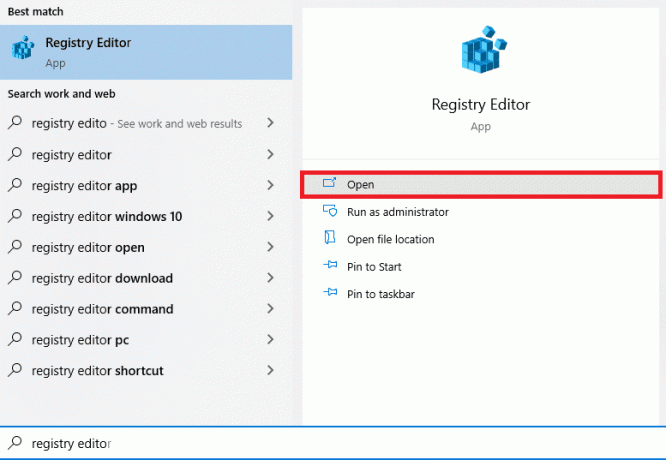
2. ახლა გადადით შემდეგ ადგილას გზა წელს რეესტრის რედაქტორი.
კომპიუტერი\HKEY_LOCAL_MACHINE\SOFTWARE\WOW6432Node\Microsoft\Windows Media Foundation\პლატფორმა
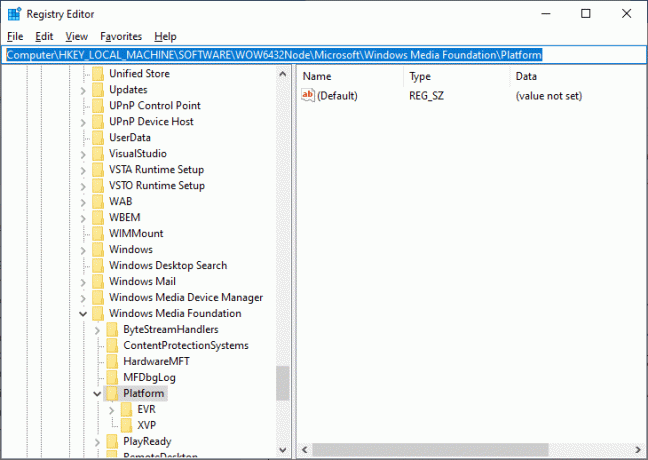
3. შემდეგ დააწკაპუნეთ მარჯვენა ღილაკზე და დააწკაპუნეთ ახალი > DWORD (32-ბიტიანი) მნიშვნელობა ახალი რეესტრის გასაღების შესაქმნელად.
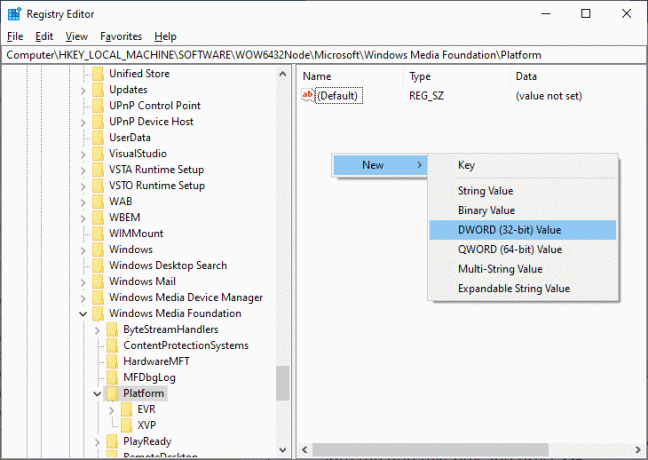
4. დაასახელეთ გასაღები როგორც EnterFrameServerMode და ორჯერ დააწკაპუნეთ გასაღებზე.
5. ჩაწერეთ ღირებულების მონაცემები როგორც 0 და დააწკაპუნეთ კარგი ცვლილებების შესანახად.
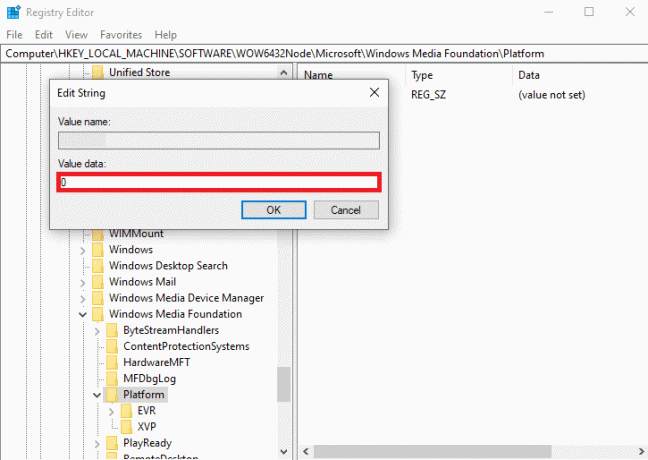
6. ბოლოს და ბოლოს, გადატვირთეთ კომპიუტერი და შეამოწმეთ, შეგიძლიათ თუ არა კამერაზე წვდომა Skype-ზე.
ასევე წაიკითხეთ: შეასწორეთ I/O მოწყობილობის შეცდომა Windows 10-ში
მეთოდი 13: კამერის ხელახლა რეგისტრაცია
თუ ყველა ზემოაღნიშნული მეთოდი არ დაგეხმარებათ გამოასწოროთ სკაიპის კამერა Windows 10-ის არ მუშაობს, მაშინ სცადეთ კამერის ხელახლა რეგისტრაცია შემდეგი ინსტრუქციების გამოყენებით. ეს გამოასწორებს კამერასთან დაკავშირებულ ყველა ტექნიკის პრობლემას და ამით შეგიძლიათ ისიამოვნოთ ვიდეო ჩატით Skype-ზე.
1. დააჭირეთ Windows გასაღები, ტიპი powershellდა დააწკაპუნეთ Ადმინისტრატორის სახელით გაშვება.
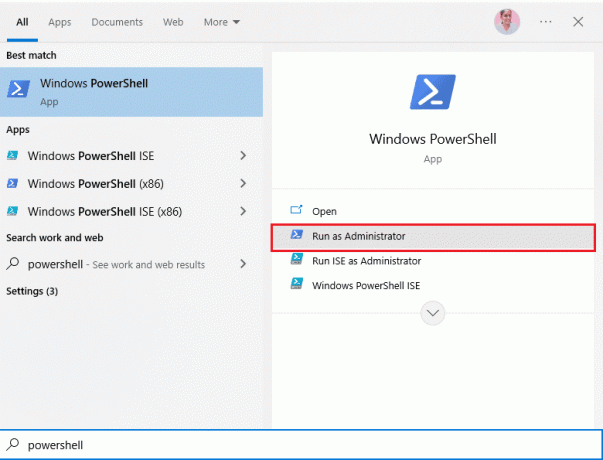
2. შემდეგ ჩაწერეთ შემდეგი ბრძანება და დაარტყა შეიყვანეთ გასაღები.
Get-AppxPackage -ალუზატორები Microsoft. WindowsCamera | Foreach {Add-AppxPackage -DisableDevelopmentMode -რეგისტრაცია "$($_.InstallLocation)\AppXManifest.xml"}
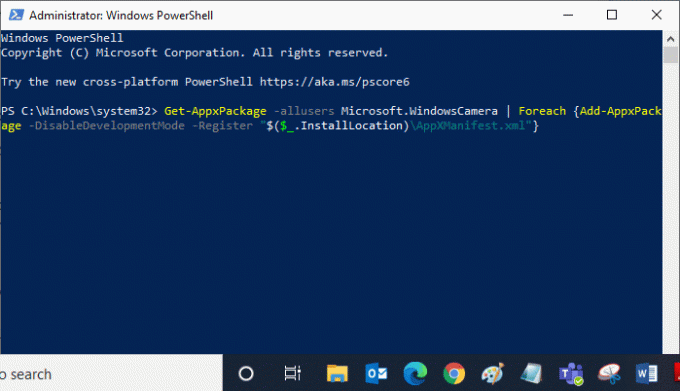
3. დაელოდეთ ბრძანების შესრულებას და შეამოწმეთ, მოაგვარეთ თუ არა პრობლემა. თუ ჯერ კიდევ გაქვთ პრობლემა თქვენს მოწყობილობასთან, შეიძლება დაგჭირდეთ კამერის გადატვირთვა.
მეთოდი 14: კამერის აპის გადატვირთვა
თუ კამერის ხელახალი რეგისტრაცია არ დაგეხმარებათ სკაიპის ვიდეოს Windows 10-ის გაუმართაობის გამოსწორებაში, გადატვირთეთ კამერის აპი, როგორც ეს მოცემულია ქვემოთ.
1. დააჭირეთ Windows გასაღები, ტიპი კამერადა დააწკაპუნეთ აპლიკაციის პარამეტრები.
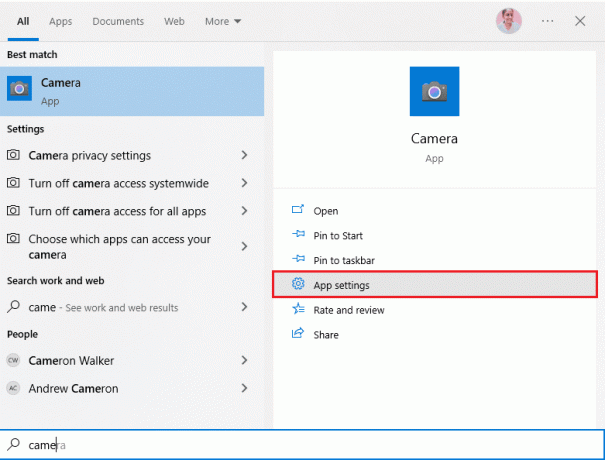
2. შემდეგ გადაახვიეთ ეკრანზე ქვემოთ და აირჩიეთ გადატვირთვა ვარიანტი, როგორც ხაზგასმულია.
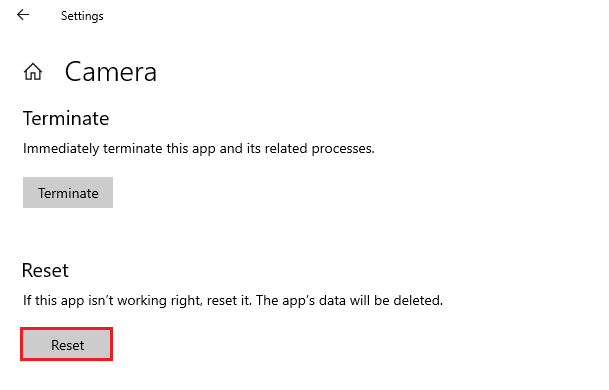
3. შემდეგი, დააწკაპუნეთ გადატვირთვა ისევ მოთხოვნის ეკრანზე, როგორც ნაჩვენებია.
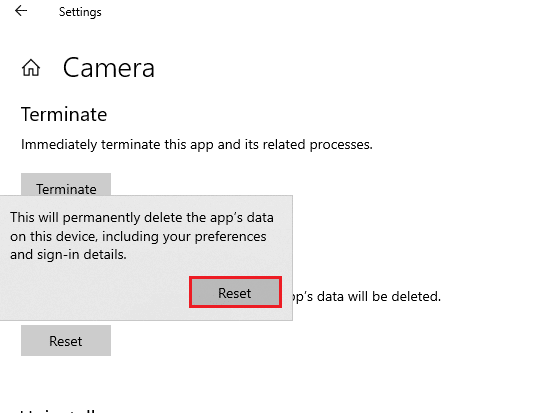
4. ბოლოს დახურეთ პარამეტრები აპლიკაცია.
ასევე წაიკითხეთ:როგორ გავაგზავნოთ სკაიპის კოდი შესაბამისი ფორმატით
მეთოდი 15: ხელახლა დააინსტალირეთ Skype
თუ ზემოთ ჩამოთვლილი არცერთი მეთოდი არ დაგეხმარათ, შეეცადეთ ხელახლა დააინსტალიროთ პროგრამა, თუ ეს შესაძლებელია. ყველა პარამეტრი და კონფიგურაციის დაყენება განახლდება Skype-ის ხელახლა ინსტალაციისას და, შესაბამისად, უფრო მეტი შანსია, რომ მიაღწიოთ Windows 10-ის პრობლემას Skype კამერის გამოსწორების შესახებ.
1. ხანგრძლივად დააჭირეთ Windows + I კლავიშები ერთად გასახსნელად Windows პარამეტრები.
2. ახლა დააწკაპუნეთ აპები.

3. ახლა მოძებნეთ და დააწკაპუნეთ სკაიპი და აირჩიეთ დეინსტალაცია ვარიანტი.

4. ახლა დაადასტურეთ მოთხოვნა ასეთის არსებობის შემთხვევაში და გადატვირთვა თქვენი კომპიუტერი სკაიპის დეინსტალაციის შემდეგ.
5. ეწვიეთ ოფიციალურ პირს სკაიპის ჩამოტვირთვის საიტი და დააწკაპუნეთ მიიღეთ Skype Windows 10 და 11-ისთვის ღილაკები, როგორც ნაჩვენებია.
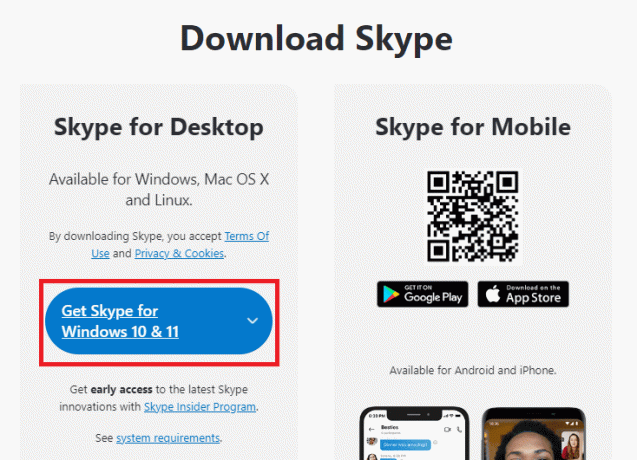
6. შემდეგ, დააწკაპუნეთ მიიღეთ Skype Windows-ისთვის პარამეტრი და დაელოდეთ სანამ ჩამოტვირთვა დასრულდება თქვენს მოწყობილობაზე.
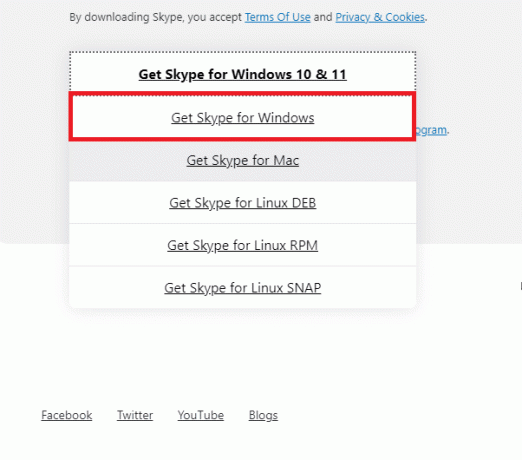
7. ახლა, გადადით ჩემი ჩამოტვირთვები და გაუშვით სკაიპის ინსტალერი ფაილი.
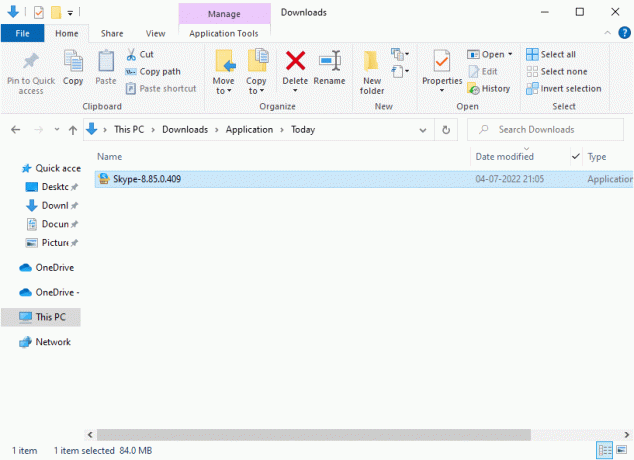
8. მიჰყევით ეკრანზე მითითებებს, რომ დაასრულოთ Skype-ის ინსტალაცია თქვენს კომპიუტერზე. საბოლოოდ, თქვენ ხელახლა დააინსტალირეთ Skype თქვენს კომპიუტერში. ის მოაგვარებდა აპთან დაკავშირებულ ყველა პრობლემას.
მეთოდი 16: გამოიყენეთ სკაიპის ვებ ვერსია
თუ ხელახლა დააინსტალირეთ Skype აპლიკაცია თქვენს Windows 10 მოწყობილობაზე, მაგრამ მაინც გაქვთ Skype ვიდეო არ მუშაობს Windows 10-ის პრობლემა, მაშინ თქვენ უნდა მოძებნოთ სხვა ეფექტური ალტერნატიული ვარიანტი, რომელიც იწვევს კამერის პრობლემების გამოსწორებას სკაიპი.
1. Ესტუმრეთ სკაიპის ვებ ვერსია ოფიციალური საიტი თქვენს ბრაუზერზე.

2. ახლა, აკრიფეთ თქვენი რწმუნებათა სიგელები, დარეგისტრირდით თქვენს ანგარიშზე და დაიწყეთ ვიდეო ჩეთის სიამოვნება სკაიპზე.
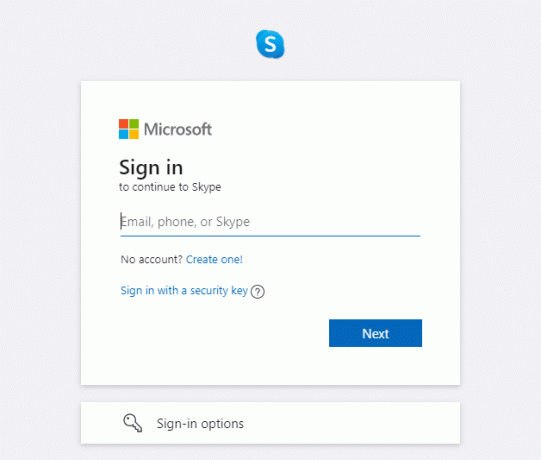
ასევე წაიკითხეთ:შეასწორეთ 0xC00D36D5 Windows 10-ში კამერები არ არის მიმაგრებული
მეთოდი 17: შეცვალეთ ვებკამერა
თქვენ კითხულობთ ამ მეთოდს, რადგან ვერ მიაღწიეთ რაიმე შესწორებას სკაიპის კამერის არ მუშაობს Windows 10-ის პრობლემასთან დაკავშირებით. თუ თქვენ ჯერ კიდევ არ გაქვთ წვდომა კამერაზე Skype-ის ვებ ვერსიაში და თუ ყველაფერი შავი ან ცარიელია, შეგიძლიათ სცადოთ თქვენი ვებკამერის შეცვლა, რადგან ის შეიძლება ტექნიკურად დაზიანებული იყოს. კამერის ჩაშენებული ვერსიისთვის მიმართეთ პროფესიონალის დახმარებას.

რეკომენდებულია:
- როგორ გავაუქმოთ Xbox Game Pass კომპიუტერზე
- როგორ წაშალოთ ჯგუფი FaceTime-ზე
- Windows 10-ში შეცდომის 0xA00f4288 რეზერვირებული ყველა კამერის გამოსწორება
- შეასწორეთ კამერა, რომელიც არ მუშაობს გუნდებზე
ვიმედოვნებთ, რომ ეს სახელმძღვანელო სასარგებლო იყო და თქვენ შეძლებთ გამოსწორებას სკაიპის კამერა არ მუშაობს Windows 10-ზე. გვითხარით, რომელი მეთოდი მუშაობდა თქვენთვის საუკეთესოდ. ასევე, თუ თქვენ გაქვთ რაიმე შეკითხვა/შემოთავაზება ამ სტატიასთან დაკავშირებით, მოგერიდებათ ჩააგდოთ ისინი კომენტარების განყოფილებაში.



