შეამოწმეთ არის თუ არა თქვენი დისკი SSD ან HDD Windows 10-ში
Miscellanea / / November 28, 2021
შეამოწმეთ თქვენი დისკი არის SSD თუ HDD? გიფიქრიათ ოდესმე იმის შემოწმებაზე, აქვს თუ არა თქვენს მოწყობილობას მყარი მდგომარეობის დისკი (SSD) ან HDD? ეს ორი ტიპის მყარი დისკი არის სტანდარტული დისკი, რომელიც მოყვება კომპიუტერს. მაგრამ, ალბათ ჯობია გქონდეთ სრული ინფორმაცია თქვენი სისტემის კონფიგურაციის შესახებ, განსაკუთრებით მყარი დისკის ტიპის შესახებ. ეს აუცილებელია, როდესაც ხარ შეცდომის აღმოფხვრა ან Windows 10 კომპიუტერის პრობლემა. SSD ითვლება უფრო სწრაფად ვიდრე ჩვეულებრივი HDD, რის გამოც SSD სასურველია, რადგან Windows-ის ჩატვირთვის დრო ძალიან ნაკლებია.

ასე რომ, თუ ახლახან იყიდეთ ლეპტოპი ან კომპიუტერი, მაგრამ არ ხართ დარწმუნებული, თუ რომელი ტიპის დისკი აქვს მას, არ ინერვიულოთ, რადგან მარტივად შეგიძლიათ შეამოწმოთ Windows-ის ჩაშენებული ხელსაწყოების გამოყენებით. დიახ, თქვენ არ გჭირდებათ მესამე მხარის პროგრამული უზრუნველყოფა, რადგან Windows თავად იძლევა საშუალებას შეამოწმოთ თქვენი დისკის ტიპი. ეს აუცილებელია, რადგან რა მოხდება, თუ ვინმემ გიყიდათ სისტემა, რომ ის შეიცავს SSD-ს, მაგრამ სინამდვილეში მას აქვს HDD? ამ შემთხვევაში, იმის ცოდნა, თუ როგორ უნდა შეამოწმოთ, არის თუ არა თქვენი დისკი SSD ან HDD, შეიძლება ძალიან სასარგებლო იყოს და, ალბათ, ფულის თქმაც. ასევე, მყარი დისკის სწორად შერჩევას დიდი მნიშვნელობა აქვს, რადგან მას შეუძლია გაზარდოს სისტემის მუშაობა და გაზარდოს სტაბილურობა.
ამიტომ, თქვენ უნდა იცოდეთ სხვადასხვა მეთოდი, რათა შეამოწმოთ რომელი მყარი დისკი აქვს თქვენს სისტემას.შინაარსი
- შეამოწმეთ არის თუ არა თქვენი დისკი SSD ან HDD Windows 10-ში
- მეთოდი 1 - გამოიყენეთ დეფრაგმენტის ინსტრუმენტი
- მეთოდი 2 – მიიღეთ დეტალები Windows PowerShell-იდან
- მეთოდი 3 – შეამოწმეთ არის თუ არა თქვენი დისკი SSD ან HDD Windows Information Tool-ის გამოყენებით
შეამოწმეთ არის თუ არა თქვენი დისკი SSD ან HDD Windows 10-ში
დარწმუნდით, რომ შექმენით აღდგენის წერტილი მხოლოდ იმ შემთხვევაში, თუ რამე არასწორია.
მეთოდი 1 - გამოიყენეთ დეფრაგმენტის ინსტრუმენტი
Windows-ს აქვს დეფრაგმენტაციის ინსტრუმენტი ფრაგმენტული დისკების დეფრაგმენტაციისთვის. დეფრაგმენტაცია Windows-ის ერთ-ერთი ყველაზე სასარგებლო ინსტრუმენტია. დეფრაგმენტაციისას, ის გაძლევთ უამრავ მონაცემს თქვენს მოწყობილობაზე არსებული მყარი დისკების შესახებ. თქვენ შეგიძლიათ გამოიყენოთ ეს ინფორმაცია იმის დასადგენად, თუ რომელ მყარ დისკს იყენებს თქვენი სისტემა.
1. გახსენით Start მენიუ და გადადით მასზე ყველა აპლიკაცია > Windows ადმინისტრაციული ხელსაწყოები. აქ თქვენ უნდა დააჭიროთ დისკის დეფრაგმენტის ინსტრუმენტი.
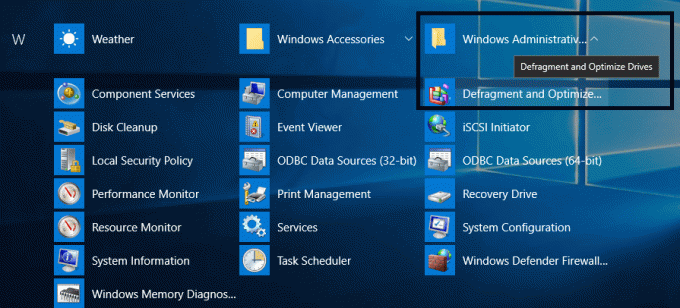
შენიშვნა: ან უბრალოდ ჩაწერეთ დეფრაგმენტი Windows Search-ში და შემდეგ დააწკაპუნეთ დისკების დეფრაგმენტაცია და ოპტიმიზაცია.
2. როგორც კი იხსნება დისკის დეფრაგმენტის ინსტრუმენტის ფანჯარა, შეგიძლიათ ნახოთ თქვენი დისკის ყველა დანაყოფი. როცა შეამოწმებ მედიის ტიპის განყოფილება, თქვენ შეგიძლიათ გაიგოთ, რომელი ტიპის მყარ დისკს იყენებს თქვენი სისტემა. თუ იყენებთ SSD ან HDD-ს, აქ ნახავთ ჩამონათვალს.

მას შემდეგ რაც იპოვით ინფორმაციას, შეგიძლიათ უბრალოდ დახუროთ დიალოგური ფანჯარა.
მეთოდი 2 – მიიღეთ დეტალები Windows PowerShell-იდან
თუ საკმაოდ კომფორტულად იყენებთ ბრძანების ხაზის მომხმარებლის ინტერფეისს, Windows PowerShell არის სადაც შეგიძლიათ მიიღოთ ბევრი ინფორმაცია თქვენი მოწყობილობის შესახებ. Შენ შეგიძლია მარტივად შეამოწმეთ არის თუ არა თქვენი დისკი SSD ან HDD Windows 10-ში PowerShell-ის გამოყენებით.
1. შემდეგ Windows ძიებაში აკრიფეთ Powershell დააწკაპუნეთ მარჯვენა ღილაკით PowerShell-ზე და აირჩიეთ Ადმინისტრატორის სახელით გაშვება.

2. მას შემდეგ რაც გაიხსნება PowerShell ფანჯარა, თქვენ უნდა აკრიფოთ ქვემოთ აღნიშნული ბრძანება:
Get-PhysicalDisk
3. დააჭირეთ Enter ბრძანების შესასრულებლად. ეს ბრძანება დაასკანირებს თქვენს სისტემაში დაყენებულ ყველა დისკს, რაც მოგცემთ უფრო მეტ ინფორმაციას წინამდებარე მყარ დისკებთან დაკავშირებით. Მიიღებ ჯანმრთელობის მდგომარეობა, სერიული ნომერი, გამოყენება და ზომასთან დაკავშირებული ინფორმაცია აქ მყარი დისკის ტიპის დეტალების გარდა.
4. დეფრაგმენტაციის ხელსაწყოს მსგავსად, აქაც თქვენ უნდა შეამოწმოთ მედიის ტიპის განყოფილება სადაც თქვენ შეძლებთ იხილოთ მყარი დისკის ტიპი.
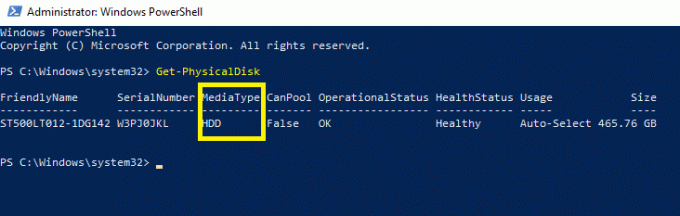
მეთოდი 3 – შეამოწმეთ არის თუ არა თქვენი დისკი SSD ან HDD Windows Information Tool-ის გამოყენებით
Windows ინფორმაციის ინსტრუმენტი გაძლევთ ყველა ტექნიკის დეტალებს. ის გაძლევთ დეტალურ ინფორმაციას თქვენი მოწყობილობის თითოეული კომპონენტის შესახებ.
1. სისტემის ინფორმაციის გასახსნელად, თქვენ უნდა დააჭიროთ Windows key+ R შემდეგ აკრიფეთ msinfo32 და დააჭირეთ Enter.

2. ახლად გახსნილ ყუთში თქვენ უბრალოდ უნდა გააფართოვოთ ეს გზა – კომპონენტები > საცავი > დისკები.

3. მარჯვენა მხარეს ფანჯრის პანელზე მიიღებთ დეტალურ ინფორმაციას თქვენს მოწყობილობაზე არსებული მყარი დისკის ტიპის შესახებ.
Შენიშვნა: არსებობს მესამე მხარის რამდენიმე ინსტრუმენტი, რომელიც დაგეხმარებათ დაადგინოთ თქვენს სისტემაში არსებული მყარი დისკის ტიპი. თუმცა, Windows-ში ჩაშენებული ხელსაწყოები უფრო დაცული და სასარგებლოა თქვენი მყარი დისკის დეტალების მისაღებად. სანამ მესამე მხარის ინსტრუმენტს აირჩევთ, უმჯობესია გამოიყენოთ ზემოთ მოცემული მეთოდები.
თქვენს მოწყობილობაზე დაინსტალირებული მყარი დისკების დეტალების მიღება დაგეხმარებათ შეამოწმოთ, როგორ შეგიძლიათ გაზარდოთ თქვენი სისტემის მუშაობა. უფრო მეტიც, ყოველთვის აუცილებელია თქვენი სისტემის კონფიგურაციის დეტალები, რაც დაგეხმარებათ გადაწყვიტოთ რომელი პროგრამული უზრუნველყოფა ან აპლიკაცია იქნება თავსებადი თქვენს მოწყობილობასთან.
რეკომენდებულია:
- რა არის DLNA სერვერი და როგორ გავააქტიუროთ ის Windows 10-ზე?
- როგორ შევქმნათ ლოკალური მომხმარებლის ანგარიში Windows 10-ზე
- სისტემის შეცდომის მეხსიერების ფაილების წაშლის 6 გზა
- შესწორება Internet Explorer-მა შეწყვიტა მუშაობა
ვიმედოვნებ, რომ ეს სტატია სასარგებლო იყო და ახლა თქვენ შეგიძლიათ მარტივად შეამოწმეთ არის თუ არა თქვენი დისკი SSD ან HDD Windows 10-ში, მაგრამ თუ თქვენ ჯერ კიდევ გაქვთ რაიმე შეკითხვები ამ გაკვეთილთან დაკავშირებით, მოგერიდებათ დაუსვათ ისინი კომენტარების განყოფილებაში.



