ტოპ 9 გზა Windows 11-ზე Bluetooth აუდიო შეფერხების გამოსასწორებლად
Miscellanea / / July 06, 2022
Bluetooth აუდიო ჩამორჩენა Windows 11-ზე არ არის სასურველი გამოცდილება. შეგიძლიათ დროებით გადახვიდეთ სადენიან კავშირზე, მაგრამ ეს ყოველთვის არ არის მოსახერხებელი, განსაკუთრებით მაშინ, როდესაც ეჩვევით უკაბელო კავშირს. პრობლემა შეიძლება იყოს თქვენი ყურსასმენების/TWS-ის (სრული უკაბელო სტერეო) ან Windows 11 სისტემის შეფერხების გამო. აქ არის Windows 11-ზე Bluetooth აუდიო შეფერხების გამოსწორების საუკეთესო გზები.

თქვენს Windows 11 სისტემაზე Bluetooth აუდიოს შეფერხებამ შეიძლება დაგაბნიოთ. სანამ პრობლემების მოგვარების გაფართოებულ ხრიკებზე ვისაუბრებთ, ჯერ გადავხედოთ რამდენიმე ძირითად პრობლემას.
1. ყურადღება მიაქციეთ დისტანციას
მიუხედავად იმისა, რომ თქვენი ყურსასმენი და Windows 11 კომპიუტერი იყენებს უახლეს Bluetooth ვერსიას, თქვენ მაინც უნდა უყუროთ თქვენს დისტანციას კომპიუტერიდან. თუ სამუშაო მაგიდასთან ან ლეპტოპთან შორს ზიხართ (30 ფუტზე მეტი), შეიძლება შეამჩნიოთ აუდიო ხარვეზები, შეფერხებები და ჩამორჩენა. თქვენ უნდა დააკვირდეთ ფიზიკურ ჩარევას, როგორიცაა კედლები, კარები ან სხვა ობიექტები. უზადო Bluetooth კავშირისთვის, დაჯექით თქვენი კომპიუტერის პირდაპირ.
2. შეამოწმეთ ბატარეის სტატუსი Bluetooth მოწყობილობაზე
თუ თქვენი Bluetooth ყურსასმენი ან ყურსასმენი მუშაობს დაბალ ბატარეაზე, შესაძლოა აუდიო შეფერხდეს. აი, როგორ შეგიძლიათ შეამოწმოთ თქვენი ყურსასმენის ბატარეის სტატუსი Windows 11-ზე.
Ნაბიჯი 1: გახსენით პარამეტრები Windows 11-ზე (გამოიყენეთ Windows + I კლავიშები).
ნაბიჯი 2: აირჩიეთ Bluetooth და მოწყობილობები მარცხენა გვერდითი ზოლიდან.

ნაბიჯი 3: იპოვეთ დაკავშირებული Bluetooth მოწყობილობები და მათი ბატარეის სტატუსი.
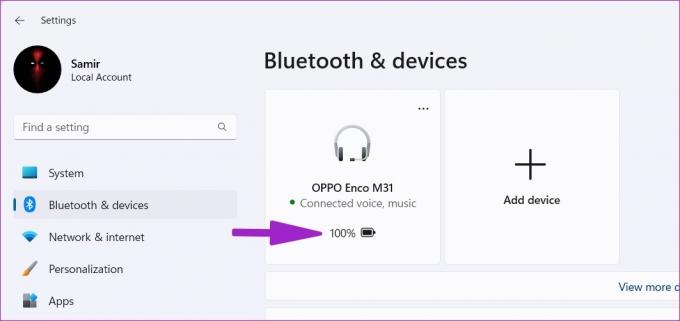
თუ თქვენი ყურსასმენები დაბალ ბატარეაზე მუშაობს, გადატვირთეთ ისინი და სცადეთ ხელახლა.
3. ამოიღეთ და დაამატეთ მოწყობილობა
კავშირის შეფერხების გამო, შესაძლოა შეგექმნათ Bluetooth აუდიო შეფერხება Windows 11-ზე. შეგიძლიათ ხელახლა წაშალოთ და დაამატოთ დაზარალებული Bluetooth მოწყობილობა.
Ნაბიჯი 1: გაუშვით Windows 11-ის პარამეტრები და გადადით Bluetooth და მოწყობილობების მენიუში (იხილეთ ზემოთ მოცემული ნაბიჯები).
ნაბიჯი 2: იპოვეთ თქვენი Bluetooth მოწყობილობა სიიდან და აირჩიეთ სამი წერტილიანი მენიუ მის გვერდით.

ნაბიჯი 3: დააწკაპუნეთ „მოწყობილობის ამოღებაზე“ და დაადასტურეთ თქვენი გადაწყვეტილება.
ნაბიჯი 4: აირჩიეთ „მოწყობილობის დამატება“ იმავე მენიუდან და კვლავ დაამყარეთ Bluetooth კავშირი.

სცადეთ თქვენი Bluetooth ყურსასმენები, რათა ნახოთ, არის თუ არა აუდიო შეფერხება.
4. გაუშვით Bluetooth Troubleshooter
Windows 11-ს აქვს ჩაშენებული Bluetooth პრობლემების მოგვარების ხელსაწყო თქვენი კომპიუტერის დაკავშირების პრობლემების მოსაგვარებლად. აი, როგორ შეგიძლიათ გაუშვათ Bluetooth პრობლემების აღმოფხვრა და მოაგვაროთ აუდიო დაყოვნების პრობლემა.
Ნაბიჯი 1: გახსენით Windows 11 პარამეტრები და აირჩიეთ სისტემა მარცხენა მხარეს.

ნაბიჯი 2: გადადით პრობლემების მოგვარების მენიუში.

ნაბიჯი 3: აირჩიეთ სხვა პრობლემების მოგვარების საშუალებები.

ნაბიჯი 4: გაუშვით Bluetooth troubleshooter შემდეგი მენიუდან.

5. ხელახლა დააინსტალირეთ Bluetooth დრაივერები
მაღალი დონის ყურსასმენებს ან ყურსასმენებს აქვთ გამოყოფილი მობილური აპლიკაცია ხმის ხელმოწერის შესაცვლელად, მოწყობილობების მართვისა და პროგრამული უზრუნველყოფის განახლებისთვის. თუ მობილურ აპზე მოლოდინშია განახლება, დააინსტალირეთ იგი. შეგიძლიათ ხელახლა დააინსტალიროთ Bluetooth დრაივერები თქვენს Windows კომპიუტერზე.
Ნაბიჯი 1: დააწკაპუნეთ მაუსის მარჯვენა ღილაკით Windows კლავიშზე და გახსენით Device Manager მენიუ.

ნაბიჯი 2: გააფართოვეთ Bluetooth მენიუ, რომ იპოვოთ თქვენი ყურსასმენები სიაში.

ნაბიჯი 3: დააწკაპუნეთ მოწყობილობაზე მარჯვენა ღილაკით და კონტექსტური მენიუდან აირჩიეთ მოწყობილობის დეინსტალაცია.
ნაბიჯი 4: დაადასტურეთ თქვენი გადაწყვეტილება და გადატვირთეთ კომპიუტერი.

სისტემა დააინსტალირებს საჭირო Bluetooth დრაივერებს გადატვირთვის პროცესში. თუ ვერ პოულობთ Bluetooth-ს მოწყობილობის მენეჯერის მენიუში, წაიკითხეთ ჩვენი სახელმძღვანელო Bluetooth აკლია მოწყობილობის მენეჯერს Windows 11-ზე.
6. ხელახლა ჩასვით Bluetooth ადაპტერი
იყენებ ა Bluetooth ადაპტერი თქვენს Windows კომპიუტერზე? თქვენ უნდა ამოიღოთ იგი, დაელოდოთ რამდენიმე წუთს და ისევ შეაერთოთ. თუ რაიმე პრობლემა გაქვთ კონკრეტულ USB პორტთან, გადადით სხვა სლოტზე და სცადეთ ხელახლა.
7. გამორთეთ აუდიო გაუმჯობესებები
ნაგულისხმევი აუდიო გაუმჯობესების პარამეტრები არის Bluetooth აუდიოს შეფერხების დამნაშავე. მიჰყევით ქვემოთ მოცემულ ნაბიჯებს მის გამორთვისთვის.
Ნაბიჯი 1: გადადით სისტემის მენიუში Windows Settings-ში (იხილეთ ზემოთ მოცემული ნაბიჯები).
ნაბიჯი 2: აირჩიეთ ხმა.

ნაბიჯი 3: გადადით სპიკერის/ყურსასმენის მენიუში.

ნაბიჯი 4: გადადით აუდიო გაუმჯობესებებზე და გამორთეთ იგი.
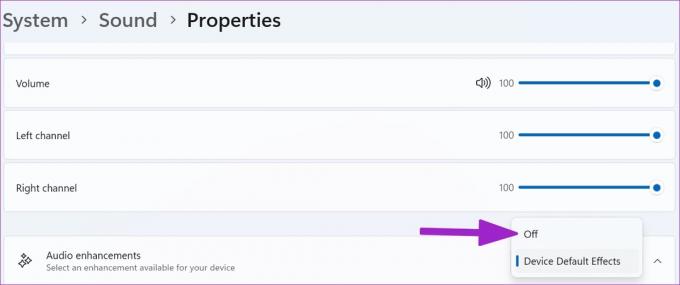
8. მიიღეთ უახლესი Bluetooth ადაპტერი
თუ იყენებთ Bluetooth 4.0+ ადაპტერს, შეიძლება შეგექმნათ ხარვეზები და აუდიო პრობლემები. თქვენ უნდა მიიღოთ Bluetooth 5.0+ ადაპტერი და დააინსტალიროთ იგი თქვენს კომპიუტერში.
9. შეამოწმეთ ინტერნეტთან დაკავშირება
ამჩნევთ Bluetooth აუდიო შეფერხებას YouTube-დან, Netflix-დან ან სხვა სერვისებიდან ვიდეოების სტრიმინგის დროს? თქვენ უნდა უზრუნველყოთ მაღალსიჩქარიანი Wi-Fi ან Ethernet კავშირი თქვენს Windows კომპიუტერზე, დეფექტების გარეშე აუდიო და ვიდეო გამოცდილებისთვის. შეამოწმეთ თქვენი ინტერნეტ კავშირის სიჩქარე ორნიშნა (მბაიტი) ინტერნეტის სიჩქარის დასადასტურებლად.
თუ თქვენ მუშაობთ ორსაფეხურიანი Wi-Fi როუტერთან, უნდა დაუკავშირდეთ უფრო სწრაფ 5 გჰც სიხშირის ჯგუფს და არა ნელა (2.4 გჰც).
გამორთეთ Bluetooth აუდიო დაყოვნება
იქნება ეს თქვენს Windows კომპიუტერთან თუ ყურსასმენთან დაკავშირებული პრობლემა, გამოიყენეთ ზემოთ მოცემული ხრიკები და უმოკლეს დროში დააფიქსირეთ Bluetooth აუდიო შეფერხება. სანამ მასში ხართ, გაგვაგებინეთ ხრიკი, რომელიც გამოგადგებათ.
ბოლოს განახლდა 2022 წლის 05 ივლისს
ზემოთ მოყვანილი სტატია შეიძლება შეიცავდეს შვილობილი ბმულებს, რომლებიც დაგეხმარებათ Guiding Tech-ის მხარდაჭერაში. თუმცა, ეს არ იმოქმედებს ჩვენს სარედაქციო მთლიანობაზე. შინაარსი რჩება მიუკერძოებელი და ავთენტური.

Დაწერილია
პართი ადრე მუშაობდა EOTO.tech-ზე, რომელიც აშუქებდა ტექნიკურ სიახლეებს. ის ამჟამად მუშაობს Guiding Tech-ში, წერს აპების შედარების, გაკვეთილების, პროგრამული უზრუნველყოფის რჩევებისა და ხრიკების შესახებ და ღრმად ჩაყვინთვის iOS, Android, macOS და Windows პლატფორმებზე.



