10 საუკეთესო გზა MacBook დინამიკების ხრაშუნის გამოსასწორებლად
Miscellanea / / July 07, 2022
Apple-ის MacBook კომპიუტერებს საყოველთაოდ მიიჩნევენ, რომ მათ აქვთ რამდენიმე საუკეთესო დინამიკები ლეპტოპზე. ისინი ხმამაღალი, ნათელია და წინა სროლის პოზიცია ნიშნავს, რომ თქვენ არ დაფარავთ მათ MacBook-ის გამოყენებისას. ეს კურთხევაა მათთვის, ვინც უყურებს ფილმებს და მუსიკის სტრიმინგს თავის Mac-ზე.

თუმცა, ნებისმიერი ელექტრონული მოწყობილობა მიდრეკილია პრობლემებისა და წარუმატებლობისკენ, გამონაკლისი არც MacBook-ის დინამიკებია. შეიძლება შეგექმნათ ისეთი საკითხები, როგორიცაა მოცულობა ძალიან დაბალია ან ამ შემთხვევაში დინამიკის ხრაშუნა აუდიოს დაკვრისას. არ ინერვიულოთ, ეს პრობლემები შეიძლება შეგექმნათ მარტივი პრობლემების მოგვარებით. აქ არის გადაწყვეტილებები თქვენი MacBook დინამიკის ხრაშუნის გამოსასწორებლად.
1. გაასუფთავეთ დინამიკის ზედაპირი
MacBook-ის გამოყენებამ ყოველ დღე უწყვეტი პერიოდის განმავლობაში შეიძლება გახადოს დინამიკის ცხაური მგრძნობიარე მტვრის ნაწილაკებისა და ჭუჭყის შეგროვებისთვის. ამან შესაძლოა თქვენი დინამიკის ხრაშუნა გამოიწვიოს. ამ პრობლემის საუკეთესო გამოსავალი არის დინამიკის ზედაპირის გაწმენდა გარედან და მოშორება მტვრისგან ან ნარჩენებისგან, რომლებიც ბლოკავს პაწაწინა ხვრელებს.

გამოიყენეთ რბილი მიკროფიბერის ქსოვილი დინამიკის ცხაურზე არსებული ნებისმიერი ნაწილაკების მოსაშორებლად. გამოიყენეთ სპირტი მიკროფიბერის ქსოვილით, რათა მოიშოროთ გრილაზე ჩარჩენილი ჭუჭყიანი და მიეცით MacBook-ს ჰაერში გაშრობა.
2. სცადეთ ხმების დაკვრა სხვადასხვა აპლიკაციის საშუალებით
შეიძლება იყოს პრობლემა აპთან ან კონკრეტულ საუნდტრეკთან, რომელსაც უკრავთ. ამ შესაძლებლობის გამოსარიცხად, დაუკარით სხვა აუდიო ფაილი ან გამოიყენეთ სხვა აპი სხვა ხმის ფაილის დასაკრავად. მაგალითად, თუ უკრავდით სიმღერას Spotify-ის საშუალებით და გესმით ხრაშუნა, სცადეთ რაიმეს დაკვრა Apple Music-ის საშუალებით, რომ ნახოთ, ის ჯერ კიდევ არსებობს.

ალტერნატიულად, შეგიძლიათ დაუკარით თქვენი iPhone-ის აუდიო თქვენი Mac-ის დინამიკებით. თუ ხრაშუნა შეწყდა, ეს მიუთითებს ამ კონკრეტულ აპლიკაციასთან ან აუდიო ფაილთან პრობლემასთან.
3. იძულებით გადატვირთეთ თქვენი Mac
უბრალო გადატვირთვამ შესაძლოა მოაგვაროს Mac-ის პრობლემების უმეტესობა. არანაირ ზიანს არ აყენებს თქვენს Mac-ზე ძალის გადატვირთვას, რათა ნახოთ, ჯადოსნურად ასწორებს თუ არა თქვენს დინამიკებს. გეჭიროთ ჩართვის ღილაკი ან Touch ID ღილაკი თქვენი MacBook-ის კლავიატურაზე, სანამ არ დაინახავთ Apple-ის ლოგოს.

როგორც კი დაინახავთ, გაუშვით ღილაკები და მიეცით საშუალება ჩაიტვირთოს.
4. შეამცირეთ ხმის დონე
დინამიკები ხრაშუნებენ, როცა აუდიოს უკრავთ ძალიან მაღალ ხმაზე, განსაკუთრებით ლეპტოპებზე. თუ მუსიკას უკრავთ მაქსიმალურ ხმის დონეზე თქვენს MacBook-ზე და სიმღერას აქვს უფრო მაღალი სიხშირე, შეიძლება მოისმინოთ ხრაშუნის ხმები ან გარკვეული დამახინჯება აუდიოში გარკვეულ წერტილებში.
სცადეთ შეამციროთ ხმა დაახლოებით 70%-მდე და ნახეთ, პრობლემა ჯერ კიდევ არსებობს.
5. მიეცით თქვენი Mac გაგრილება
MacBook-ის დინამიკები შეიძლება ხრაშუნონ, თუ ის ძალიან ცხელა. მომთხოვნი აპლიკაციების ან თამაშების ხანგრძლივად გამოყენებამ შესაძლოა თქვენი Mac გადახუროს და დინამიკს აუდიოს დასამუშავებლად მეტი დატვირთვა შეუქმნას.
თუ თქვენი MacBook ჩვეულებრივზე თბილია, გამორთეთ და გაცივდით. მას შემდეგ, რაც მისი ტემპერატურა ნორმალურად დაბრუნდება, ჩართეთ და დაუკარით აუდიო კლიპი, რათა შეამოწმოთ, გამოდის თუ არა დინამიკები ხრაშუნის გარეშე.
6. შეცვალეთ აუდიოს ნიმუშის სიხშირე
macOS საშუალებას გაძლევთ შეცვალოთ MacBook-ის დინამიკიდან გამომავალი აუდიოს ნიმუშის სიხშირე. თუ ხრაშუნის პრობლემა გაქვთ, შეგიძლიათ სცადოთ შეცვალოთ ნიმუშის სიხშირე მის გამოსასწორებლად. აი, როგორ შეგიძლიათ ამის გაკეთება.
Ნაბიჯი 1: გახსენით Spotlight Search ღილაკების Command + Space Bar-ის ერთდროულად დაჭერით.
ნაბიჯი 2: შედი აუდიო MIDI დაყენება და დააჭირეთ პირველ შედეგს, რომელიც გამოჩნდება.

ნაბიჯი 3: აუდიო მოწყობილობების ფანჯრის გახსნის შემდეგ, მარცხენა პანელში აირჩიეთ MacBook Pro დინამიკები.
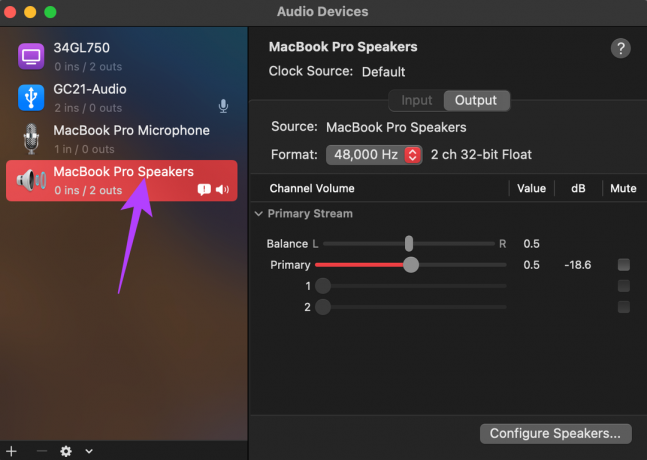
ნაბიჯი 4: მარჯვნივ, დააწკაპუნეთ ველზე ფორმატის გვერდით, რათა გამოჩნდეს ჩამოსაშლელი მენიუ.

ნაბიჯი 5: აირჩიეთ სტანდარტულად დაყენებული სიხშირის განსხვავებული სიხშირე.
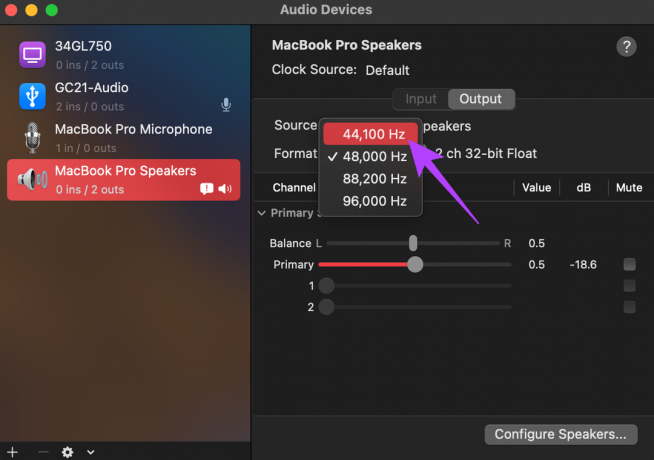
ნაბიჯი 6: სანამ მასზე ხართ, დარწმუნდით, რომ ბალანსი და ძირითადი სლაიდერები დაყენებულია 0.5-ზე.

დახურეთ აუდიო MIDI Setup აპი და დაუკარით სასურველი აუდიო ფაილი.
7. გადაერთეთ macOS-ის სტაბილურ ვერსიაზე
macOS-ის ბეტა ვერსია ჯერ კიდევ დაუმთავრებელი და გაუპრიალებელი პროგრამაა. ის მიდრეკილია შეცდომებისა და პრობლემებისკენ, ასე რომ, თუ თქვენს MacBook-ზე აწარმოებთ macOS-ის ბეტა ვერსიას, შესაძლოა იპოვნეთ თქვენი დამნაშავე. თუ იყენებთ macOS ბეტა ვერსიას, კარგი იდეაა დაუბრუნდეთ სტაბილურ ვერსიას. თქვენ მოგიწევთ მსხვერპლად შესწიროთ ახალი ფუნქციები და დაუბრუნდეთ macOS-ის სტაბილურ ვერსიას, რადგან ამან შეიძლება მოაგვაროს თქვენი დინამიკების ხრაშუნის პრობლემა. შეგიძლიათ მიჰყვეთ Apple-ის სახელმძღვანელოს macOS-ის ბეტა ვერსიიდან გადახვიდეთ სტაბილურ ვერსიაზე თქვენს MacBook-ზე.
8. განაახლეთ macOS-ის უახლეს ვერსიაზე
თუ თქვენ აჭიანურებთ macOS-ის ნებისმიერ განახლებას, მაშინ ძველ ვერსიას შეიძლება ჰქონდეს გარკვეული ხარვეზები, რამაც გამოიწვია თქვენი დინამიკის ხრაშუნა. macOS-ის უახლეს ვერსიაზე განახლებამ შეიძლება მოიტანოს რამდენიმე ახალი ფუნქცია და ასევე მოაგვაროს ნებისმიერი ძირითადი პრობლემა. აი, როგორ განაახლოთ macOS მის უახლეს ვერსიამდე.
Ნაბიჯი 1: დააწკაპუნეთ Apple-ის ლოგოზე თქვენი ეკრანის ზედა მარცხენა ნაწილში.

ნაბიჯი 2: აირჩიეთ ამ Mac-ის შესახებ ვარიანტი.

ნაბიჯი 3: ახლა ნახავთ ამომხტარ ფანჯარას თქვენი Mac-ის შესახებ დეტალებით. დააჭირეთ პროგრამული უზრუნველყოფის განახლებას.

ნაბიჯი 4: დაელოდეთ თქვენი Mac-ის სკანირებას უახლესი განახლებისთვის. თუ განახლება ხელმისაწვდომია, ის გამოჩნდება.
ნაბიჯი 5: დააჭირეთ განახლება ახლა და დაელოდეთ პროცესის დასრულებას.

დაელოდეთ განახლების ინსტალაციას და თქვენი Mac-ის გადატვირთვას.
9. გადატვირთეთ PRAM თქვენს Mac-ზე
PRAM (პარამეტრი RAM) ინახავს მნიშვნელოვან მონაცემებს თქვენი Mac-ის შესახებ, როგორიცაა გაშვების დისკის ნაგულისხმევი მნიშვნელობები, ვირტუალური მეხსიერება და ზოგიერთი აპარატურის კომპონენტიც კი. PRAM-ის გადატვირთვამ შეიძლება ხელი შეუწყოს ვენტილატორების როტაციას ნაგულისხმევ მდგომარეობამდე, თუ არცერთი ზემოაღნიშნული გადაწყვეტილება არ მუშაობდა. იხილეთ ჩვენი სახელმძღვანელო როგორ აღვადგინოთ PRAM თქვენს MacBook-ზე.
გაითვალისწინეთ, რომ ჩვენი სახელმძღვანელო მუშაობს მხოლოდ Intel-ზე დაფუძნებულ MacBook-ებზე და არა თანამედროვე M1 MacBook მოდელებზე. ეს იმიტომ ხდება, რომ თანამედროვე M1 Mac-ები განსხვავებულად მუშაობენ.
10. ეწვიეთ ავტორიზებულ სერვის ცენტრს
თუ არცერთი ზემოაღნიშნული გამოსავალი არ მუშაობს თქვენთვის, უხეში სიმართლე ის არის, რომ თქვენს Mac-ს შესაძლოა აწუხებდეს აპარატურის დეფექტი, რამაც გამოიწვია დინამიკების ხრაშუნა. პრობლემის მოსაგვარებლად უმჯობესია ეწვიოთ თქვენს ადგილობრივ Apple Store-ს ან Apple-ის ავტორიზებულ სერვის ცენტრს.
აფეთეთ თქვენი მუსიკა სრული სვინგით
ხრაშუნა დინამიკმა შეიძლება გააფუჭოს გართობა, სანამ გსურთ ისიამოვნოთ თქვენი საყვარელი Netflix-ით ან გსურთ გამოიყენოთ იგი სახლის წვეულებისთვის. გამოიყენეთ ეს გადაწყვეტილებები პრობლემის მოსაგვარებლად და სრულად გამოიყენეთ თქვენი MacBook-ის შესანიშნავი დინამიკები, რომ ისიამოვნოთ თქვენი აუდიო.
ბოლოს განახლდა 2022 წლის 06 ივლისს
ზემოთ მოყვანილი სტატია შეიძლება შეიცავდეს შვილობილი ბმულებს, რომლებიც დაგეხმარებათ Guiding Tech-ის მხარდაჭერაში. თუმცა, ეს არ იმოქმედებს ჩვენს სარედაქციო მთლიანობაზე. შინაარსი რჩება მიუკერძოებელი და ავთენტური.



