6 საუკეთესო გზა Microsoft Edge-ში Mac-ზე ხმის არარსებობის გამოსასწორებლად
Miscellanea / / July 07, 2022
Microsoft Edge არის ღირსეული Safari ალტერნატივა Mac მომხმარებლებისთვის. ეს არის ქრომის ბაზაზე დაფუძნებული ვებ ბრაუზერი, რომელიც გთავაზობთ დიდ ვებ თავსებადობას და მუშაობს როგორც ხიბლი. შეგიძლიათ დაათვალიეროთ თქვენი საყვარელი ვებსაიტები, უყუროთ ვიდეოებს YouTube-ზე და აკონტროლოთ თქვენი კონფიდენციალურობა თვალთვალის პრევენცია ფუნქცია Microsoft Edge-ში.

ვიდეოების ყურებისას ან სიმღერების მოსმენისას, ზოგიერთი მომხმარებელი ვერ გაიგებს ხმას Microsoft Edge-ში. თუ თქვენც იგივეს აწყდებით, აქ არის ჩვენი გადაწყვეტილებების სია, რათა გამოასწოროთ ხმა Microsoft Edge-ში Mac-ზე.
1. შეამოწმეთ, არის თუ არა თქვენი ამჟამად გახსნილი ჩანართი დადუმებული
ჯერ უნდა დაიწყოთ იმის შემოწმებით, Microsoft Edge-ში თქვენი ამჟამად გახსნილი ჩანართი დადუმებულია თუ არა. ისევე, როგორც სხვა ვებ ბრაუზერები, როგორიცაა Chrome, შეგიძლიათ თქვენი ჩანართის დადუმება Microsoft Edge-ში. ეს ავტომატურად გააჩუმებს ყველა მედიის დაკვრას ამ კონკრეტულ ჩანართში. მიჰყევით ამ ნაბიჯებს იგივეს შესამოწმებლად.
Ნაბიჯი 1: გახსენით YouTube Microsoft Edge-ში თქვენს Mac-ზე.

ნაბიჯი 2: მედიის დაკვრის დროს, თქვენ უნდა შეამჩნიოთ დადუმებული აუდიო ხატულა ჩანართის მარცხენა კუთხეში.
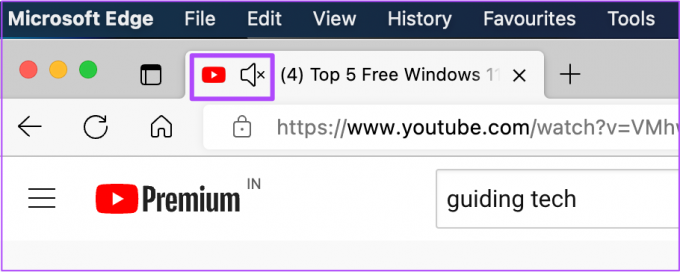
ნაბიჯი 3: დააწკაპუნეთ მაუსის მარჯვენა ღილაკით ხატულაზე რამდენიმე ვარიანტის გამოსავლენად.

ნაბიჯი 4: დააწკაპუნეთ ჩანართის გაუქმებაზე.
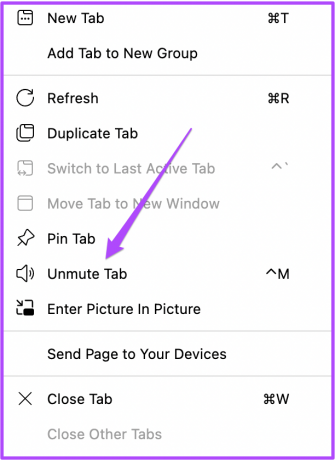
აუდიო ხატულა ახლა შეიცვლება, რაც მიუთითებს, რომ აუდიო დაკვრა აქტიურია.

2. შეამოწმეთ თქვენი Mac-ის ხმის დონე
თუ ჩანართის გამორთვის შემდეგ ხმა მაინც ვერ გესმით, შეამოწმეთ თქვენი Mac-ის ხმის დონე. შესაძლოა, დადუმებული გქონდეთ თქვენი Mac-ის ხმა და დაგავიწყდეთ დადუმების მოხსნა ან ხმის დონის ხელახლა გაზრდა. შეგიძლიათ გაზარდოთ ხმის დონე მენიუს ზოლის ზედა მარჯვენა კუთხიდან ან დააჭიროთ გამოყოფილი ხმის გაზრდის ღილაკს თქვენი Mac-ის კლავიატურაზე.

3. შეამოწმეთ გამომავალი წყარო აუდიოსთვის თქვენს Mac-ზე
ნაგულისხმევად, თქვენი Mac იყენებს ჩაშენებულ დინამიკებს, როგორც აუდიოს გამომავალ წყაროს. როდესაც ყურსასმენებს ან გარე დინამიკებს აკავშირებთ, თქვენი Mac ავტომატურად გადაერთვება შესაბამის მოწყობილობაზე, როგორც აუდიო გამომავალი წყარო. შესაძლებელია, რომ თქვენი Mac არ გადაერთო შიდა დინამიკებზე, როგორც გამომავალი წყარო, მას შემდეგ რაც გათიშეთ ყურსასმენები ან გარე დინამიკები თქვენი Mac-დან. თქვენ შეგიძლიათ შეამოწმოთ იგივე ამ ნაბიჯების შემდეგ.
Ნაბიჯი 1: დააჭირეთ Command + Spacebar-ის გამოსავლენად Spotlight Search, ჩაწერეთ სისტემის პრეფერენციები, და დააჭირეთ დაბრუნებას.

ნაბიჯი 2: სისტემის პარამეტრების ფანჯარაში დააჭირეთ ხმას.

ნაბიჯი 3: ხმის მენიუში აირჩიეთ გამომავალი ჩანართი.

ნაბიჯი 4: შეამოწმეთ, არჩეულია თუ არა ჩაშენებული დინამიკები გამომავალი წყაროს მოწყობილობად.

თქვენ ასევე შეგიძლიათ შეამოწმოთ, გამომავალი მოცულობა დაყენებულია მაქსიმუმზე თუ უფრო ახლოს ამ დონესთან.

4. შეამოწმეთ Edge Preferences ვებსაიტის ავტომატური დაკვრისთვის
თუ ხმა მაინც ვერ გესმით, შეგიძლიათ სცადოთ ამ კონკრეტული ვებსაიტის ნებართვების გადატვირთვა. თუ არ გესმით რაიმე ხმა Chrome-ში Mac-ზე, არსებობს სპეციალური ვარიანტი ხმის გამორთვის ან ჩართვისთვის Chrome-ის პარამეტრებში. მაგრამ Microsoft Edge-ის შემთხვევაში, თქვენ შეგიძლიათ პირდაპირ გადააყენოთ საიტის ნებართვები ამ ნაბიჯების შემდეგ.
Ნაბიჯი 1: გახსენით ვებსაიტი, რომელშიც ამ პრობლემის წინაშე დგახართ.
ნაბიჯი 2: დააწკაპუნეთ დაბლოკვის ხატულაზე მისამართების ზოლის ზედა მარჯვენა კუთხეში.

ნაბიჯი 3: აირჩიეთ „ნებართვები ამ საიტისთვის“ პარამეტრების სიიდან.

ამ კონკრეტული ვებსაიტის ყველა საიტის ნებართვა გაიხსნება თქვენს ეკრანზე.

ნაბიჯი 4: დააწკაპუნეთ ნებართვების გადატვირთვის ვარიანტზე ზედა.

ნაბიჯი 5: ხელახლა გახსენით ვებსაიტი ახალ ჩანართში და შეამოწმეთ, გესმით თუ არა ხმა.
5. აიძულეთ გასვლა და გადატვირთეთ Edge
საიტის ნებართვების გადატვირთვის შემდეგ, კარგი იდეაა იძულებით დატოვოთ და გადატვირთოთ Edge. ეს დაიწყებს ახალი დათვალიერების სესიას. ის ასევე დაგეხმარებათ, თუ წინა ეტაპზე თქვენ მიერ განხორციელებული ცვლილებები არ გავრცელდა, რადგან Edge აქტიური იყო. Მიყევი ამ ნაბიჯებს.
Ნაბიჯი 1: დააჭირეთ Apple-ის ხატულას ზედა მარცხენა კუთხეში.

ნაბიჯი 2: აირჩიეთ Force Quit პარამეტრების სიიდან.

ნაბიჯი 3: აირჩიეთ Microsoft Edge პარამეტრების სიიდან Force Quit ფანჯარაში.

ნაბიჯი 4: დააწკაპუნეთ Force Quit-ზე.

ნაბიჯი 5: ხელახლა გაუშვით Edge, გახსენით საიტი და შეამოწმეთ, მუშაობს თუ არა აუდიო კარგად.
6. განაახლეთ Microsoft Edge
თუ თქვენ გამორთეთ ავტომატური განახლებები ან გარკვეული პერიოდის განმავლობაში არ შეამოწმეთ განახლება, Microsoft Edge-ის ძველი ვერსიის გამოყენება შეიძლება იყოს მიზეზი, რის გამოც ზოგიერთ ვებსაიტს არ შეუძლია აუდიოს ადვილად დაკვრა. ჩვენ გირჩევთ, შეამოწმოთ განახლებები ამ ნაბიჯების მიხედვით.
Ნაბიჯი 1: გახსენით Edge და დააჭირეთ სამ წერტილს ზედა მარჯვენა კუთხეში.
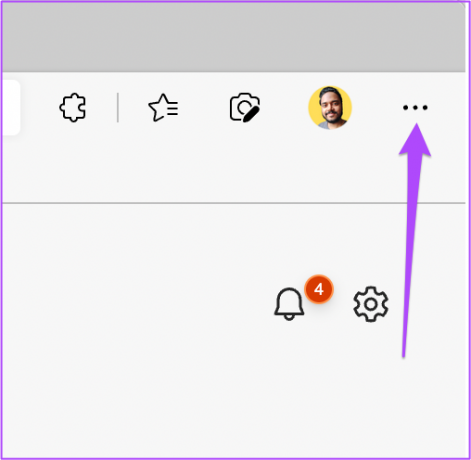
ნაბიჯი 2: დააწკაპუნეთ პარამეტრებზე ბოლოში.

ნაბიჯი 3: პარამეტრების ჩანართში მარცხენა მენიუდან დააწკაპუნეთ Microsoft Edge-ის შესახებ.

ნაბიჯი 4: თუ ხელმისაწვდომია განახლება, ჩამოტვირთეთ და დააინსტალირეთ.

თუ განახლებების შემოწმებისას შეცდომას შეამჩნევთ, შეგიძლიათ წაიკითხოთ ჩვენი პოსტი, თუ როგორ უნდა გამოვასწოროთ Microsoft Edge არ ახლდება Mac-ზე.
ნაბიჯი 5: Edge-ის განახლებული ვერსიის ინსტალაციის შემდეგ გახსენით ვებგვერდი და შეამოწმეთ პრობლემა მოგვარებულია თუ არა.
მუსიკის ხმა
როდესაც თქვენ დააინსტალირებთ ახალ ბრაუზერს, ყოველთვის უნდა შეამოწმოთ და ჩართოთ ყველა საჭირო პარამეტრი გლუვი დათვალიერებისთვის. ჩვენ მოვამზადეთ სრული სახელმძღვანელო Microsoft Edge-ის დაყენება Mac-ზე. თქვენ უნდა შეამოწმოთ, თუ ახლახან გადაერთეთ Windows-დან Mac-ზე და გსურთ დააინსტალიროთ Edge.
ბოლოს განახლდა 2022 წლის 06 ივლისს
ზემოთ მოყვანილი სტატია შეიძლება შეიცავდეს შვილობილი ბმულებს, რომლებიც დაგეხმარებათ Guiding Tech-ის მხარდაჭერაში. თუმცა, ეს არ იმოქმედებს ჩვენს სარედაქციო მთლიანობაზე. შინაარსი რჩება მიუკერძოებელი და ავთენტური.


