დაამატეთ პრინტერი Windows 10-ში [GUIDE]
Miscellanea / / November 28, 2021
დაამატეთ პრინტერი Windows 10-ში: თქვენ იყიდეთ ახალი პრინტერი, მაგრამ ახლა თქვენ უნდა დაამატოთ ეს პრინტერი თქვენს სისტემაში ან ლეპტოპში. მაგრამ, თქვენ არ იცით, რა უნდა გააკეთოთ პრინტერის დასამაგრებლად. მაშინ, თქვენ სწორ ადგილას ხართ, რადგან ამ სტატიაში ჩვენ ვაპირებთ ვისწავლოთ თუ როგორ უნდა მიამაგროთ ლოკალური და უკაბელო პრინტერი ლეპტოპზე და როგორ გავხადოთ ეს პრინტერი გაზიარებული მთელს მსოფლიოში. საშინაო ჯგუფი.

შინაარსი
- როგორ დავამატოთ პრინტერი Windows 10-ში [GUIDE]
- მეთოდი 1: დაამატეთ ლოკალური პრინტერი Windows 10-ში
- მეთოდი 2: დაამატეთ უსადენო პრინტერი Windows 10-ში
- მეთოდი 3: დაამატეთ საერთო პრინტერი Windows 10-ში
როგორ დავამატოთ პრინტერი Windows 10-ში [GUIDE]
დარწმუნდით, რომ შექმენით აღდგენის წერტილი მხოლოდ იმ შემთხვევაში, თუ რამე არასწორია.
დავიწყოთ მაშინ, სათითაოდ განვიხილავთ ყველა სცენარს:
მეთოდი 1: დაამატეთ ლოკალური პრინტერი Windows 10-ში
1. პირველი, დააკავშირეთ თქვენი პრინტერი კომპიუტერთან და ჩართეთ იგი.
2. ახლა გადადით დასაწყებად და დააწკაპუნეთ დაყენება აპლიკაცია.
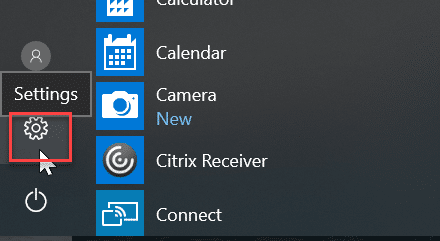
3. როგორც კი გამოჩნდება პარამეტრების ეკრანი, გადადით "მოწყობილობა” ვარიანტი.

4. მოწყობილობის ეკრანზე იქნება რამდენიმე ვარიანტი ეკრანის მარცხენა მხარეს, აირჩიეთ “პრინტერები და სკანერები”.

5. ამის შემდეგ იქნება "დაამატეთ პრინტერი ან სკანერი” ვარიანტი, ეს გაჩვენებთ ყველა უკვე დამატებულ პრინტერს. ახლა აირჩიეთ პრინტერი, რომელიც გსურთ დაამატოთ თქვენს სამუშაო მაგიდაზე.
6. თუ პრინტერი, რომლის დამატებაც გსურთ, არ არის ჩამოთვლილი. შემდეგ აირჩიეთ ბმული "პრინტერი, რომელიც მე მინდა, არ არის ჩამოთვლილი” ქვემოთ წარმოდგენილი ვარიანტებიდან.
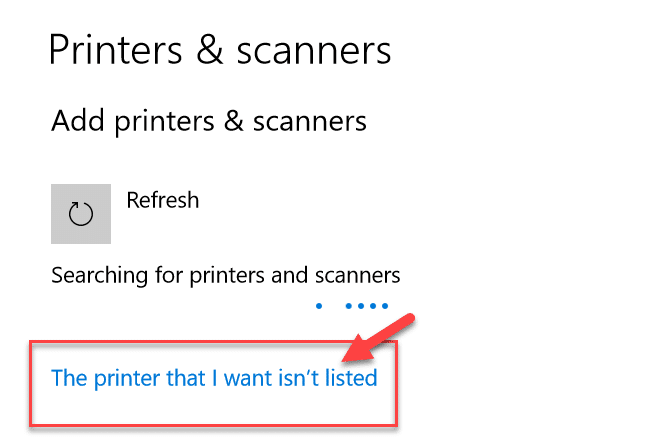
ის გაიხსნება პრობლემების მოგვარების სახელმძღვანელო, რომელიც გაჩვენებთ ყველა ხელმისაწვდომ პრინტერს, რომელიც შეგიძლიათ დაამატოთ, იპოვეთ თქვენი პრინტერი სიაში და დაამატეთ იგი სამუშაო მაგიდაზე.
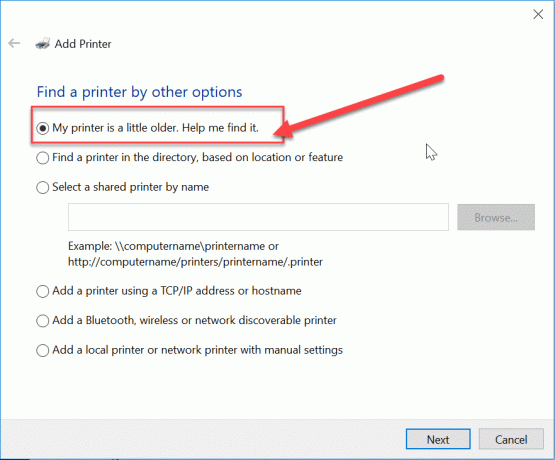
მეთოდი 2: დაამატეთ უსადენო პრინტერი Windows 10-ში
სხვადასხვა უკაბელო პრინტერს აქვს ინსტალაციის სხვადასხვა მეთოდი, ეს დამოკიდებულია მხოლოდ პრინტერის მწარმოებელზე. თუმცა, ახალი ასაკის უკაბელო პრინტერს აქვს ინსტალაციის ჩაშენებული ფუნქციონირება, ის ავტომატურად ემატება თქვენს სისტემას, თუ სისტემა და პრინტერი ერთსა და იმავე ქსელშია.
- უპირველეს ყოვლისა, გააკეთეთ საწყისი უკაბელო პარამეტრი დაყენების პარამეტრში პრინტერის LCD პანელიდან.
- ახლა, აირჩიეთ თქვენი საკუთარი Wi-Fi ქსელის SSID, შეგიძლიათ იპოვოთ ეს ქსელი Wi-Fi ხატულაზე, რომელიც არის თქვენი ეკრანის ამოცანების პანელის ბოლოში.
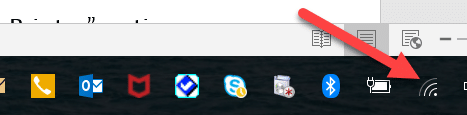
- ახლა უბრალოდ შეიყვანეთ თქვენი ქსელის პაროლი და ის დააკავშირებს თქვენს პრინტერს კომპიუტერთან ან ლეპტოპთან.
ზოგჯერ, არის შემთხვევა, რომ პროგრამული უზრუნველყოფის დასაყენებლად პრინტერი უნდა დააკავშიროთ USB კაბელთან. წინააღმდეგ შემთხვევაში, თქვენ შეგიძლიათ იპოვოთ თქვენი პრინტერი აქ Setting->Device Section. მე უკვე ავხსენი მოწყობილობის პოვნის მეთოდი "დაამატეთ ლოკალური პრინტერი” ვარიანტი.
მეთოდი 3: დაამატეთ საერთო პრინტერი Windows 10-ში
თქვენ გჭირდებათ საშინაო ჯგუფი პრინტერის სხვა კომპიუტერებთან გასაზიარებლად. აქ ჩვენ ვისწავლით პრინტერის დაკავშირებას სახლის ჯგუფის დახმარებით. პირველ რიგში, ჩვენ შევქმნით საშინაო ჯგუფს და შემდეგ დავამატებთ პრინტერს საშინაო ჯგუფში, რათა ის გაზიარდება იმავე საშინაო ჯგუფში დაკავშირებულ ყველა კომპიუტერს შორის.
საშინაო ჯგუფის დაყენების ნაბიჯები
1. ჯერ გადადით ამოცანების პანელზე და გადადით Wi-Fi-ზე, ახლა დააწკაპუნეთ მასზე მარჯვენა ღილაკით და გამოჩნდება ამომხტარი ფანჯარა, აირჩიეთ ვარიანტი “გახსენით ქსელისა და გაზიარების ცენტრი” pop-up-ში.

2. ახლა იქნება საშინაო ჯგუფის ვარიანტი, თუ ის აჩვენებს “შეუერთდა”ეს ნიშნავს, რომ საშინაო ჯგუფი უკვე არსებობს სხვა სისტემისთვის”მზადაა შექმნა” იქნება იქ, უბრალოდ დააწკაპუნეთ ამ პარამეტრზე.
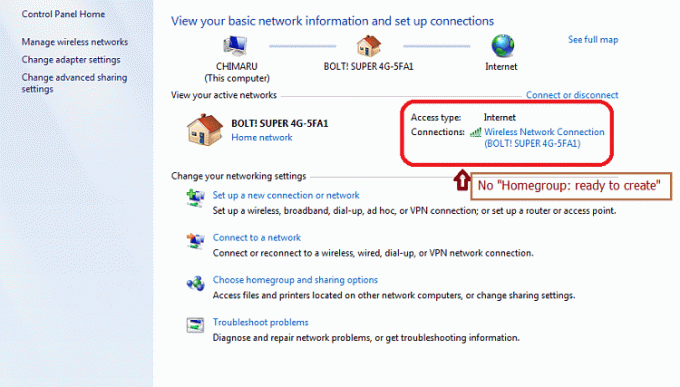
3. ახლა ის გაიხსნება საშინაო ჯგუფის ეკრანი, უბრალოდ დააწკაპუნეთ "შექმენით საშინაო ჯგუფი” ვარიანტი.

4.დააწკაპუნეთ შემდეგი და გამოჩნდება ეკრანი, სადაც შეგიძლიათ აირჩიოთ ის, რისი გაზიარებაც გსურთ საშინაო ჯგუფში. კომპლექტი "პრინტერი და მოწყობილობა” როგორც გაზიარებული, თუ არ არის გაზიარებული.

5. ფანჯარა შეიქმნება "საშინაო ჯგუფის პაროლი”, თქვენ დაგჭირდებათ ეს პაროლი, თუ გსურთ შეუერთდეთ თქვენს კომპიუტერს Homegroup-ში.
6.ამ დაწკაპუნების შემდეგ დასრულება, ახლა თქვენი სისტემა დაკავშირებულია საშინაო ჯგუფთან.
ნაბიჯები სამუშაო მაგიდაზე საერთო პრინტერთან დასაკავშირებლად
1. გადადით ფაილების მკვლევარში და დააწკაპუნეთ საშინაო ჯგუფზე და შემდეგ დააჭირეთ ღილაკს ”Შემოგვიერთდი ეხლავე”ღილაკი.
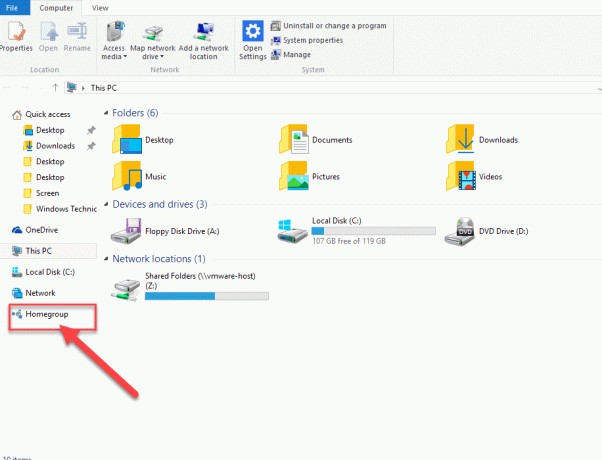
2. გამოჩნდება ეკრანი, დააწკაპუნეთ “შემდეგი”.
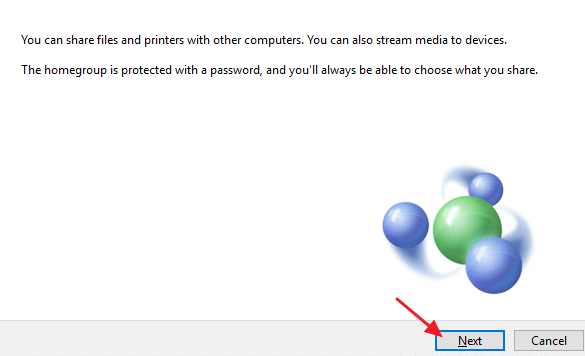
3. შემდეგ ეკრანზე, აირჩიეთ ყველა ბიბლიოთეკა და საქაღალდე, რომლის გაზიარებაც გსურთ, აირჩიეთ ”პრინტერი და მოწყობილობები” როგორც გაზიარებული და დააწკაპუნეთ შემდეგი.

4. ახლა, მიუთითეთ პაროლი შემდეგ ეკრანზე, რომელიც გენერირდება წინა ეტაპზე ფანჯრის მიერ.
5. ბოლოს უბრალოდ დააწკაპუნეთ დასრულება.
6. ახლა, ფაილების მკვლევარში, გადადით ქსელში და დააკავშირებთ თქვენს პრინტერს, და პრინტერის სახელი გამოჩნდება პრინტერის პარამეტრზე.
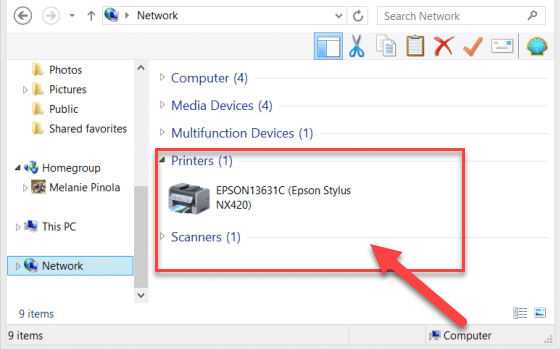
ეს არის პრინტერის სისტემაზე მიმაგრების განსხვავებული მეთოდი. იმედია ეს სტატია სასარგებლო აღმოჩნდა.
რეკომენდებულია:
- როგორ მოვაგვაროთ IP მისამართის კონფლიქტი
- Microsoft Word-მა შეწყვიტა მუშაობა [მოგვარებულია]
- როგორ გამორთოთ Google Chrome PDF Viewer
- Gmail ანგარიშის სამუდამოდ წაშლა (სურათებით)
იმედია, ერთ-ერთი ზემოაღნიშნული მეთოდი აუცილებლად გამოგადგებათ დაამატეთ პრინტერი Windows 10-ში მაგრამ თუ ჯერ კიდევ გაქვთ რაიმე შეკითხვები ამ სახელმძღვანელოსთან დაკავშირებით, მოგერიდებათ დაუსვათ ისინი კომენტარების განყოფილებაში.
![დაამატეთ პრინტერი Windows 10-ში [GUIDE]](/uploads/acceptor/source/69/a2e9bb1969514e868d156e4f6e558a8d__1_.png)


