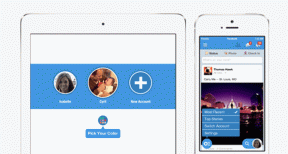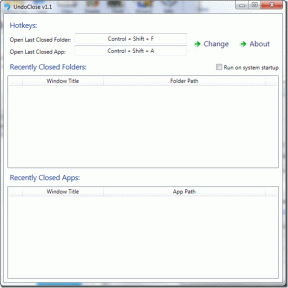Windows 10-ზე MSI Afterburner არ მუშაობს 14 გზა
Miscellanea / / July 08, 2022
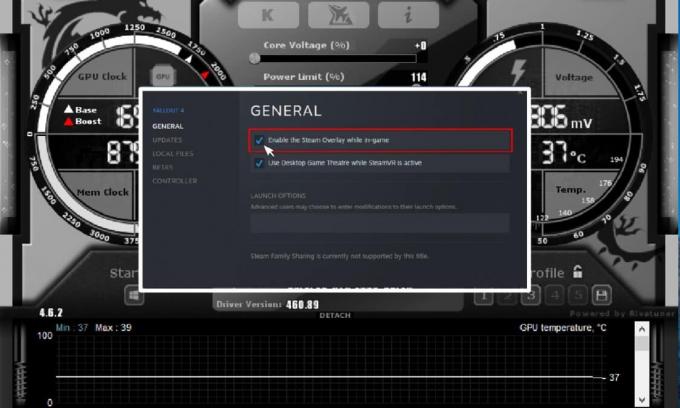
MSI Afterburner არის პოპულარული გრაფიკული ბარათის პროგრამა. ეს ხელს უწყობს მოწყობილობის ინფორმაციის მონიტორინგის მუშაობის გაუმჯობესებას. აპლიკაცია სასარგებლოა გრაფიკული ბარათის ნაგულისხმევი პარამეტრების გადახურვისა და შეცვლისთვის. ყველა ამ დადებითის ფონზე, ადამიანები, რომლებიც იყენებენ აპლიკაციას, აწყდებიან MSI Afterburner-ის არ მუშაობს Windows 10-ის პრობლემას. ზოგჯერ ის ეწინააღმდეგება გახსნას და სხვა დროს ვერ ცვლის მოწყობილობის საათის სიჩქარეს. თუ თქვენც იგივე პრობლემის წინაშე დგახართ, მაშინ მოხარული იქნებით იცოდეთ, რომ ჩვენ მოვიყვანეთ თქვენთვის გამჭრიახი სახელმძღვანელო, რომელიც დაგეხმარებათ გაასწოროთ MSI Afterburner, რომელიც არ მუშაობს თქვენს მოწყობილობაზე სისტემა.
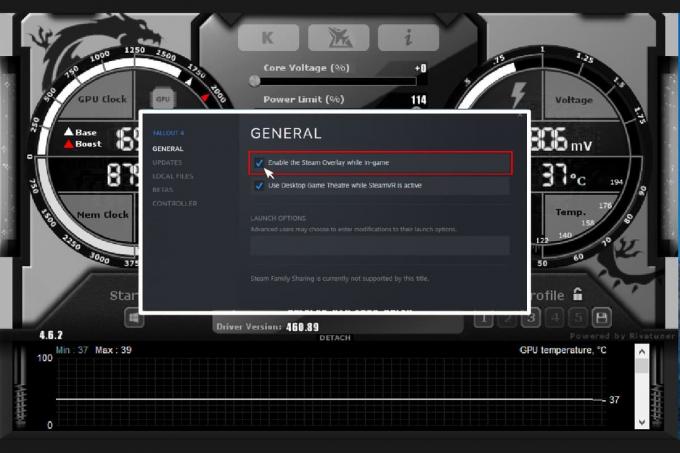
შინაარსი
- Windows 10-ზე MSI Afterburner არ მუშაობს გამოსწორების გზები
- მეთოდი 1: შეასრულეთ სუფთა ჩატვირთვა
- მეთოდი 2: შეცვალეთ თავსებადობის პარამეტრები
- მეთოდი 3: Windows-ის განახლება
- მეთოდი 4: გრაფიკის დრაივერის განახლება
- მეთოდი 5: გამორთეთ IO დრაივერი
- მეთოდი 6: შეცვალეთ ეკრანის ეკრანის პარამეტრები
- მეთოდი 7: დააყენეთ გამოვლენის დონე მაღალზე
- მეთოდი 8: გამორთეთ NVIDIA Overlay
- მეთოდი 9: გამორთეთ Steam გადაფარვა
- მეთოდი 10: გამორთეთ გრაფიკული ბარათი
- მეთოდი 11: გამორთეთ ULPS Setup
- მეთოდი 12: აპარატურის მოდიფიკაცია
- მეთოდი 13: დააინსტალირეთ Afterburn აპლიკაცია
Windows 10-ზე MSI Afterburner არ მუშაობს გამოსწორების გზები
არის თუ არა ერთი მახასიათებელი, რომელსაც ვერ იყენებთ, ან მთელი აპლიკაცია, რომელსაც უჭირთ, არის რამდენიმე მიზეზი, რომელიც იწვევს ამ პრობლემას და თქვენ უნდა იცოდეთ ეს. ასე რომ, მოკლედ განვიხილოთ ეს მიზეზები:
- გაშვებულია მრავალი გადახურვა თქვენს სისტემაზე ამავე დროს შეიძლება იყოს მიზეზი იმისა, რომ MSI Afterburner არ მუშაობს გვერდიგვერდ. ეს გადაფარვები ჩვეულებრივ მოიცავს Steam-სა და NVIDIA-ს და მათი გამორთვა საუკეთესო გამოსავალია.
- ჩაშენებული გრაფიკა ბარათი არის მეორე მიზეზი, რამაც გამოიწვია MSI Afterburner–ის ინსტალაციის წარუმატებელი პრობლემა, რომელიც შეიძლება მოგვარდეს ინტეგრირებულის გამორთვით გრაფიკული ბარათი BIOS-ში და ნებართვის გაცემა გარე გრაფიკულ ბარათზე თქვენი ყველა გრაფიკასთან დაკავშირებული ფუნქციის შესასრულებლად სისტემა.
მრავალი მეთოდი დაგეხმარებათ MSI Afterburner-ის პრობლემის გადატვირთვის ან არ გახსნის გამოსწორებაში. სანამ მეთოდებზე გადახვალთ, შეამოწმეთ სწორია თუ არა თქვენი საკაბელო კავშირი. არასწორი პორტის გამოყენება, მაგალითად, GPU პორტი ჩვენებისთვის შეიძლება არ იმუშაოს Afterburner-ში, ამიტომ, დარწმუნდით, რომ სწორი კაბელი დაკავშირებულია სწორთან.
ჩვენ ჩამოვთვალეთ მარტივი და რთული მეთოდები შეკვეთილ სიაში, რათა დაგეხმაროთ ამ პრობლემის მოგვარებაში. ასე რომ, ყოველგვარი მოლოდინის გარეშე, დავიწყოთ პირველით:
მეთოდი 1: შეასრულეთ სუფთა ჩატვირთვა
MSI Afterburner-თან დაკავშირებული ყველა თქვენი პრობლემის ბოლო გამოსავალი არის სისტემაში სუფთა ჩატვირთვა. სუფთა ჩატვირთვა გადატვირთავს სისტემას მხოლოდ მნიშვნელოვანი პროგრამებით, დატოვებს ყველა ბუგრულ და კორუმპირებულ აპლიკაციას. წაიკითხეთ ჩვენი სახელმძღვანელო როგორ შევასრულოთ სუფთა ჩატვირთვა Windows 10-ში იგივე გააკეთოს.
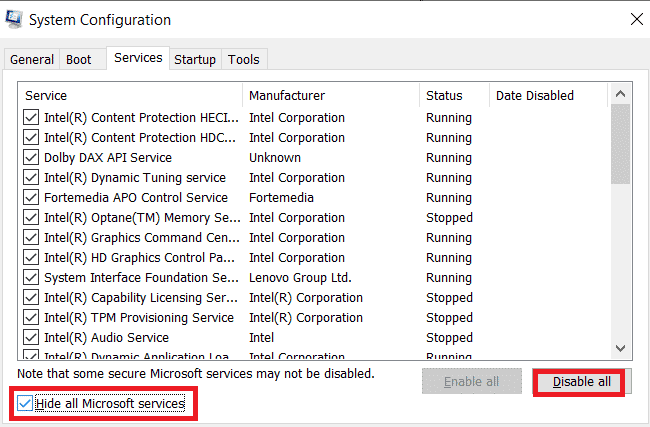
ასევე წაიკითხეთ: შეასწორეთ AMD Radeon WattMan Crash Windows 10-ზე
მეთოდი 2: შეცვალეთ თავსებადობის პარამეტრები
კიდევ ერთი მეთოდი, რომელიც დაგეხმარებათ დაძლიოთ MSI Afterburner, რომელიც არ მუშაობს გვერდიგვერდ თქვენს სამუშაო მაგიდაზე, არის თუ აპლიკაცია არ არის დაყენებული თავსებად რეჟიმში. ასე რომ, სცადეთ მისი გაშვება თავსებადობის რეჟიმში და ნახეთ, მოგვარდება თუ არა პრობლემა შემდეგ:
1. დააწკაპუნეთ მარჯვენა ღილაკით MSI Afterburner აპლიკაცია და აირჩიეთ Თვისებები ვარიანტი.
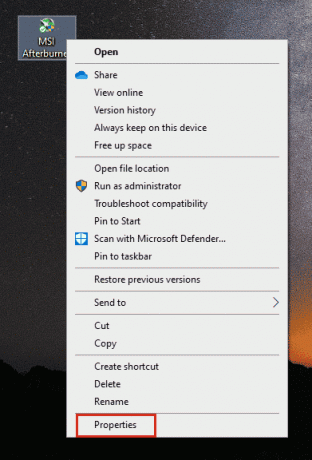
2. ნავიგაცია თავსებადობა ჩანართი და მონიშნეთ ყუთი გაუშვით ეს პროგრამა თავსებადობის რეჟიმში.
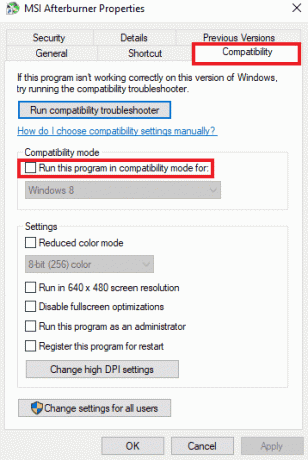
3. შემდეგ, შეამოწმეთ გაუშვით ეს პროგრამა ადმინისტრატორის სახით ვარიანტი ქვეშ პარამეტრები განყოფილება. ბოლოს აირჩიეთ მიმართეთ და შემდეგ დააწკაპუნეთ კარგი შეტანილი ცვლილებების შესანახად.

მეთოდი 3: Windows-ის განახლება
თქვენ ასევე შეგიძლიათ გაანადგუროთ MSI Afterburner, რომელიც არ მუშაობს თქვენი ოპერაციული სისტემის განახლებით. ყოველთვის დარწმუნდით, განაახლეთ თუ არა თქვენი Windows ოპერაციული სისტემა და თუ რაიმე განახლება ელოდება მოქმედებას, გამოიყენეთ ჩვენი სახელმძღვანელო როგორ ჩამოტვირთოთ და დააინსტალიროთ Windows 10-ის უახლესი განახლება

ასევე წაიკითხეთ:AMD შეცდომის გამოსწორება Windows ვერ პოულობს Bin64 –Installmanagerapp.exe
მეთოდი 4: გრაფიკის დრაივერის განახლება
თუ თქვენი სისტემის გრაფიკული დრაივერი მოძველებულია ან დაზიანებულია შეცდომებით, მაშინ ამან შეიძლება გამოიწვიოს შეფერხება MSI Afterburner-ის გადახურვაში. ამიტომ, მათი რეგულარულად განახლება აუცილებელია, თქვენ შეგიძლიათ მეტი იცოდეთ მათ შესახებ ჩვენი სახელმძღვანელოს დახმარებით Windows 10-ში გრაფიკული დრაივერის განახლების 4 გზა.

მეთოდი 5: გამორთეთ IO დრაივერი
იმ შემთხვევაში, თუ აპლიკაციისთვის ჩართულია დაბალი დონის IO დრაივერი, ამან შეიძლება გამოიწვიოს Windows 10-ის MSI Afterburner-ის გაუმართაობა. ამიტომ, დარწმუნდით, რომ ის გამორთულია. ამისათვის გახსენით MSI Afterburner-ის თვისებები და მიჰყევით ქვემოთ მოცემულ ნაბიჯებს:
1. ორჯერ დააწკაპუნეთ MSI Afterburner მალსახმობი.

2. დააწკაპუნეთ პარამეტრები ხატი.
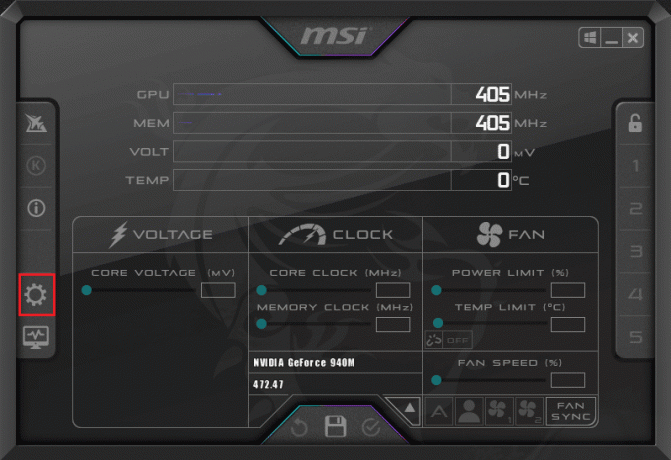
3. დააჭირეთ ყუთს ამისთვის ჩართეთ დაბალი დონის IO დრაივერი რომ გამორთოთ.

4. ახლა, როდესაც IO დრაივერი გამორთულია, რესტარტი თქვენი სისტემა და გაუშვით MSI Afterburner აპლიკაცია და ნახეთ, არის თუ არა შეცდომა მოგვარებული.
ასევე წაიკითხეთ:შეასწორეთ AMD კატალიზატორის კონტროლის ცენტრი, რომელიც აკლია
მეთოდი 6: შეცვალეთ ეკრანის ეკრანის პარამეტრები
თუ CPU ტემპერატურა გამორთულია თქვენი სისტემისთვის, ეს შეიძლება იყოს ის, რაც იწვევს MSI Afterburner-ის არ გახსნას. ასე რომ, გამორთეთ იგი აქტიური აპარატურის მონიტორინგის გრაფიკებში MSI Afterburner პარამეტრებში.
1. გაუშვით MSI Afterburner აპლიკაცია.
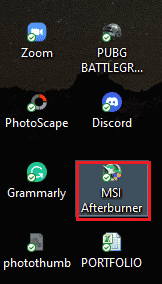
2. დააწკაპუნეთ პარამეტრები MSI Afterburner აპლიკაციიდან.

3. დააწკაპუნეთ Მონიტორინგი ჩანართი, ჩართვა CPU ტემპერატურა, და შემდეგ დააწკაპუნეთ კარგი.
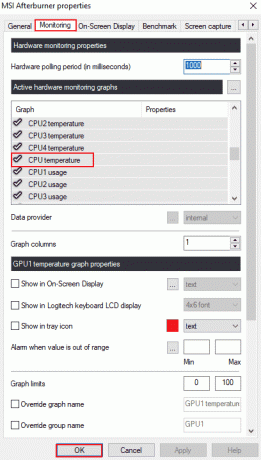
მეთოდი 7: დააყენეთ გამოვლენის დონე მაღალზე
თუ MSI Afterburn–ის უმუშევრობა გამოწვეულია კონკრეტული თამაშის გამო, მაშინ თამაშის შესრულებადი პარამეტრების შეცვლა დაგეხმარებათ. ასე რომ, სცადეთ ეს მოცემული ნაბიჯების გამოყენებით:
1. დააჭირეთ Windows გასაღები, ტიპი RivaTuner სტატისტიკის სერვერიდა დააწკაპუნეთ გახსენით.
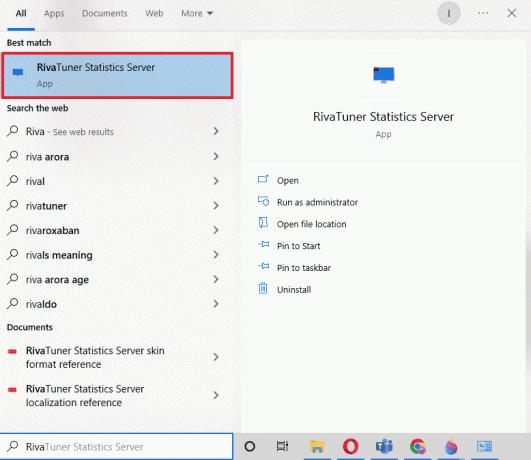
2. დააწკაპუნეთ პლიუს ღილაკზე ფანჯრის ქვედა მარცხენა მხარეს მთავარი ფანჯრის გახსნის შემდეგ.
3. ნავიგაცია C:\პროგრამის ფაილები მდებარეობის გზა თამაშის შემსრულებელი ფაილების დასათვალიერებლად.
4. დამატების შემდეგ თამაში შესრულებადი პროგრამას. Დააყენე გამოვლენის დონე მაღალზე.
ასევე წაიკითხეთ: Windows 10-ში NVIDIA-ს მართვის პანელის გამოტოვების გამოსწორება
მეთოდი 8: გამორთეთ NVIDIA Overlay
როგორც ადრე განვიხილეთ, ფონზე გაშვებული მრავალი გადაფარვის ინსტრუმენტი შეიძლება გამოიწვიოს MSI Afterburner-ის გვერდიგვერდ არ მუშაობა. ამიტომ, მათი გამორთვა შეიძლება დაგვეხმაროს და შეგიძლიათ გადადგათ შემდეგი ნაბიჯები ამ მეთოდის თქვენს სისტემაში შესასრულებლად:
1. დააჭირეთ Windows გასაღები, ტიპი GeForce გამოცდილებადა დააწკაპუნეთ გახსენით.

2. დააწკაპუნეთ პარამეტრები ხატი.
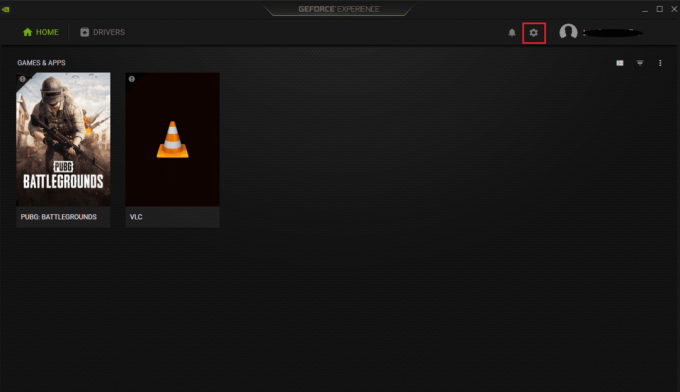
3. შემდეგ, დააწკაპუნეთ გენერალი.
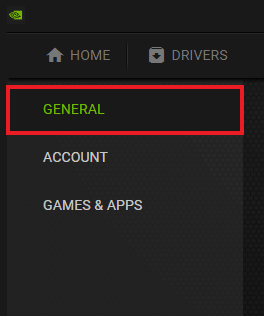
4. გამორთვა საშუალებას გაძლევთ ჩაწეროთ, გადაიტანოთ, გადაიტანოთ და გადაიღოთ თქვენი თამაშის სკრინშოტები.
5. ბოლოს დააწკაპუნეთ მიმართეთ.
მეთოდი 9: გამორთეთ Steam გადაფარვა
NVIDIA გადაფარვა ერთადერთი არ არის, რომელიც გამორთულია Windows 10-ის MSI Afterburner-ის არ მუშაობს. თქვენ ასევე უნდა გამორთოთ Steam overlay, რამაც შეიძლება შეაფერხოს MSI Afterburner-ის მუშაობა.
1. დააჭირეთ Windows გასაღები, ტიპი ორთქლი და დააწკაპუნეთ გახსენით.

2. Დააკლიკეთ ბიბლიოთეკა.
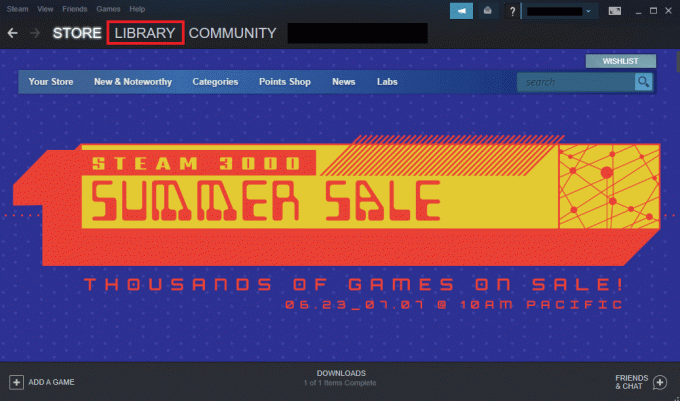
3. დააწკაპუნეთ მარჯვენა ღილაკით თამაში გასახსნელად Თვისებები.
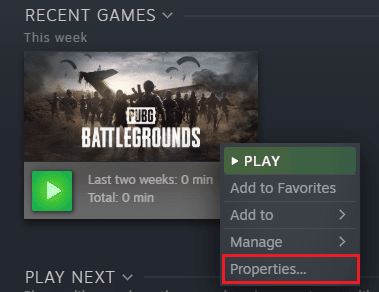
4. ში გენერალური ჩანართი, გაასუფთავეთ ყუთი ჩართეთ Steam Overlay თამაშში ყოფნისას.
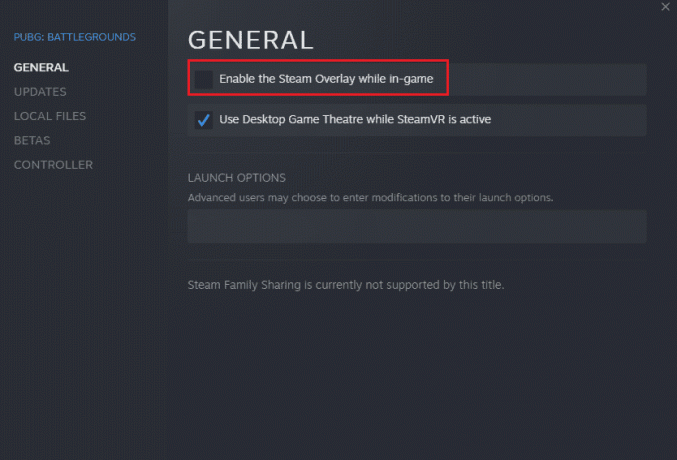
5. ახლა, როდესაც Steam-ის გადაფარვა გამორთულია, შეამოწმეთ, მოგვარებულია თუ არა MSI Afterburner-ის ინსტალაციის წარუმატებელი პრობლემა.
ასევე წაიკითხეთ:შეასწორეთ გრაფიკული ბარათი, რომელიც არ არის აღმოჩენილი Windows 10-ზე
მეთოდი 10: გამორთეთ გრაფიკული ბარათი
ბორტ გრაფიკული ბარათის გამორთვა და გარე გრაფიკული ბარათის ჩართვა სისტემის ჩვენების ფუნქციების შესასრულებლად დაგეხმარებათ MSI Afterburner-ის არ გახსნის პრობლემის მოგვარებაში. BIOS პარამეტრების გასახსნელად წაიკითხეთ ჩვენი სახელმძღვანელო როგორ შევიდეთ BIOS Windows 10-ზე და შემდეგ მიჰყევით მითითებულ ნაბიჯებს, რომ გამორთოთ გრაფიკული ბარათი:
1. ნავიგაცია Მოწინავე ჩანართი და აირჩიეთ საბორტო მოწყობილობების კონფიგურაცია.

2. ახლა აირჩიეთ ძირითადი გრაფიკული ადაპტერი და დააჭირეთ შეიყვანეთ გასაღები.
3. შემდეგი, აირჩიეთ გასვლა და დააწკაპუნეთ შენახვა ცვლილებების გასვლა.
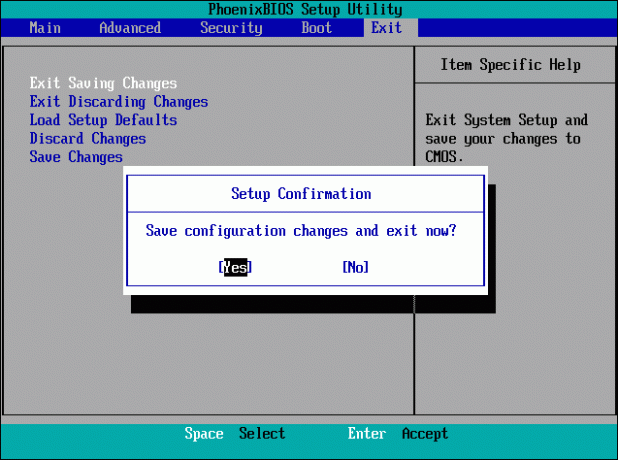
როდესაც სისტემა გადაიტვირთება, შეამოწმეთ პრობლემა მოგვარებულია თუ არა.
მეთოდი 11: გამორთეთ ULPS Setup
AMD crossfire-ის პარამეტრებში, ULPS-ის გამორთვა დაზოგავს ძაბვას, რაც ხელს უწყობს MSI Afterburner-ის გლუვ და უწყვეტ მუშაობას. აი, როგორ შეგიძლიათ გამორთოთ ULPS დაყენება:
1. დააჭირეთ Windows + Rგასაღებები ერთდროულად გასახსნელად გაიქეცი დიალოგური ფანჯარა.
2. ტიპი რეგედიტი და დააჭირეთ შეიყვანეთ გასაღები გაშვება რეესტრის რედაქტორი.
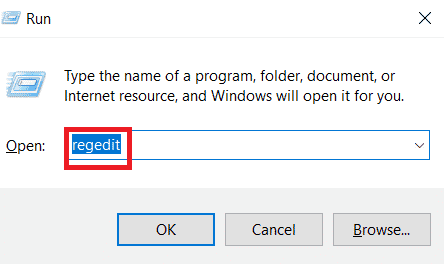
3. დააწკაპუნეთ რედაქტირება ჩანართი და აირჩიეთ იპოვე.
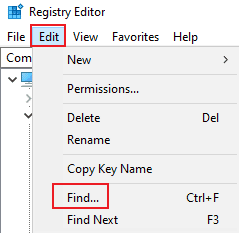
4. ტიპი ჩართეთ ULPS ყუთში და დააწკაპუნეთ იპოვეთ შემდეგი.

5. ორჯერ დააწკაპუნეთ ჩართეთ ULPS.
6. დააყენეთ მნიშვნელობა საწყისიდან 1-დან 0-მდე.
7. ახლა მოძებნეთ შემდეგი ჩართეთ ULPS ბარათების მნიშვნელობა დაჭერით F3.
მეთოდი 12: აპარატურის მოდიფიკაცია
MSI Afterburner-ის გადახურვის პრობლემის გადაჭრის კიდევ ერთი მეთოდია აპარატურის მოდიფიკაციის ჩართვა, რაც დადასტურებულია, რომ ეფექტურია ხშირ შემთხვევაში. ქვემოთ მოცემულია ნაბიჯები, თუ როგორ დაუშვათ მოწყობილობას ცვლილებები:
1. Გააღე MSI Afterburner აპლიკაცია მალსახმობზე ორჯერ დაწკაპუნებით.
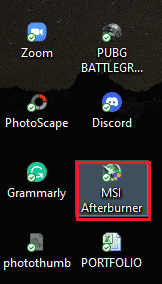
2. აი, შეასწორეთ ფანი პარამეტრები.
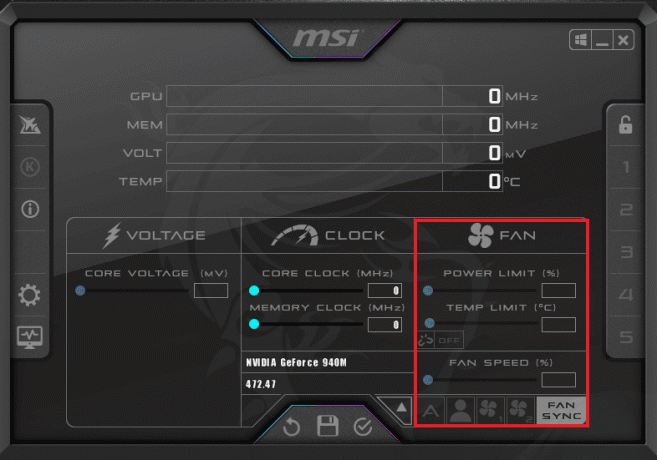
ასევე წაიკითხეთ:როგორ გამორთოთ ან წაშალოთ NVIDIA GeForce Experience
მეთოდი 13: დააინსტალირეთ Afterburn აპლიკაცია
თუ რაიმე მიზეზით MSI Afterburner-ის ინსტალაცია ვერ მოხერხდა თქვენს მოწყობილობაზე, სცადეთ აპლიკაციის ხელახლა ინსტალაცია. ამისათვის წაშალეთ წინასწარ დაინსტალირებული MSI Afterburner ფაილი და მიჰყევით ქვემოთ მოცემულ ნაბიჯებს იმავესთვის:
1. დააჭირეთ Windows გასაღები, ტიპი კონტროლი პანელი და დააწკაპუნეთ გახსენით.
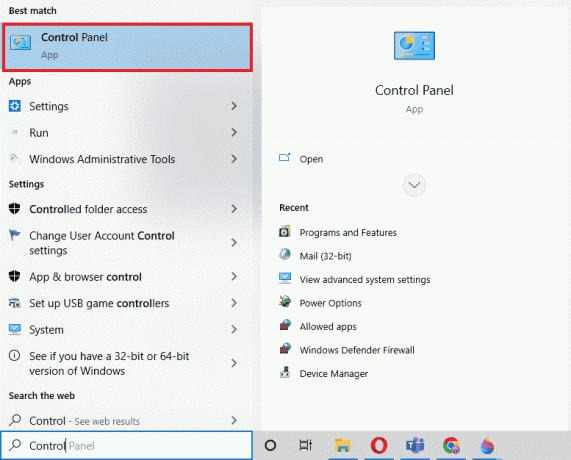
2. კომპლექტი ნახვა > დიდი ხატების მიხედვით, შემდეგ დააწკაპუნეთ პროგრამები და ფუნქციები დაყენება.
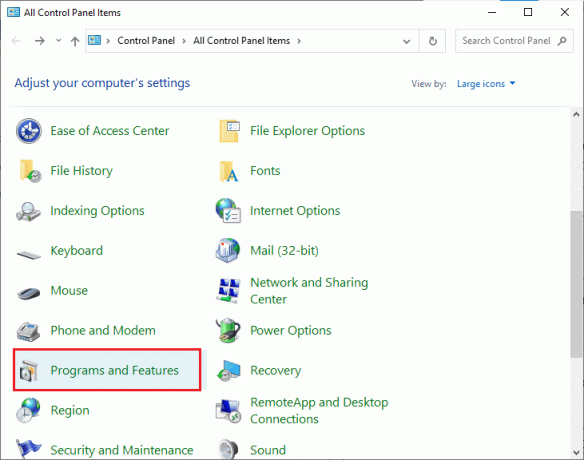
3. დააწკაპუნეთ მარჯვენა ღილაკით MSI Afterburner აპლიკაცია და დააწკაპუნეთ დეინსტალაცია.

4. შემდეგ, გადატვირთეთ კომპიუტერი დაწკაპუნების შემდეგ დასრულება როდესაც დეინსტალატორი დაასრულებს პროცესს.
5. Ესტუმრეთ Afterburner-ის ოფიციალური საიტი და დააწკაპუნეთ ჩამოტვირთეთ Afterburner ღილაკი.

6. Გაყოლა ინსტრუქციები ეკრანზე დაასრულოთ ინსტალაცია თქვენს კომპიუტერზე.
7. საბოლოოდ, ხელახალი ინსტალაციის შემდეგ Afterburner თქვენს კომპიუტერზე. შეამოწმეთ, მოგვარებულია თუ არა Afterburner არ მუშაობს Windows 10-ის პრობლემები.
ასევე წაიკითხეთ: Windows 10-ში Hearthstone-ის ჩამორჩენის გამოსწორება
ხშირად დასმული კითხვები (FAQ)
Q1. რა მოხდება MSI Afterburner-ის დეინსტალაციის შემთხვევაში?
პასუხი MSI Afterburner-ის დეინსტალაცია გამოიწვევს გრაფიკული ბარათი თქვენს სისტემაშიმარაგზე გაშვებული. ასევე, აპში შენახული მონაცემები წაშლისას დაიკარგება.
Q2. მოქმედებს თუ არა MSI Afterburner შესრულებაზე?
პასუხი დიახ, MSI Afterburner გეხმარებათ თქვენი სისტემის მუშაობის გაუმჯობესებაში დაგვიანებული საკითხების გადაჭრით, ასეთის არსებობის შემთხვევაში. ასევე, ის აუმჯობესებს შესრულებას გადაფარვითდა ოპტიმიზაცია კომპიუტერის.
Q3. შეუძლია თუ არა MSI Afterburner-ს CPU ტემპერატურის ჩვენება?
პასუხი დიახMSI Afterburner-ს შეუძლია CPU ტემპერატურის მონიტორინგი ზუსტი მონაცემების მიწოდებით. ასევე, ის ეხმარება თქვენს სისტემაში ტემპერატურის სხვა ცვლილებების მონიტორინგშიც.
Q4. მუშაობს MSI ყველა ბრენდის გრაფიკულ ბარათთან?
პასუხი დიახ, MSI Afterburner მუშაობს თქვენი სისტემის ყველა გრაფიკულ ბარათთან. ის უფასოა და მუშაობს ყველა ბრენდზე.
Q5. რატომ არ შემიძლია გადატვირთვა MSI Afterburner-ში?
პასუხი თუ რაიმე პრობლემის წინაშე დგახართ MSI Afterburner-ის გადატვირთვის შეუსრულებლობის გამო, ეს შეიძლება გამოწვეული იყოს ჩართულია ბორტ გრაფიკული ბარათი, სცადეთ მისი გამორთვა პრობლემის გადასაჭრელად.
რეკომენდებულია:
- როგორ დააინსტალიროთ Fallout 3 Mods Windows 10-ზე
- როგორ გავაუქმოთ Xbox Game Pass კომპიუტერზე
- შეასწორეთ Nexus Mod Manager არ გახსნა Windows 10-ზე
- 7 გზა MSI Gaming აპის არ გახსნის გამოსასწორებლად
MSI Afterburner არის შესანიშნავი აპლიკაცია სისტემის მაქსიმალური მუშაობისთვის და ოპერაციული სერვისების მონიტორინგისთვის. მაგრამ, ზოგჯერ აპლიკაციამ შეიძლება იმოქმედოს და შეწყვიტოს მუშაობა. ვიმედოვნებთ, რომ ჩვენი სახელმძღვანელო დაგვეხმარა ამ პრობლემის მოგვარებაში და თქვენ შეძელით გამოსწორება MSI Afterburner არ მუშაობს Windows 10-ზე. გაგვაგებინეთ ამ 14 მეთოდიდან რომელი იყო თქვენთვის ყველაზე სასარგებლო. თუ თქვენ გაქვთ დამატებითი შეკითხვები ან წინადადებები, გთხოვთ, დატოვოთ ისინი ქვემოთ კომენტარების განყოფილებაში.