Windows 11-ზე სამოქმედო ცენტრის არ გახსნის გამოსწორების ტოპ 7 გზა
Miscellanea / / July 09, 2022
Windows 11-ით მაიკროსოფტმა მოახერხა თქვენი სამოქმედო ცენტრის გამოცდილების ხელახალი დიზაინი დახვეწილი ცვლილებების შეტანით. თუმცა, ეს ჯერ კიდევ მიმდინარეობს და ზოგიერთი ძველი პრობლემები Windows 10-დან განაგრძობს არსებობას. ერთი არის, როდესაც სამოქმედო ცენტრი წყვეტს პასუხს ან ვერ იხსნება Windows 11-ზე.

თუ ვერ შედიხართ სამოქმედო ცენტრზე Windows 11-ში, ქვემოთ მოცემულია პრობლემების მოგვარების რამდენიმე რჩევა, რომელიც შეიძლება დაგეხმაროთ. ასე რომ, მოდით შევამოწმოთ ისინი.
1. გადატვირთეთ Windows Explorer
Windows Explorer არის კრიტიკული პროცესი, რომელიც უზრუნველყოფს მომხმარებლის ინტერფეისს Desktop-ისთვის, Taskbar-ისთვის, Start მენიუსთვის, File Explorer-ისთვის და Action Center-ისთვის. ასე რომ, თუ სამოქმედო ცენტრი არ იხსნება, Windows Explorer-ის პროცესის გადატვირთვა დაგეხმარებათ.
Ნაბიჯი 1: დააწკაპუნეთ დაწყების ხატულაზე მარჯვენა ღილაკით და სიიდან აირჩიეთ Task Manager.

ნაბიჯი 2: პროცესების ჩანართში იპოვნეთ Windows Explorer. დააწკაპუნეთ მასზე მარჯვენა ღილაკით და აირჩიეთ გადატვირთვა.

ამის შემდეგ, ნახეთ, შეგიძლიათ თუ არა სამოქმედო ცენტრის გახსნა.
2. გაუშვით SFC და DISM სკანირება
დაზიანებულმა ან დაკარგული სისტემურ ფაილებს ასევე შეუძლია დაარღვიოს Windows-ის გარკვეული ფუნქციები ან გამოიწვიოს სისტემის ავარია. ასეთ შემთხვევებში, SFC (ან სისტემის ფაილების შემოწმება) სკანირების გაშვება დაგეხმარებათ ამ სისტემის ფაილების შეკეთებაში. აი, როგორ უნდა გაუშვათ იგი.
Ნაბიჯი 1: დააწკაპუნეთ დაწყების ხატულაზე მარჯვენა ღილაკით და სიიდან აირჩიეთ ტერმინალი (ადმინისტრატორი).
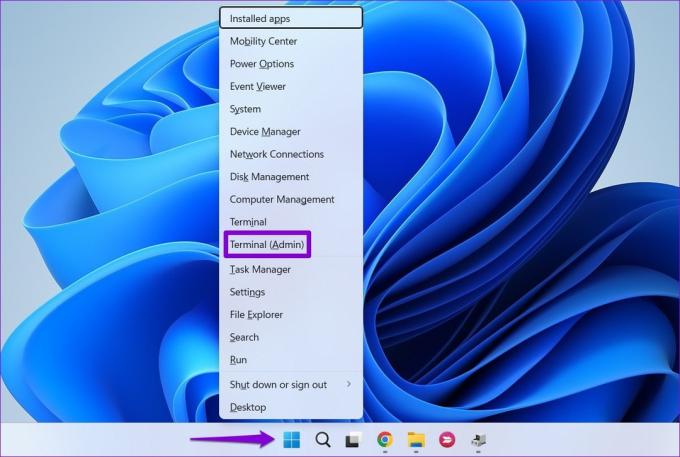
ნაბიჯი 2: კონსოლში ჩასვით შემდეგი ბრძანება და დააჭირეთ Enter.
sfc / scannow

თუ ინსტრუმენტი აღმოაჩენს რაიმე შეცდომებს, ის მოგთხოვთ ნებართვას მათი გამოსწორების მიზნით. ამის შემდეგ, გადატვირთეთ კომპიუტერი და სცადეთ კვლავ გახსნათ სამოქმედო ცენტრი. თუ პრობლემა შენარჩუნებულია, შეგიძლიათ სცადოთ DISM (ან განლაგების გამოსახულების სერვისი და მართვა) სკანირება. თუმცა, თქვენ უნდა გქონდეთ აქტიური ინტერნეტ კავშირი, რომ ეს იმუშაოს.
გახსენით Windows ტერმინალი ადმინისტრატორის უფლებებით და გაუშვით შემდეგი ბრძანებები.
DISM /ონლაინ /Cleanup-Image /CheckHealth. DISM /ონლაინ /Cleanup-Image /ScanHealth. DISM /ონლაინ /Cleanup-Image /RestoreHealth

სკანირების დასრულების შემდეგ, გადატვირთეთ კომპიუტერი და შეამოწმეთ, შეგიძლიათ თუ არა სამოქმედო ცენტრის გახსნა.
3. ხელახლა დარეგისტრირდით სამოქმედო ცენტრში
თუ პრობლემა შენარჩუნებულია, შეგიძლიათ გამოიყენოთ PowerShell Windows 11-ზე სამოქმედო ცენტრის ხელახლა რეგისტრაციისთვის. Აი როგორ.
Ნაბიჯი 1: დააწკაპუნეთ ძიების ხატულაზე დავალების პანელზე, ჩაწერეთ windows powershellდა დააწკაპუნეთ Run as Administrator-ზე.

ნაბიჯი 2: ჩასვით შემდეგი ბრძანება და დააჭირეთ Enter.
Get-AppxPackage | % { Add-AppxPackage -DisableDevelopmentMode -რეგისტრაცია "$($_.InstallLocation)\AppxManifest.xml" -verbose }
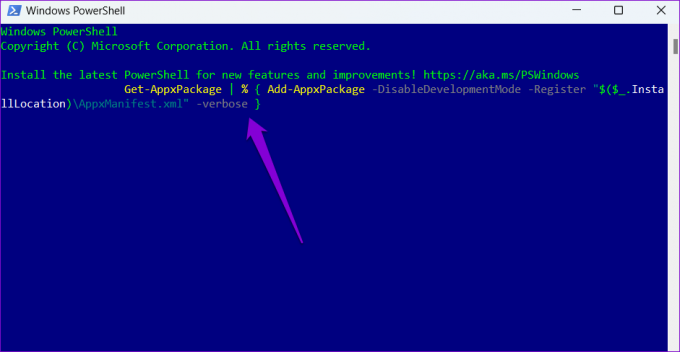
ზემოაღნიშნული ბრძანების გაშვების შემდეგ, გადატვირთეთ თქვენი კომპიუტერი და სამოქმედო ცენტრი კვლავ უნდა დაიწყოს მუშაობა.
4. შეასწორეთ რეესტრის ფაილები
რეესტრის რედაქტორი არის ძლიერი ინსტრუმენტი, რომელიც საშუალებას გაძლევთ განახორციელოთ ცვლილებები სისტემის დონეზე Windows-ზე. თუ სამოქმედო ცენტრი არ იხსნება, შეგიძლიათ გამოიყენოთ შემდეგი რეესტრის ხრიკი მის გამოსასწორებლად. თუმცა, სანამ გააგრძელებთ, დარწმუნდით რეესტრის ყველა ფაილის სარეზერვო ასლი.
Ნაბიჯი 1: დააჭირეთ Windows + R ღილაკს Run დიალოგის გასახსნელად. ტიპი რეგედიტი Open ველში და დააჭირეთ Enter.

ნაბიჯი 2: რეესტრის რედაქტორის ფანჯარაში ჩასვით შემდეგი გზა მისამართის ზოლში ზედა და დააჭირეთ Enter.
კომპიუტერი\HKEY_CURRENT_USER\პროგრამული უზრუნველყოფა\პოლისი\Microsoft\Windows

სეტაპი 3: Windows კლავიშის შიგნით, იპოვნეთ Explorer გასაღები. თქვენ დაგჭირდებათ გასაღების შექმნა, თუ ვერ იპოვით არსებულს. ამისათვის დააწკაპუნეთ მაუსის მარჯვენა ღილაკით Windows კლავიშზე, გადადით ახალზე და აირჩიეთ გასაღები. დაარქვით მას Explorer.

ნაბიჯი 4: დააწკაპუნეთ მაუსის მარჯვენა ღილაკით Explorer კლავიშზე, გადადით New-ზე და აირჩიეთ DWORD (32-bit) მნიშვნელობა. დაარქვით მას DisableNotificationCenter.

ნაბიჯი 5: ორჯერ დააწკაპუნეთ ახლად შექმნილ DWORD-ზე, დააყენეთ მისი მნიშვნელობა 0 (ნულოვანი) და დააჭირეთ OK.

გადატვირთეთ კომპიუტერი და შეამოწმეთ ეს დაგეხმარებათ თუ არა სამოქმედო ცენტრის ხელახლა მუშაობა.
5. შეცვალეთ ლოკალური ჯგუფის პოლიტიკა
კიდევ ერთი მიზეზი, რის გამოც შეიძლება ვერ შეხვიდეთ სამოქმედო ცენტრზე, არის თუ ის გამორთულია ადგილობრივი ჯგუფის პოლიტიკის რედაქტორიდან. ამ შემთხვევაში, შეგიძლიათ მიჰყვეთ ქვემოთ მოცემულ ნაბიჯებს, რათა ხელახლა ჩართოთ იგი.
მნიშვნელოვანია იცოდეთ, რომ ჯგუფის პოლიტიკის რედაქტორი ხელმისაწვდომია მხოლოდ Windows-ის Pro, Enterprise და Education გამოცემებზე. ასე რომ, თუ იყენებთ Windows 11-ის Home ვერსიას, ეს მეთოდი არ გამოდგება თქვენთვის.
Ნაბიჯი 1: დააჭირეთ Windows + R კლავიშს Run უტილიტის გასახსნელად, ჩაწერეთ gpedit.msc, და დააჭირეთ Enter.
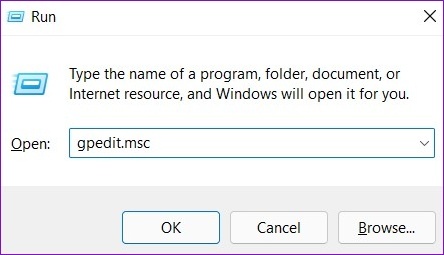
ნაბიჯი 2: ლოკალური ჯგუფის პოლიტიკის რედაქტორის ფანჯარაში გამოიყენეთ მარცხენა პანელი შემდეგ საქაღალდეში გადასასვლელად.
მომხმარებლის კონფიგურაცია > ადმინისტრაციული შაბლონები > დაწყების მენიუ და დავალების პანელი

ნაბიჯი 3: თქვენს მარჯვნივ, იპოვეთ და ორჯერ დააწკაპუნეთ „შეტყობინებების და ქმედებების ცენტრის წაშლის“ პოლიტიკაზე.

ნაბიჯი 4: აირჩიეთ გამორთული ვარიანტი და შემდეგ დააჭირეთ Apply.
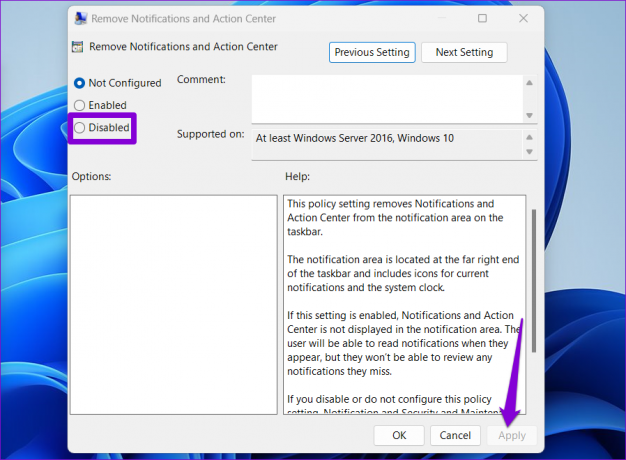
ზემოაღნიშნული ცვლილებების განხორციელების შემდეგ, გადატვირთეთ კომპიუტერი და ნახეთ, არის თუ არა პრობლემა.
6. შეასრულეთ დისკის გასუფთავება
ძველი დროებითი ფაილები თქვენს კომპიუტერში ასევე შეიძლება გავლენა იქონიოს Windows პროცესებზე და გამოიწვიოს ანომალიები. Შენ შეგიძლია გაასუფთავეთ ეს დროებითი ფაილები სწრაფად გამოყენებით Disk Cleanup უტილიტა.
Ნაბიჯი 1: დააწკაპუნეთ ძიების ხატულაზე დავალების პანელზე, ჩაწერეთ დისკის გასუფთავებადა დააჭირეთ Enter.

ნაბიჯი 2: გამოიყენეთ ჩამოსაშლელი მენიუ თქვენი ძირითადი დისკის ასარჩევად და დააწკაპუნეთ OK.

ნაბიჯი 3: წასაშლელად ფაილების განყოფილებაში გამოიყენეთ მოსანიშნი ველები დროებითი ფაილების ასარჩევად. შემდეგ დააჭირეთ OK.

ნაბიჯი 4: მოთხოვნისას აირჩიეთ ფაილების წაშლა.

7. შეასრულეთ სისტემის აღდგენა
თუ თქვენ ჯერ კიდევ ვერ გახსნით სამოქმედო ცენტრს ამ ეტაპზე, შეგიძლიათ შეასრულეთ სისტემის აღდგენა დაუბრუნდეს იმ პუნქტს, როდესაც სამოქმედო ცენტრი კარგად მუშაობდა. ეს ხელს შეუწყობს სისტემის ნებისმიერი ცვლილების გაუქმებას, რამაც შეიძლება გამოიწვიოს პრობლემა. ასევე, ის არ წაშლის თქვენს პერსონალურ მონაცემებსა და ფაილებს. Აი როგორ.
Ნაბიჯი 1: გახსენით საძიებო მენიუ, ჩაწერეთ შექმენით აღდგენის წერტილიდა დააჭირეთ Enter.

ნაბიჯი 2: სისტემის დაცვის ქვეშ, დააჭირეთ სისტემის აღდგენა ღილაკს.

ნაბიჯი 3: დააწკაპუნეთ შემდეგზე.
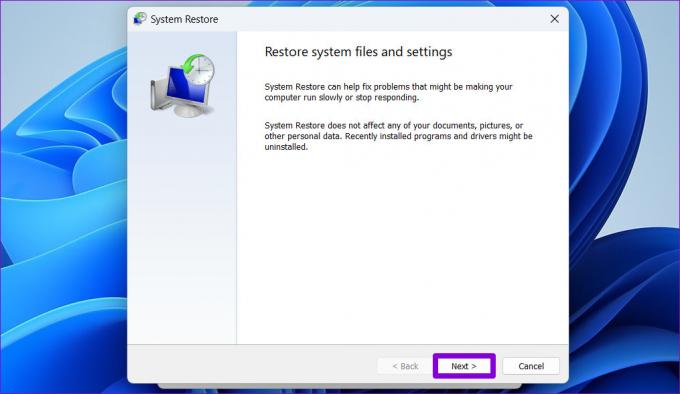
ნაბიჯი 4: აირჩიეთ აღდგენის წერტილი, როდესაც სამოქმედო ცენტრი კარგად მუშაობდა.

ნაბიჯი 5: გადახედეთ ყველა დეტალს და დააჭირეთ Finish-ს.

თქვენი კომპიუტერი გადაიტვირთება და დაუბრუნდება აღდგენის მითითებულ წერტილს. ამის შემდეგ, შეამოწმეთ, იხსნება თუ არა სამოქმედო ცენტრი ნორმალურად.
უკან მოქმედებაში
სამწუხაროა, როდესაც ისეთი მნიშვნელოვანი პროგრამა, როგორიცაა Action Center, წყვეტს რეაგირებას Windows-ზე. თუმცა, უმეტეს შემთხვევაში, თქვენ უნდა შეძლოთ პრობლემის მოგვარება Windows Explorer-ის პროცესის გადატვირთვით ან სამოქმედო ცენტრის ხელახლა დარეგისტრირებით. იშვიათად, შეიძლება დაგჭირდეთ მკვეთრი ზომების მიღება, როგორიცაა სისტემის აღდგენა. ქვემოთ მოცემულ კომენტარებში შეგვატყობინეთ ზემოაღნიშნულიდან რომელი გადაწყვეტილებები მუშაობდა თქვენთვის.



