ტოპ 5 გზა Windows 11-ზე მდებარეობის სერვისების ნაცრისფერი გამოსასწორებლად
Miscellanea / / July 11, 2022
თქვენს Windows 11 კომპიუტერზე აპლიკაციების მთელი რიგი ეყრდნობა მდებარეობის სერვისებს თქვენი მდებარეობის დასადგენად. ამის თქმით, თქვენ შეგიძლიათ აკონტროლოთ რომელი აპები მიიღებენ წვდომას ამ მონაცემებზე აპლიკაციის ნებართვები. თუმცა, თუ Windows 11 არ გაძლევთ საშუალებას გადართოთ მდებარეობის სერვისები, შეიძლება დაგჭირდეთ მისი გამოსწორება.

რამდენიმე მიზეზი არასწორი კონფიგურაციის სერვისებიდან მესამე მხარის აპლიკაციების ჩარევამდე შეიძლება გამოიწვიოს ეს პრობლემა. ამ სახელმძღვანელომ შეადგინა გადაწყვეტილებების სია, რომლებიც დაგეხმარებათ Windows 11-ზე მდებარეობის სერვისების ნაცრისფერი პრობლემის მოგვარებაში. ასე რომ, დავიწყოთ.
1. გეოლოკაციის სერვისის კონფიგურაცია
გეოლოკაციის სერვისი არის პატარა პროგრამა, რომელიც უნდა იმუშაოს ფონზე, რათა მდებარეობის სერვისებმა იმუშაოს. იდეალურ შემთხვევაში, სერვისი უნდა დაიწყოს ყოველ ჯერზე, როდესაც სისტემა ჩაიტვირთება. თუმცა, თუ ეს არ მოხდა, მდებარეობის სერვისები შეიძლება ნაცრისფერი გამოჩნდეს Windows-ზე. აი, რა შეგიძლიათ გააკეთოთ მის გამოსასწორებლად.
Ნაბიჯი 1: დააჭირეთ Windows + R ღილაკს Run დიალოგის გასახსნელად, ჩაწერეთ სერვისები.mscდა დააჭირეთ Enter.
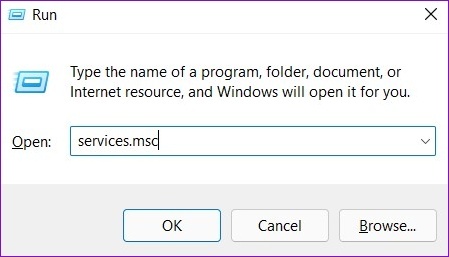
ნაბიჯი 2: იპოვნეთ და ორჯერ დააწკაპუნეთ სიაში Geolocation Service-ზე.

ნაბიჯი 3: შეცვალეთ გაშვების ტიპი ავტომატურად და დააჭირეთ Apply.

თუ სერვისი არ მუშაობს, დააჭირეთ ღილაკს დაწყება. ამის შემდეგ, ნახეთ, შეგიძლიათ თუ არა წვდომა მდებარეობის სერვისებზე.
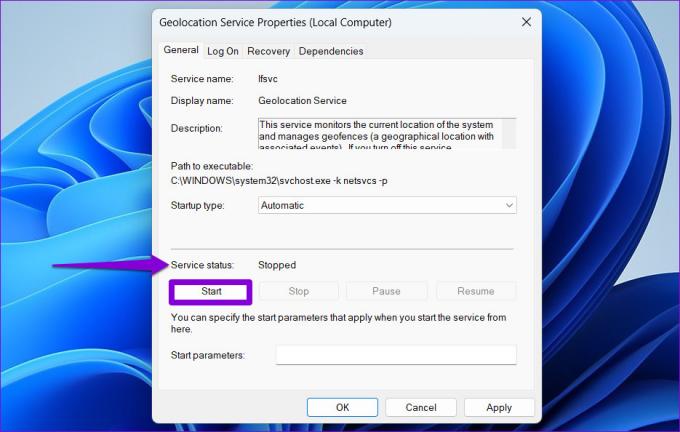
2. გაუშვით სისტემის ტექნიკური პრობლემების აღმოფხვრა
Windows 11 პერიოდულად აწარმოებს System Maintenance Troubleshooter-ს თქვენს კომპიუტერზე, რათა სკანირდეს და მოაგვაროს ნებისმიერი პრობლემა დესკტოპის მალსახმობებთან, დისკის მოცულობასთან, ფაილის ბილიკებთან და სხვა პარამეტრებთან დაკავშირებით. თქვენ ასევე შეგიძლიათ ამ ხელსაწყოს ხელით გაშვება Windows-ზე მდებარეობის სერვისების გამოსასწორებლად. Აი როგორ.
Ნაბიჯი 1: დააწკაპუნეთ ძიების ხატულაზე სამუშაო პანელზე, ჩაწერეთ მართვის პანელიდა დააჭირეთ Enter.

ნაბიჯი 2: მართვის პანელის ფანჯარაში გადართეთ ხედის ტიპი დიდ ხატებზე ზედა მარჯვენა კუთხიდან და გადადით პრობლემების მოგვარებაზე.

ნაბიჯი 3: "სისტემა და უსაფრთხოება" განყოფილებაში დააწკაპუნეთ "შენარჩუნების ამოცანების გაშვება".

მიჰყევით ეკრანზე არსებულ ინსტრუქციებს პრობლემების მოგვარების გასაშვებად და შემდეგ გადატვირთეთ კომპიუტერი. ამის შემდეგ, თქვენ უნდა გქონდეთ წვდომა მდებარეობის სერვისებზე.
3. შეასწორეთ რეესტრის ფაილები
პრობლემის მოგვარება შეგიძლიათ რეესტრის ზოგიერთი ფაილის შეცვლით, თუ მდებარეობის სერვისები კვლავ ნაცრისფერი ჩანს. ეს ხრიკი დაეხმარა რამდენიმე მომხმარებელს პრობლემის დაუყოვნებლივ მოგვარებაში.
გაითვალისწინეთ, რომ რეესტრის რედაქტორი ინახავს კრიტიკულ პარამეტრებს Windows-ისთვის და მისი სერვისებისთვის. ამიტომ, თქვენ უნდა გააგრძელოთ სიფრთხილე და ყურადღებით მიჰყევით ქვემოთ მოცემულ ნაბიჯებს. ასევე, დარწმუნდით, რომ თქვენ რეესტრის ყველა ფაილის სარეზერვო ასლი ან შექმენით აღდგენის წერტილი რაიმე ცვლილების შეტანამდე.
Ნაბიჯი 1: დააჭირეთ Windows + S ღილაკს საძიებო მენიუს გასახსნელად. ტიპი რეესტრის რედაქტორი ველში და აირჩიეთ პირველი შედეგი, რომელიც გამოჩნდება.
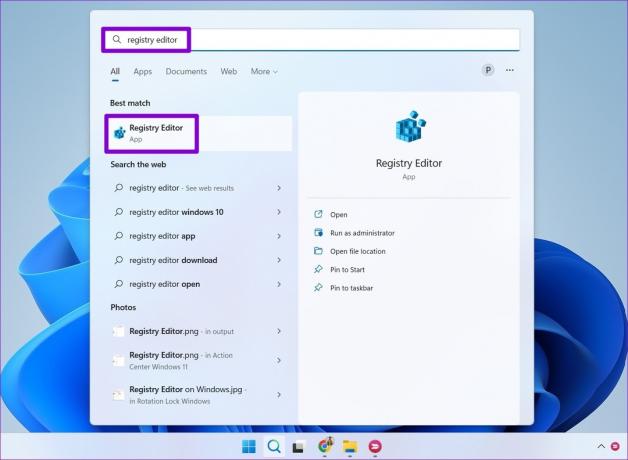
ნაბიჯი 2: რეესტრის რედაქტორის ფანჯარაში ჩასვით შემდეგი გზა მისამართის ზოლში ზედა და დააჭირეთ Enter.
HKEY_LOCAL_MACHINE\SYSTEM\CurrentControlSet\Services\lfsvc\TriggerInfo
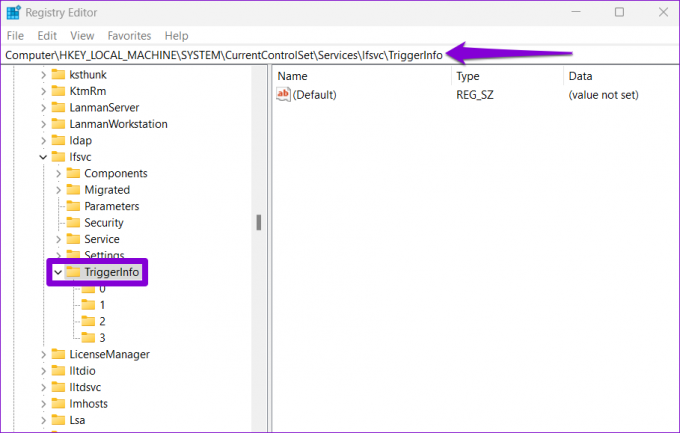
ნაბიჯი 3: დააწკაპუნეთ ღილაკზე სახელად 3 და აირჩიეთ წაშლა.

ნაბიჯი 4: დააწკაპუნეთ დიახ დასადასტურებლად.
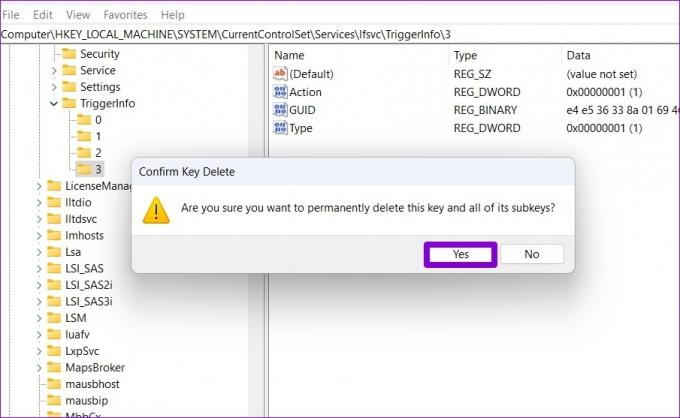
გადატვირთეთ თქვენი კომპიუტერი, რომ ცვლილებები ძალაში შევიდეს და ნახეთ, პრობლემა ისევ აქ არის.
4. გამოიყენეთ ადგილობრივი ჯგუფის პოლიტიკის რედაქტორი
რეესტრის რედაქტორის გამოყენების მსგავსად, თქვენ ასევე შეგიძლიათ ცვლილებები შეიტანოთ თქვენს კომპიუტერში Windows-ის ლოკალური ჯგუფის პოლიტიკის რედაქტორის მეშვეობით. ამისათვის თქვენ უნდა გაუშვათ Windows ოპერაციული სისტემის Pro, Enterprise ან Education გამოცემა. თუ იყენებთ Windows 11-ის მთავარ ვერსიას, ეს მეთოდი არ გამოდგება თქვენთვის.
Ნაბიჯი 1: დააჭირეთ Windows + R ღილაკს Run დიალოგური ფანჯრის გასახსნელად. ტიპი gpedit.msc Open ველში და დააჭირეთ Enter.

ნაბიჯი 2: ლოკალური ჯგუფის პოლიტიკის რედაქტორის ფანჯარაში გამოიყენეთ მარცხენა პანელი შემდეგ საქაღალდეში გადასასვლელად.
ადმინისტრაციული შაბლონები\Windows კომპონენტები\ადგილმდებარეობა და სენსორები
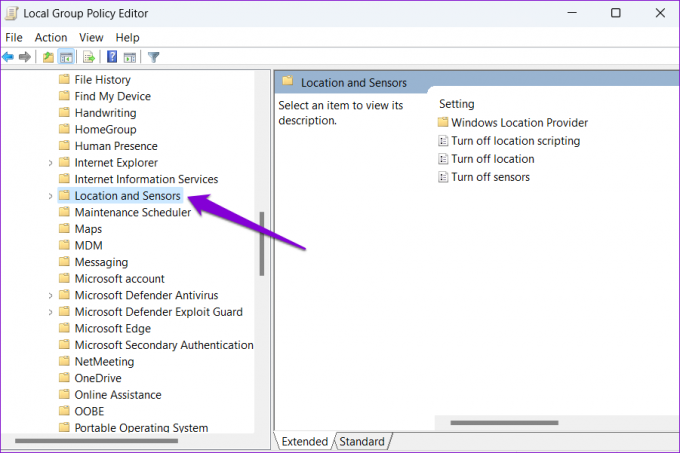
ნაბიჯი 3: თქვენს მარჯვნივ დაინახავთ სამ პოლიტიკას: მდებარეობის სკრიპტის გამორთვა, მდებარეობის გამორთვა და სენსორების გამორთვა.
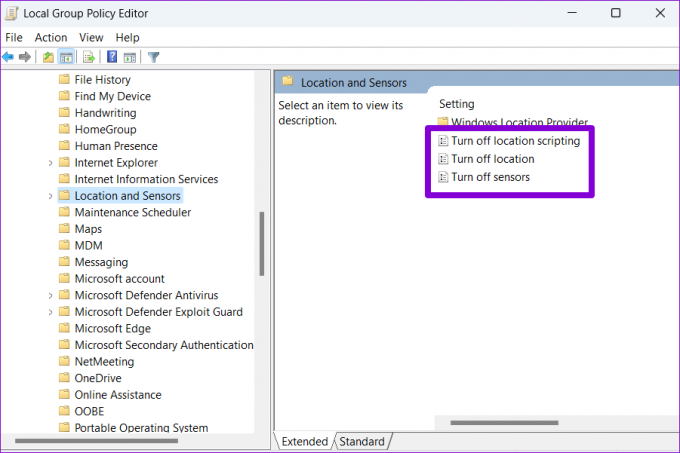
ნაბიჯი 4: ორჯერ დააწკაპუნეთ "გამორთეთ მდებარეობის სკრიპტი", აირჩიეთ "გამორთული" და დააჭირეთ "გამორთვა".

ასევე გამორთეთ მდებარეობის გამორთვის და სენსორების გამორთვის წესები.
ნაბიჯი 5: შემდეგი, დააწკაპუნეთ Windows Location Provider საქაღალდეზე.

ნაბიჯი 6: ორჯერ დააწკაპუნეთ "გამორთეთ Windows მდებარეობის პროვაიდერი".

ნაბიჯი 7: აირჩიეთ გამორთული ვარიანტი და დააწკაპუნეთ Apply.

გადატვირთეთ კომპიუტერი და თქვენ უნდა გქონდეთ წვდომა მდებარეობის სერვისებზე, როგორც ადრე.
5. სცადეთ სუფთა ჩატვირთვა
ზოგჯერ, მესამე მხარის აპებმა და სერვისებმა, რომლებიც გაშვებულია თქვენს კომპიუტერზე, ასევე შეუძლიათ ხელი შეგიშალონ Windows-ის გარკვეულ ფუნქციებზე წვდომაში. ამის დასადასტურებლად, შეგიძლიათ ჩატვირთოთ თქვენი კომპიუტერი ა სუფთა ჩატვირთვის მდგომარეობა.
Ნაბიჯი 1: დააჭირეთ Windows + R ღილაკს Run დიალოგის გასახსნელად, ჩაწერეთ msconfig.mscდა დააჭირეთ Enter.

ნაბიჯი 2: სერვისების ჩანართში მონიშნეთ ყუთი, რომელიც წერია „Microsoft-ის ყველა სერვისის დამალვა“ და დააჭირეთ ღილაკს გამორთვა ყველა.
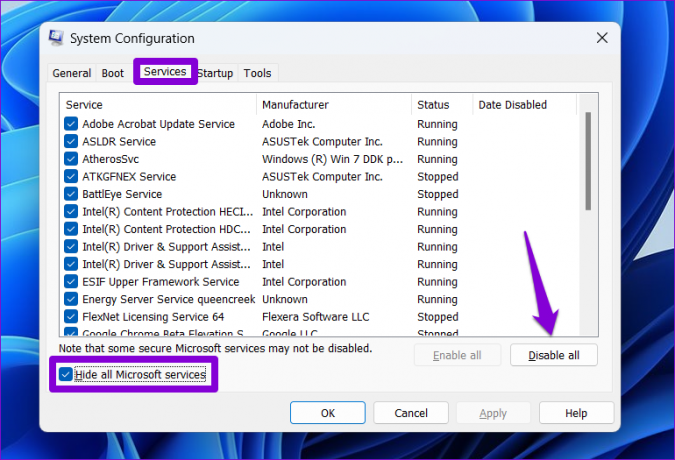
ნაბიჯი 3: შემდეგ გადადით გაშვების ჩანართზე და დააწკაპუნეთ სამუშაოების მენეჯერის გახსნაზე.

ნაბიჯი 4: გაშვების ჩანართში გამორთეთ ყველა მესამე მხარის აპი სათითაოდ.

ამის შემდეგ გადატვირთეთ კომპიუტერი, რათა შეხვიდეთ სუფთა ჩატვირთვის მდგომარეობაში და ნახოთ, შეძლებთ თუ არა წვდომას მდებარეობის სერვისებზე. თუ ეს დაგვეხმარება, თქვენ უნდა გადახედოთ ყველა ახლახან დაინსტალირებულს აპლიკაციები და პროგრამები და ამოიღეთ ისინი.
ნორმალურ რეჟიმში ხელახლა ჩატვირთვისთვის, მიჰყევით ზემოთ მოცემულ ნაბიჯებს, რომ ჩართოთ ყველა გაშვების აპლიკაცია და სერვისი და შემდეგ გადატვირთეთ კომპიუტერი.
სერვისები, რომლებიც მნიშვნელოვანია
აპების გარდა, მდებარეობის სერვისები აუცილებელია Windows-ის გარკვეული ფუნქციებისთვის, როგორიცაა Find my device. აქედან გამომდინარე, მნიშვნელოვანია, რომ ფუნქცია სწორად ფუნქციონირებს. ვიმედოვნებთ, რომ ზემოაღნიშნული გადაწყვეტილებები დაგეხმარებათ Windows 11-ზე მდებარეობის სერვისების ნაცრისფერი პრობლემის მოგვარებაში და თქვენ მშვიდად ხართ.
ბოლოს განახლდა 2022 წლის 11 ივლისს
ზემოთ მოყვანილი სტატია შეიძლება შეიცავდეს შვილობილი ბმულებს, რომლებიც დაგეხმარებათ Guiding Tech-ის მხარდაჭერაში. თუმცა, ეს არ იმოქმედებს ჩვენს სარედაქციო მთლიანობაზე. შინაარსი რჩება მიუკერძოებელი და ავთენტური.

Დაწერილია
პანკილი პროფესიით სამოქალაქო ინჟინერია, რომელმაც დაიწყო მოგზაურობა, როგორც მწერალი EOTO.tech-ში. ის ახლახან შეუერთდა Guiding Tech-ს, როგორც თავისუფალი მწერალი, რათა გაშუქებულიყო როგორ-to-to-ები, განმარტებები, ყიდვის სახელმძღვანელო, რჩევები და ხრიკები Android-ისთვის, iOS-ისთვის, Windows-ისთვის და ვებ-ისთვის.



