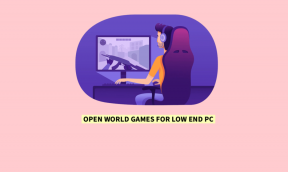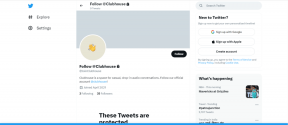Windows 10-ზე Microsoft Teams Crash-ის გამოსწორება
Miscellanea / / July 11, 2022

Microsoft Teams გთავაზობთ ონლაინ შეხვედრების ჩატარების განსაკუთრებულ ფუნქციას, რომელიც ერთდროულად 10000-მდე მომხმარებელს იტევს. თქვენ შეგიძლიათ გააზიაროთ თქვენი იდეები, ჩაატაროთ კონფერენციები და დაუკავშირდეთ ადამიანებს ყოველგვარი უსიამოვნების გარეშე, სადმე, ნებისმიერ დროს! მიუხედავად იმისა, რომ ეს არის საოცარი ბიზნეს თანამშრომლობის პლატფორმა, ეს არ არის ყოველგვარი შეცდომებისა და პრობლემების გარეშე, ისევე როგორც სხვა აპლიკაციები. თუ თქვენ ეძებთ პრობლემების მოგვარების ნაბიჯებს Windows 10-ის პრობლემების გამო Microsoft Teams-ისთვის, თქვენ სწორ ადგილას ხართ! ჩვენ გთავაზობთ სრულყოფილ სახელმძღვანელოს, რომელიც დაგეხმარებათ მარტივი დაწკაპუნებით გამოასწოროთ Microsoft Teams-ის ავარია გაშვების დროს.

შინაარსი
- როგორ გამოვასწოროთ Microsoft Teams Crashing Windows 10-ზე
- მეთოდი 1: ძირითადი პრობლემების მოგვარება
- მეთოდი 2: გაუშვით Windows Store Apps Troubleshooter
- მეთოდი 3: კლიენტის სერთიფიკატების გასუფთავება
- მეთოდი 4: შეაკეთეთ Microsoft Teams
- მეთოდი 5: გაასუფთავეთ Microsoft Teams Cache
- მეთოდი 6: განაახლეთ Microsoft Teams
- მეთოდი 7: სისტემის ფაილების შეკეთება
- მეთოდი 8: გაუშვით მავნე პროგრამების სკანირება
- მეთოდი 9: Windows OS-ის განახლება
- მეთოდი 10: WLAN დრაივერის განახლება/გაბრუნება/ხელახალი ინსტალაცია
- მეთოდი 11: შედით გუნდების დესკტოპ ვერსიაში
- მეთოდი 12: დროებით გამორთეთ ანტივირუსი/Firewall (არ არის რეკომენდებული)
- მეთოდი 13: გადატვირთეთ Microsoft Teams
- მეთოდი 14: ხელახლა დააინსტალირეთ Microsoft Teams
- მეთოდი 15: დაუკავშირდით Microsoft-ის მხარდაჭერას
როგორ გამოვასწოროთ Microsoft Teams Crashing Windows 10-ზე
არსებობს მრავალი მიზეზი, რამაც გამოიწვია Microsoft Teams-ის ავარია გაშვების საკითხებზე, როგორიცაა:
- დროებითი ხარვეზები გუნდების აპში.
- კორუმპირებული ქეში Microsoft Teams-ში.
- მოძველებული აპლიკაცია, დრაივერები და Ოპერაციული სისტემა.
- კორუმპირებული ფაილების და პროგრამების არსებობა კომპიუტერზე.
- მავნე პროგრამები და მავნე პროგრამები ან პროგრამები კომპიუტერზე.
- ანტივირუსი და Firewall ბლოკავს თქვენს აპს.
- არასწორად კონფიგურირებული ფაილები Microsoft Teams-ში და დაკავშირებულ საქაღალდეებში.
მეთოდი 1: ძირითადი პრობლემების მოგვარება
ამ სექციაში, ჩვენ ჩამოვთვალეთ პრობლემების მოგვარების რამდენიმე გავრცელებული მეთოდი, რომელიც დაგეხმარებათ გამოასწოროთ Microsoft Teams ავარია თქვენი Windows 10 კომპიუტერის გაშვებისას.
მეთოდი 1A: გადატვირთეთ Windows 10 კომპიუტერი
თუ თქვენს კომპიუტერში რაიმე დროებითი ხარვეზია, თქვენ წააწყდებით Microsoft Teams-ის ავარიას გაშვების დროს. ზოგადი ხრიკი ყველა დროებითი ხარვეზის მოსაგვარებლად არის თქვენი კომპიუტერის გადატვირთვა. თქვენ შეგიძლიათ გადატვირთოთ თქვენი კომპიუტერი ნაბიჯების შემდეგ.
1. დააჭირეთ და გააჩერეთ Windows + D კლავიშები ერთად წავიდეთ სამუშაო მაგიდაზე.
2. ახლა, დააჭირეთ Alt + F4 კლავიშები ერთდროულად.
3. შემდეგ, დააწკაპუნეთ Რესტარტი აირჩიეთ ის ჩამოსაშლელი მენიუდან და დააჭირეთ შეიყვანეთ გასაღები.
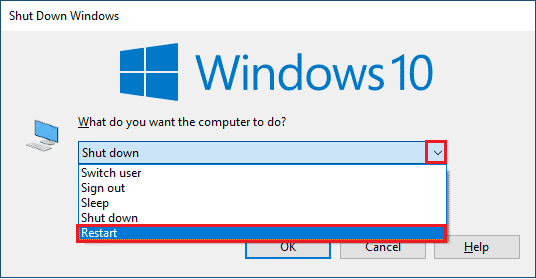
მეთოდი 1B: იძულებით დახურეთ Microsoft Teams
თუ გსურთ ისარგებლოთ Teams-ში უწყვეტი დაკავშირების გამოცდილებით, ჯერ მთლიანად უნდა დახუროთ გუნდების ყველა ფონური პროცესი და ხელახლა გახსნათ ისინი. თქვენ შეგიძლიათ იგივე განახორციელოთ ქვემოთ ჩამოთვლილი ნაბიჯების შემდეგ.
1. დააჭირეთ Windows გასაღები და ტიპი Პროცესების ადმინისტრატორი. შემდეგ, დააწკაპუნეთ გახსენით.

2. ახლა მოძებნეთ და დააწკაპუნეთ Microsoft-ის გუნდები სიიდან. შემდეგ, დააწკაპუნეთ Დასასრულიდავალება, როგორც ნაჩვენებია ქვემოთ.

ეს დახურავს გუნდებთან დაკავშირებულ ყველა ფონურ პროცესს. შეამოწმეთ, მოაგვარეთ თუ არა Microsoft Teams Windows 10-ის ავარიის პრობლემა.
მეთოდი 1C: შეამოწმეთ Microsoft Teams სერვერის სტატუსი
როგორც დამატებითი გამოსწორება, თქვენ უნდა უზრუნველყოთ სათანადო ინტერნეტ კავშირი. მაგრამ თუ თქვენ კვლავ შეხვდებით Microsoft Teams-ის Windows 10-ის ავარიულ პრობლემას ინტერნეტთან კავშირის პრობლემის გადაჭრისა და თქვენი მოწყობილობის გადატვირთვის შემდეგ, თქვენ უნდა შეამოწმოთ სერვერის სტატუსი. შეგიძლიათ შეამოწმოთ სერვერი აქტიურია თუ გათიშული ეწვიეთ ზოგიერთ ოფიციალურ საიტს მოსწონს Downdetector. მიჰყევით ინსტრუქციის მიხედვით.
1. გადადით ოფიციალურ საიტზე Downdetector.
2A. თქვენ უნდა მიიღოთ მომხმარებლის ანგარიშები მიუთითებს, რომ Microsoft Teams-ში მიმდინარე პრობლემები არ არის შეტყობინება იმის უზრუნველსაყოფად, რომ გუნდის სერვერები ფუნქციონირებს და არ არის სერვერის მხრიდან შეცდომები.
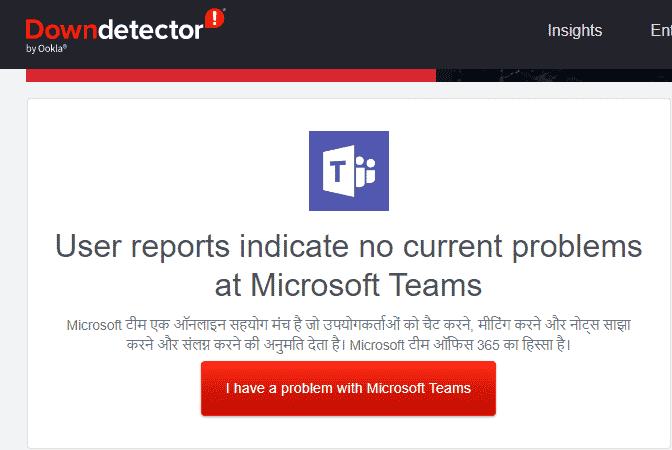
2ბ. თუ ხედავთ რაიმე უჩვეულო შეტყობინებას, უნდა დაელოდოთ შეცდომების აღმოფხვრას.
მეთოდი 2: გაუშვით Windows Store Apps Troubleshooter
Microsoft Store-ის ჩაშენებული პრობლემების აღმოფხვრა გეხმარებათ თავიდან აიცილოთ და მოაგვაროთ Microsoft-ის ყველა აპის პრობლემა ავტომატურად. თქვენს Windows 10 კომპიუტერს აქვს ჩაშენებული პრობლემების მოგვარების ინსტრუმენტი Microsoft Teams-ში არსებული ნებისმიერი პრობლემის მოსაგვარებლად. მიჰყევით ქვემოთ მოცემულ ნაბიჯებს Windows Store Apps-ის პრობლემების მოგვარების გასაშვებად.
1. ტიპი პრობლემების მოგვარების პარამეტრები Windows საძიებო ზოლში და დააწკაპუნეთ გახსენით, როგორც გამოსახულია.
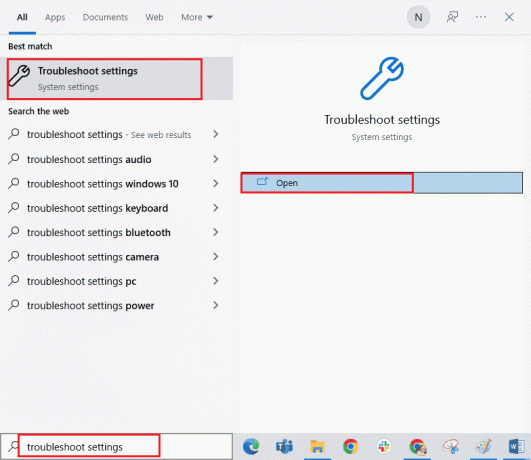
2. დააწკაპუნეთ დამატებითიპრობლემების მოგვარების საშუალებები ვარიანტი, როგორც ხაზგასმულია ქვემოთ.

3. შემდეგ, დააწკაპუნეთ Windows Store Apps > გაუშვით პრობლემების მოგვარების პროგრამა.
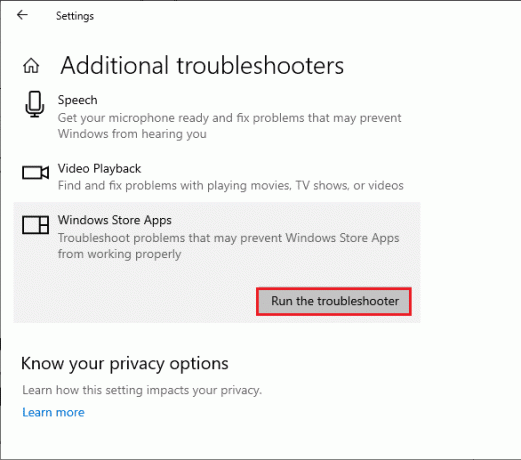
4. თუ თქვენმა პრობლემების აღმოფხვრამ გამოავლინა რაიმე პრობლემა თქვენს კომპიუტერში, დააწკაპუნეთ გამოიყენეთ ეს შესწორება.
5. დაბოლოს, მიჰყევით ეკრანზე მითითებებს პრობლემების აღმოფხვრის დასასრულებლად და გადატვირთეთ თქვენი კომპიუტერი. შეამოწმეთ, მოაგვარეთ პრობლემა თუ არა.
ასევე წაიკითხეთ: როგორ მოვითხოვოთ კონტროლი Microsoft-ის გუნდებში
მეთოდი 3: კლიენტის სერთიფიკატების გასუფთავება
თქვენ ასევე შეგიძლიათ წაშალოთ გუნდებთან დაკავშირებული ყველა სერთიფიკატი და ხელახლა გაუშვათ Teams აპი Microsoft Teams-ის ავარიის გამოსასწორებლად გაშვების პრობლემასთან დაკავშირებით. მიჰყევით ამ ნაბიჯებს თქვენი კლიენტის სერთიფიკატების გასასუფთავებლად გუნდებში.
1. დააჭირეთ Windows გასაღები და ტიპი საკრედიტო მენეჯერი. შემდეგ, დააწკაპუნეთ გახსენით.

2. ახლა დააწკაპუნეთ Windows სერთიფიკატები, როგორც ქვემოთაა ნაჩვენები.

3. ახლა, გააფართოვეთ ჩამოსაშლელი მენიუ Office 365/Teams და დააწკაპუნეთ ამოღება ვარიანტი.
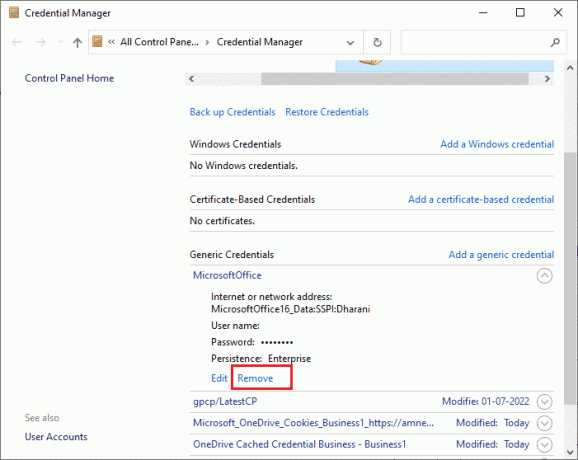
4. ახლა დააწკაპუნეთ დიახ თუ მოგეთხოვებათ და ხელახლა შედით თქვენს Microsoft-ის გუნდები ანგარიში. შეამოწმეთ პრობლემა მოგვარებულია თუ არა.
მეთოდი 4: შეაკეთეთ Microsoft Teams
ზოგიერთმა მომხმარებელმა განაცხადა, რომ Microsoft Teams-ის Windows 10-ის ავარიის პრობლემა შეიძლება ადვილად მოგვარდეს აპლიკაციის შეკეთებით ჩაშენებული ხელსაწყოს გამოყენებით. Windows-ის ეს ინსტრუმენტი დაალაგებს აპთან დაკავშირებულ ყველა პრობლემას და დაგეხმარებათ პრობლემის მოგვარებაში ყოველგვარი პრობლემების გარეშე.
1. ტიპი აპები და ფუნქციები Windows საძიებო ზოლში და დააწკაპუნეთ გახსენით.

2. ახლა მოძებნეთ გუნდები საძიებო მენიუში და დააწკაპუნეთ Microsoft-ის გუნდები შედეგებიდან, როგორც ნაჩვენებია.

3. პირველ რიგში, გადაახვიეთ ეკრანზე და დააწკაპუნეთ შეკეთება ვარიანტი.
შენიშვნა: თქვენი აპლიკაციის მონაცემები არ იმოქმედებს შეკეთებისას Microsoft-ის გუნდები.
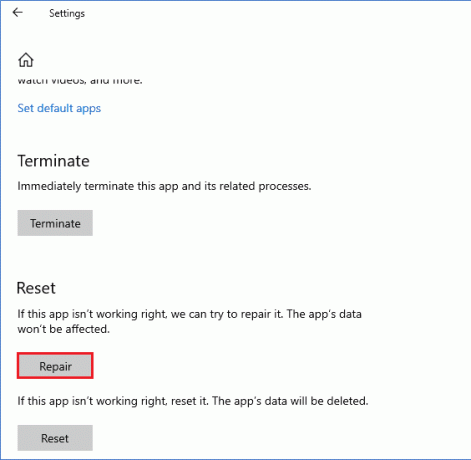
შეამოწმეთ, მოაგვარეთ პრობლემა თუ არა.
ასევე წაიკითხეთ: გამოასწორეთ Microsoft Teams ვიდეო ზარი არ მუშაობს
მეთოდი 5: გაასუფთავეთ Microsoft Teams Cache
Microsoft Store-ის ყველა აპლიკაციის მსგავსად, Teams აპი ინახავს ქეშს და დროებით მონაცემებს ფონზე, რათა სწრაფად მართოთ ყველა ჩეთი და საუბარი. მაგრამ, როდესაც დღეები გადის, ეს ქეშები გროვდება თქვენს კომპიუტერში, რაც იწვევს Microsoft Teams-ის ავარიას გაშვების საკითხთან დაკავშირებით. სცადეთ მათი სრული გასუფთავება, რათა შეამოწმოთ მუშაობს თუ არა ეს.
1. დაჭერა Windows + E კლავიშები ერთად გასახსნელად ფაილების მკვლევარი.
2. ახლა გადადით შემდეგ ადგილას:
C:\Users\USERNAME\AppData\Roaming
შენიშვნა: დარწმუნდით, რომ შეამოწმეთ დამალული ნივთები ყუთში ხედი ჩანართი AppData საქაღალდის სანახავად.
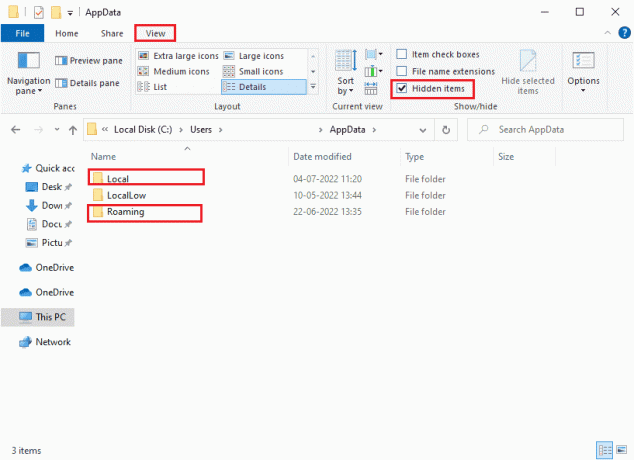
3. ახლა, ორივე ადგილას, დააწკაპუნეთ მარჯვენა ღილაკით გუნდები საქაღალდე და დააწკაპუნეთ წაშლა ვარიანტი.
შენიშვნა: ასევე შეგიძლიათ გადარქმევა ან გადაიტანოთ საქაღალდე სხვა ადგილას, თუ მოგვიანებით გსურთ მისი დაბრუნება.
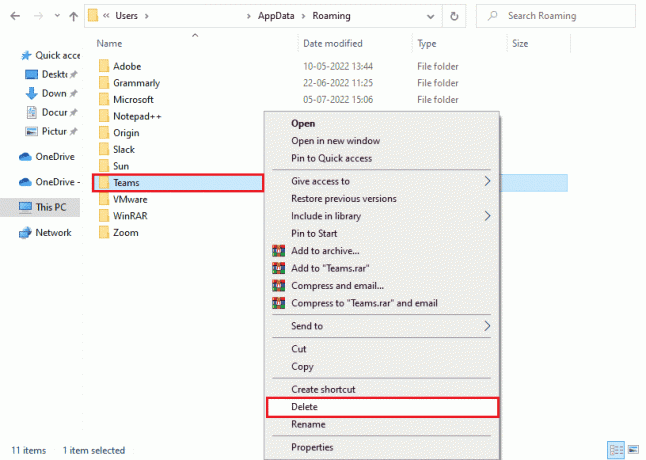
4. Რესტარტი თქვენს კომპიუტერში და შეამოწმეთ მუშაობს თუ არა.
მეთოდი 6: განაახლეთ Microsoft Teams
თუ იყენებთ Microsoft Teams-ის მოძველებულ ვერსიას, თქვენს კომპიუტერში Microsoft Teams-ის Windows 10-ის პრობლემა შეგექმნებათ. თუ აღმოაჩენთ, რომ თქვენი აპი თქვენს კომპიუტერში იშლება, შეგიძლიათ განაახლოთ აპი ქვემოთ მითითებების შესაბამისად.
1. დააწკაპუნეთ სამ წერტილიანი ხატი შენი გვერდით პროფილის სურათი გუნდებში.

2. შემდეგ, დააწკაპუნეთ Შეამოწმოთ განახლებები ვარიანტი, როგორც ნაჩვენებია.
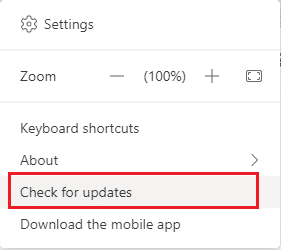
3. თქვენ ნახავთ შეტყობინებას ჩვენ შევამოწმებთ და დავაინსტალირებთ ნებისმიერ განახლებას სანამ თქვენ განაგრძობთ მუშაობას ეკრანის ზედა ნაწილში.

4. საბოლოოდ, გუნდები განახლდება თქვენს Windows 10 კომპიუტერზე, თუ განახლებები ხელმისაწვდომია. შეამოწმეთ, გაქვთ თუ არა დაფიქსირებული გუნდები ავარიის საკითხი.
ასევე წაიკითხეთ: Microsoft-ის გუნდის 10 საუკეთესო ფუნქცია
მეთოდი 7: სისტემის ფაილების შეკეთება
თუ თქვენს Windows 10 კომპიუტერს აქვს რაიმე დაზიანებული ან დაზიანებული სისტემის კონფიგურაციის ფაილი, თქვენ წააწყდებით Microsoft Teams-ის ავარიას გაშვებისას. ეს ასევე იწვევს თქვენი კომპიუტერის გაუმართაობას, რაც იწვევს მუშაობის უკმარისობას. საბედნიეროდ, თქვენ შეგიძლიათ შეაკეთოთ ეს კორუმპირებული ფაილები თქვენი კომპიუტერის ჩაშენებული კომუნალური საშუალებების გამოყენებით, კერძოდ, სისტემის ფაილების შემოწმება და განლაგების გამოსახულების სერვისი და მართვა. წაიკითხეთ ჩვენი სახელმძღვანელო როგორ შეაკეთოთ სისტემის ფაილები Windows 10-ზე და მიჰყევით მითითებულ ნაბიჯებს, რომ თქვენი ყველა კორუმპირებული ფაილი სრულყოფილად შეაკეთოთ.

ფაილების შეკეთების შემდეგ, შეამოწმეთ განხილული შეცდომა გამოსწორებულია თუ არა.
მეთოდი 8: გაუშვით მავნე პროგრამების სკანირება
Microsoft-ის რამდენიმე ექსპერტი ვარაუდობს, რომ კომპიუტერის სკანირება დაგეხმარებათ თქვენი კომპიუტერის საფრთხეებისგან თავისუფლად შენარჩუნებაში. თუ თქვენს კომპიუტერში არის რაიმე ვირუსი ან მავნე პროგრამა, რომელიც ხელს უწყობს Microsoft Teams-ის Windows 10-ის პრობლემას, ვერ გამოიყენებთ გარე და შიდა აპარატურულ მოწყობილობებს. ამიტომ, გირჩევთ, დაასკანიროთ თქვენი კომპიუტერი, როგორც ეს მითითებულია ჩვენს სახელმძღვანელოში როგორ გავატარო ვირუსის სკანირება ჩემს კომპიუტერზე?. ასევე, თუ გსურთ თქვენი კომპიუტერიდან მავნე პროგრამების ამოღება, შეამოწმეთ ჩვენი სახელმძღვანელო როგორ ამოიღოთ მავნე პროგრამა თქვენი კომპიუტერიდან Windows 10-ში.
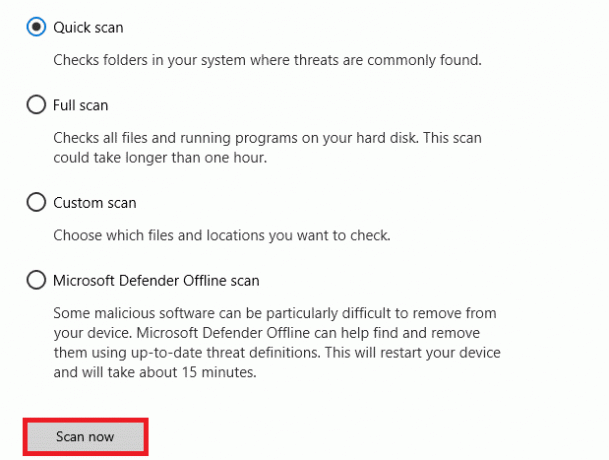
ასევე წაიკითხეთ: როგორ გავაბუნდოვოთ ფონი Microsoft-ის გუნდებში
მეთოდი 9: Windows OS-ის განახლება
ასევე, თუ თქვენს კომპიუტერში არის რაიმე ხარვეზი, მათი გამოსწორება შესაძლებელია მხოლოდ ა Ვინდოუსის განახლება. Microsoft ავრცელებს რეგულარულ განახლებებს ყველა ამ ხარვეზის გამოსასწორებლად, რითაც ახარისხებს Microsoft Teams-ის ავარიას გაშვების დროს. ამიტომ, დარწმუნდით, რომ განაახლეთ თქვენი Windows ოპერაციული სისტემა და თუ რაიმე განახლება ელოდება მოქმედებას, წაიკითხეთ ჩვენი სახელმძღვანელო. როგორ ჩამოტვირთოთ და დააინსტალიროთ Windows 10-ის უახლესი განახლება განახლების პროცესის დეტალურად გაცნობა.

განახლების შემდეგ თქვენი Windows ოპერაციული სისტემა, შეამოწმეთ, შეგიძლიათ თუ არა თქვენს კამერაზე წვდომა.
მეთოდი 10: WLAN დრაივერის განახლება/გაბრუნება/ხელახალი ინსტალაცია
მოწყობილობის დრაივერები შექმენით დამაკავშირებელი კავშირი თქვენი კომპიუტერის აპარატურასა და ოპერაციულ სისტემას შორის. ამრიგად, გაუმართავი, მოძველებული ან კორუმპირებული დრაივერები იწვევს Microsoft Teams-ის Windows 10-ის პრობლემას.
მეთოდი 10A: განაახლეთ WLAN დრაივერი
ბევრმა მომხმარებელმა განაცხადა, რომ WLAN დრაივერების განახლება დაეხმარა მათ აღნიშნული პრობლემის მოგვარებაში. გირჩევთ განაახლოთ WLAN დრაივერები თქვენი ქსელის ადაპტერების საიმედოობის გასაუმჯობესებლად, თავსებადობის პრობლემების გადასაჭრელად და განხილული პრობლემის მოსაგვარებლად. მიჰყევით ჩვენს სახელმძღვანელოს როგორ განაახლოთ ქსელის ადაპტერის დრაივერები Windows 10-ზე ამის გაკეთება.

მეთოდი 10B: დააბრუნეთ WLAN დრაივერები
როდესაც დრაივერებს უკან დააბრუნებთ, აპარატურის ყველა მიმდინარე ვერსია წაიშლება და თქვენს კომპიუტერზე დაინსტალირდება ადრე დაინსტალირებული დრაივერები. ეს ფუნქცია ძალიან დაგეხმარება, როდესაც რაიმე ახალია დრაივერის განახლება არ მუშაობს კარგად თქვენს კომპიუტერთან. მიჰყევით ნაბიჯებს, როგორც ეს მითითებულია ჩვენს სახელმძღვანელოში როგორ დავაბრუნოთ დრაივერები Windows 10-ზე Microsoft Teams-ის Windows 10-ის ავარიის პრობლემის მოსაგვარებლად.
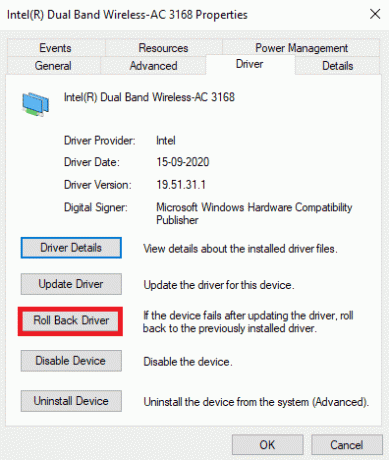
მას შემდეგ რაც თქვენი Windows 10 კომპიუტერი დააინსტალირებს დრაივერების წინა ვერსიას, შეამოწმეთ, მოაგვარეთ თუ არა Microsoft Teams-ის ავარიის პრობლემა.
მეთოდი 10C: ხელახლა დააინსტალირეთ WLAN დრაივერი
შეუთავსებელი დრაივერები ხელახლა უნდა დააინსტალიროთ Microsoft Teams-ის ავარიის გამოსასწორებლად გაშვების პრობლემასთან დაკავშირებით. გირჩევთ, ხელახლა დააინსტალიროთ მოწყობილობის დრაივერები მხოლოდ იმ შემთხვევაში, თუ მათ განახლებით ვერ მიაღწევთ რაიმე გამოსწორებას. დრაივერების ხელახლა ინსტალაციის ნაბიჯები ძალიან მარტივია და ამის გაკეთება შეგიძლიათ მესამე მხარის აპლიკაციის გამოყენებით ან ხელით. მიჰყევით ჩვენს სახელმძღვანელოს როგორ წაშალოთ და დააინსტალიროთ დრაივერები Windows 10-ზე დრაივერების ხელახლა ინსტალაციისთვის თქვენს Windows 10 კომპიუტერზე.

ქსელის დრაივერების ხელახლა ინსტალაციის შემდეგ, შეამოწმეთ, მოაგვარეთ თუ არა Microsoft Teams-ის ავარიის პრობლემა.
ასევე წაიკითხეთ: შეასწორეთ Microsoft Teams Keeps Restart
მეთოდი 11: შედით გუნდების დესკტოპ ვერსიაში
თუ ჯერ ვერ მიგიღწევიათ რაიმე გამოსწორება Microsoft Teams-ის ავარიის გაშვებისას, შეგიძლიათ სცადოთ ბრაუზერი, რომ შეხვიდეთ თქვენს Teams ანგარიშში. ეს არის პრობლემის ალტერნატივა და დარწმუნდით, რომ გაქვთ ჩართულია თქვენს Windows-ში ჩართული მედია სერვისებზე წვდომა 10 კომპიუტერი.
1. ᲔსტუმრეთMicrosoft Teams ვებსაიტზე და დააწკაპუნეთ Შებრძანდით, როგორც ქვემოთაა ნაჩვენები.
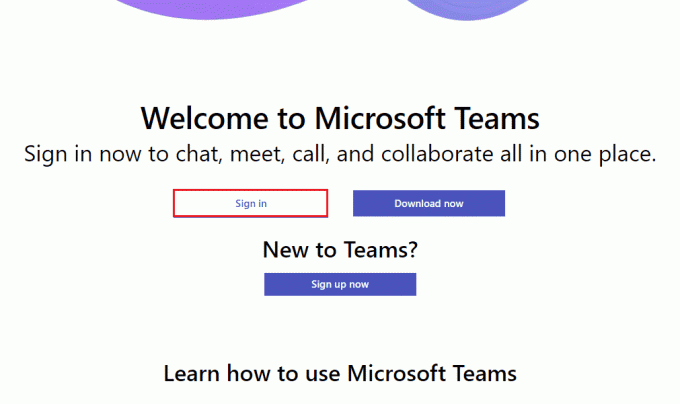
2. Შებრძანდით შენთან ერთად ფოსტა, ტელეფონი ან სკაიპი სწორით პაროლი და შეამოწმეთ, გაქვთ თუ არა რაიმე პრობლემა აპის ვებ ვერსიაში.

მეთოდი 12: დროებით გამორთეთ ანტივირუსი/Firewall (არ არის რეკომენდებული)
ქვემოთ მოცემულია თქვენთვის ნახსენები გზები, რათა სამუდამოდ მოაგვაროთ Microsoft Teams-ის ავარია გაშვების პრობლემასთან დაკავშირებით.
ა. დროებით გამორთეთ ანტივირუსი
თქვენმა ანტივირუსულმა პროგრამამ შეიძლება შეცდომით ხელი შეუშალოს უახლესი განახლებების თქვენს კომპიუტერზე დაინსტალირებას. თავსებადობის მრავალი პრობლემა იდენტიფიცირებულია Windows-ის რამდენიმე მომხმარებლის მიერ, რადგანაც მათი მოთმენა და გამოსწორება რთულია. ანტივირუსული პროგრამა მოსწონს ნორტონი და Avast შეიძლება თავიდან აიცილოს Windows Teams-ის უახლესი განახლებები. ასე რომ, გირჩევთ, დროებით გამორთოთ ნებისმიერი ჩაშენებული ან მესამე მხარის ანტივირუსული პროგრამა განხილული და აპთან დაკავშირებული სხვა საკითხების გადასაჭრელად. წაიკითხეთ ჩვენი სახელმძღვანელო როგორ გამორთოთ ანტივირუსი დროებით Windows 10-ზე და მიჰყევით ინსტრუქციას, რომ გამორთოთ ანტივირუსული პროგრამა დროებით თქვენს კომპიუტერში.

ბ. Firewall-ის დროებით გამორთვა
ანალოგიურად, თქვენს კომპიუტერში Windows Defender Firewall-მა შესაძლოა ხელი შეუშალოს Teams-ის წვდომას უსაფრთხოების გარკვეული მიზეზების გამო. თუ გუნდები დაბლოკილია Windows Defender Firewall-ის მიერ, თქვენ უნდა ჩართოთ იგი ან გამორთოთ Firewall-ის ფასიანი ქაღალდები დროებით თქვენი კომპიუტერიდან. თუ არ იცით როგორ გამორთოთ Windows Defender Firewall, ჩვენი სახელმძღვანელო როგორ გამორთოთ Windows 10 Firewall დაგეხმარება ამაში. თქვენ ასევე შეგიძლიათ დაუშვათ აპლიკაცია ჩვენი სახელმძღვანელოს შემდეგ აპების დაშვება ან დაბლოკვა Windows Firewall-ის მეშვეობით.

გუნდების დაფიქსირების შემდეგ ავარიული პრობლემა თქვენს Windows-ზე 10 PC, დარწმუნდით, რომ ხელახლა ჩართეთ ანტივირუსი, ისევე როგორც Firewall, რადგან სისტემა უსაფრთხოების კომპლექტის გარეშე, ყოველთვის საფრთხეშია.
ასევე წაიკითხეთ: როგორ ჩართოთ ან გამორთოთ Microsoft Teams Push to Talk
მეთოდი 13: გადატვირთეთ Microsoft Teams
აპის გადატვირთვა ასევე დაგეხმარებათ გამოასწოროთ Microsoft Teams Windows 10-ის ავარიული პრობლემა. ეს პროცესი ამოიღებს თქვენს პროფილს გუნდებიდან და თქვენ უნდა დაიწყოთ თავიდან ნულიდან. მიჰყევით ქვემოთ მოცემულ ნაბიჯებს გუნდების გადატვირთვისთვის.
1. ტიპი აპები და ფუნქციები Windows საძიებო ზოლში და დააწკაპუნეთ გახსენით.

2. ახლა მოძებნეთ გუნდები საძიებო მენიუში და დააწკაპუნეთ Microsoft-ის გუნდები, როგორც ხაზგასმულია ქვემოთ.

3. პირველ რიგში, გადაახვიეთ ეკრანზე და დააწკაპუნეთ გადატვირთვა ვარიანტი.
შენიშვნა: თქვენი აპის მონაცემები წაიშლება გადატვირთვისას Microsoft-ის გუნდები.
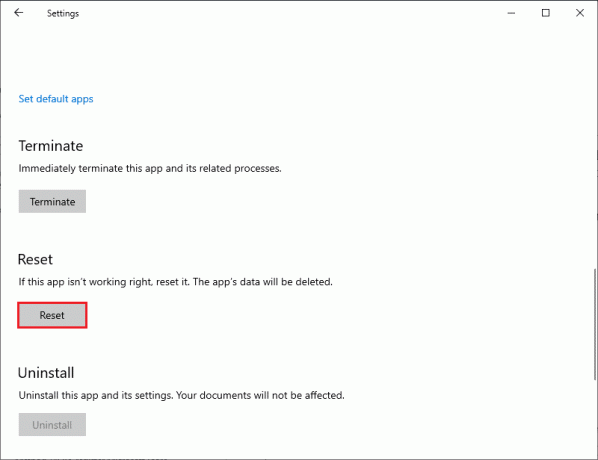
შეამოწმეთ, მოაგვარეთ პრობლემა თუ არა.
მეთოდი 14: ხელახლა დააინსტალირეთ Microsoft Teams
თუ არცერთი მეთოდი არ დაგეხმარათ, მოგიწევთ პროგრამული უზრუნველყოფის დეინსტალაცია, კომპიუტერის გადატვირთვა და მოგვიანებით აპლიკაციის ხელახლა ინსტალაცია. აქ არის რამდენიმე ნაბიჯი იმავესთან დაკავშირებით.
1. ხანგრძლივად დააჭირეთ Windows + I კლავიშები ერთად გასახსნელად Windows პარამეტრები.
2. ახლა დააწკაპუნეთ აპები.
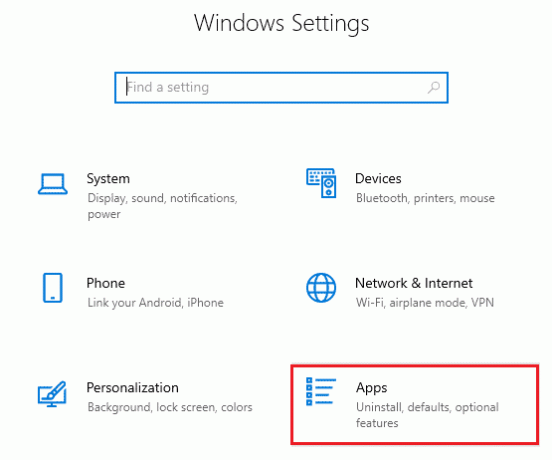
3. ახლა მოძებნეთ და დააწკაპუნეთ Microsoft-ის გუნდები და დააწკაპუნეთ დეინსტალაცია ვარიანტი.

4. ახლა, დაადასტურეთ მოთხოვნა ასეთის არსებობის შემთხვევაში და გადატვირთეთ კომპიუტერი დეინსტალაციის შემდეგ გუნდები.
5. Ესტუმრეთ Microsoft Teams ოფიციალური საიტი და დააწკაპუნეთ ჩამოტვირთეთ დესკტოპისთვის ვარიანტი, როგორც ნაჩვენებია.

6. ახლა, ნავიგაცია ჩამოტვირთვები საქაღალდე File Explorer-ში და გაუშვით Teams_windows_x64 დაყენების ფაილი.

7. მიჰყევით ეკრანზე მითითებებს თქვენს კომპიუტერზე ინსტალაციის დასასრულებლად.
ასევე წაიკითხეთ: როგორ დავაყენოთ Microsoft-ის გუნდის სტატუსი, როგორც ყოველთვის ხელმისაწვდომი
მეთოდი 15: დაუკავშირდით Microsoft-ის მხარდაჭერას
მიუხედავად ამისა, თუ თქვენ არ შეგიძლიათ წვდომა Teams-ზე ავარიული პრობლემების გარეშე, როგორც დესკტოპის, ასევე Teams-ის ვებ ვერსიებში, თქვენ მოგიწევთ განაცხადის გაგზავნა Microsoft-ის მხარდაჭერის ოფიციალურ გვერდზე.
1. Ესტუმრეთ Microsoft-ის მხარდაჭერის გვერდი.
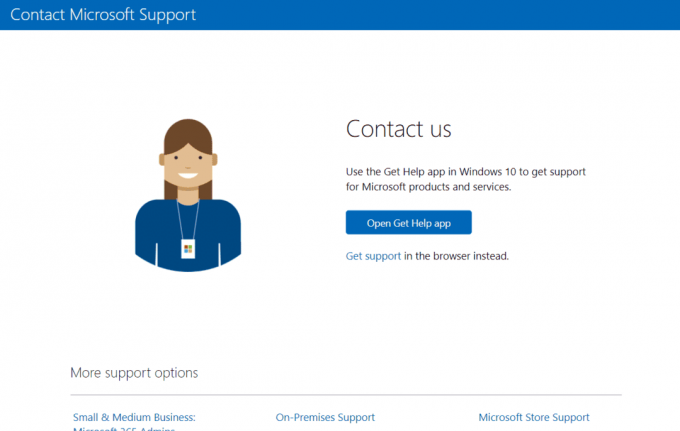
2A. შეგიძლიათ გამოიყენოთ მიიღეთ დახმარების აპლიკაცია თქვენს Windows 10 სისტემაში თქვენი მოთხოვნის გაგზავნისთვის. ამისათვის დააწკაპუნეთ გახსენით დახმარების აპი ვარიანტი და დაადასტურეთ მოთხოვნა დაწკაპუნებით გახსენით.
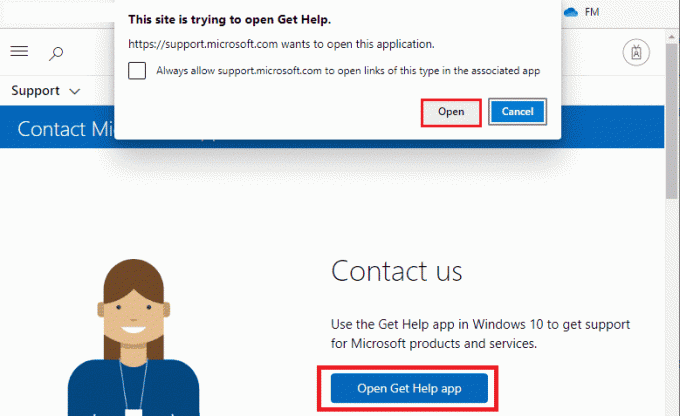
2ბ. ასევე, შეგიძლიათ გამოიყენოთ ბრაუზერის ვერსია თქვენი პრობლემის წარმოსაჩენად. ამისათვის დააწკაპუნეთ Მხარდაჭერის მიღება ბმული, როგორც ნაჩვენებია ქვემოთ.

3. ახლა ჩაწერეთ თქვენი პრობლემა ხელმისაწვდომ ველში და დააჭირეთ შედი. შემდეგ უპასუხეთ კითხვებს თქვენი მოხერხებულობის მიხედვით.

რეკომენდებულია:
- როგორ მივიღოთ 3 წუთიანი ვიდეოები TikTok-ზე
- გამოასწორეთ წარმოშობის გადაფარვა, რომელიც არ მუშაობს Titanfall 2-ში
- როგორ შევაჩეროთ Microsoft-ის გუნდების გახსნა გაშვებისას
- შეასწორეთ Microsoft Teams მიკროფონი, რომელიც არ მუშაობს Windows 10-ზე
ვიმედოვნებთ, რომ ეს სახელმძღვანელო სასარგებლო იყო და თქვენ შეძლებთ გამოსწორებას Microsoft Teams ავარია Windows 10-ის გაშვებისასკომპიუტერი. მოგერიდებათ დაგვიკავშირდეთ თქვენი შეკითხვებით და წინადადებებით ქვემოთ მოცემული კომენტარების განყოფილების მეშვეობით. ასევე, გვაცნობეთ, რისი სწავლა გსურთ შემდეგში.