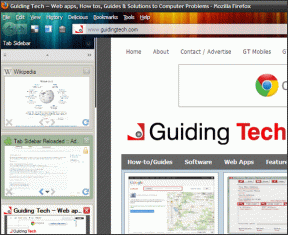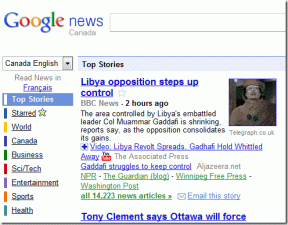როგორ ჩართოთ და გამოიყენოთ Stage Manager Mac-ზე
Miscellanea / / July 13, 2022
Stage Manager არის macOS Ventura-ს ერთ-ერთი მთავარი მახასიათებელი, რომლის დებიუტი შედგა WWDC 2022-ზე. Stage Manager საშუალებას აძლევს ცალკეულ დოკს მარცხენა მხარეს აპლიკაციების ეფექტურად მართვისთვის. iPad-ის Stage Manager-ისგან განსხვავებით, Apple-ს არ შეუზღუდავს დანამატი მხოლოდ M1 ან უფრო მაღალ Mac-ებზე. Stage Manager ხელმისაწვდომია MacBook მოდელებისთვისაც Intel პროცესორით. აი, როგორ შეგიძლიათ ჩართოთ და გამოიყენოთ Stage Manager თქვენს Mac-ზე.

Apple უკვე გთავაზობთ მისიის კონტროლს Mac-ზე აპლიკაციების ფანჯრების სამართავად. სცენის მენეჯერი აგრძელებს არსებულ იდეას უკეთესი განხორციელებით. Stage Manager ათავსებს მათ ერთად მარცხენა პანელზე, თუ თქვენ გაქვთ რამდენიმე აპლიკაციის ფანჯარა ღია. ასევე შეგიძლიათ აპლიკაციების დაჯგუფება და მათი გახსნა ერთი დაწკაპუნებით. საინტერესოდ ჟღერს, არა? მოდით ჩავრთოთ და შევამოწმოთ Stage Manager მოქმედებაში Mac-ზე.
განაახლეთ თქვენი Mac macOS Ventura-ზე
Stage Manager არის MacOS Ventura განახლების ნაწილი Mac-ზე. თუ იყენებთ macOS Monterey-ს ან უფრო ძველ ვერსიას, თქვენ ვერ ნახავთ Stage Manager-ს თქვენს Mac-ზე.
როგორც წერია, macOS Ventura ხელმისაწვდომია საჯარო ბეტა რეჟიმში. თუ გსურთ სცადოთ macOS Ventura-ს ახალი ფუნქციები, მათ შორის Stage Manager, უნდა დარეგისტრირდეთ მასზე საჯარო ბეტა პროგრამა და გააგრძელეთ თქვენი რისკის ქვეშ. ველით შეცდომებს და შეუთავსებლობას თქვენი ხშირად გამოყენებული აპებისთვის.
როდესაც Apple გამოუშვებს სტაბილურ macOS Ventura-ს, შეგიძლიათ დააინსტალიროთ ქვემოთ მოცემული ნაბიჯების გამოყენებით.
Ნაბიჯი 1: აირჩიეთ Apple-ის ხატულა ზედა მარცხენა კუთხეში.
ნაბიჯი 2: გახსენით "სისტემის პრეფერენციები".

ნაბიჯი 3: აირჩიეთ "პროგრამული უზრუნველყოფის განახლება".

ნაბიჯი 4: ჩამოტვირთეთ და დააინსტალირეთ macOS Ventura (13.0) განახლება თქვენს Mac-ზე.
ჩართეთ Stage Manager Mac-ზე
მიუხედავად იმისა, რომ Stage Manager არის macOS Ventura-ს ნაწილი, სისტემა ნაგულისხმევად არ ჩართავს ფუნქციას. თქვენ უნდა გადართოთ Stage Manager Mac Control Center-იდან.
Ნაბიჯი 1: გახსენით Mac Control Center მენიუს ზოლის ზედა მარჯვენა კუთხიდან.
ნაბიჯი 2: დააწკაპუნეთ "სცენის მენეჯერის" ფილაზე მის გასააქტიურებლად.

თქვენი Mac მოაწყობს ყველა ღია აპის ფანჯარას მარცხენა პანელზე მარტივი წვდომისთვის. ერთდროულად, თქვენ შეგიძლიათ ნახოთ მხოლოდ ოთხი ახლახანს გამოყენებული აპი Stage Manager-იდან.

სცენის მენეჯერის მახასიათებლები
Stage Manager არის კიდევ ერთი დავალებების შესრულება Mac-ზე და სრულყოფილად ინტეგრირდება მისიის კონტროლთან.
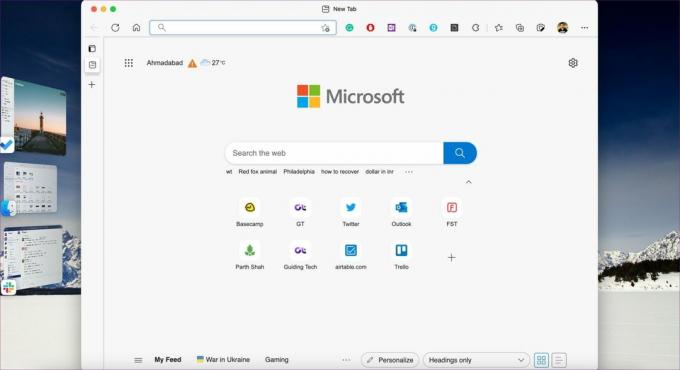
- Stage Manager იკავებს ეკრანის სივრცის კარგ ნაწილს თქვენს Mac-ზე. დაყენება გეხმარებათ ფოკუსირება მოახდინოთ აპზე, რომლითაც მუშაობთ სრულ ეკრანზე გადასვლის გარეშე. Stage Manager ინახავს აპს ცენტრში, იმ ზომით, რომლებთანაც ადვილია მუშაობა.
- Stage Manager ასევე გთავაზობთ ერთი დაწკაპუნებით წვდომას სამუშაო მაგიდაზე. თქვენ აღარ გჭირდებათ აპის მინიმიზაცია დესკტოპის ფაილებსა და საქაღალდეებზე წვდომისთვის. დააწკაპუნეთ სამუშაო მაგიდაზე დასაბრუნებლად.
- Apple-მა ინტეგრირებულია Stage Manager Mission Control-თან. თუ გსურთ ყველა გახსნილი აპლიკაციის ერთდროულად ნახვა, შეგიძლიათ გამოიძახოთ Mission Control და შეამოწმოთ ყველა აპი მოქმედებაში.
- თქვენ არ გჭირდებათ ყოველთვის დარჩეთ პატარა აპის ფანჯარასთან Stage Manager-ში. თუ გსურთ, შეგიძლიათ წინ და უკან გადაადგილება აპლიკაციის ტრადიციულ ფანჯრებსა და Stage Manager-ს შორის.
- შეგიძლიათ შეამოწმოთ განახლებული აპის ინფორმაცია, როგორიცაა ახალი Slack შეტყობინება ან ელფოსტა Stage Manager-ისგან.
ჯგუფური აპლიკაციები Stage Manager-ში
თქვენ შეგიძლიათ დააჯგუფოთ აპლიკაციები Stage Manager-ში, თუ გჭირდებათ ერთდროულად მუშაობა უფრო მეტ აპთან. გადაათრიეთ და ჩამოაგდეთ აპის ფანჯარა ვერტიკალური მარცხენა მხრიდან, გახსენით აპები Dock-დან და შექმენით აპების ნაკრები, რომლებსაც ხშირად იყენებთ.

ეს საკმაოდ სასარგებლოა, როდესაც ხშირად მუშაობთ აპების კონკრეტულ კომპლექტთან ერთდროულად. მაგალითად, შეგიძლიათ შექმნათ ჯგუფი ფოტოგრაფიის აპლიკაციები, პროდუქტიულობის აპლიკაციებიდა ბრაუზერის ფანჯრებიც კი. თქვენ შეგიძლიათ აირჩიოთ ჯგუფური აპლიკაციები Stage Manager-ში და გახსნათ ყველა აპლიკაცია ერთი დაწკაპუნებით. თქვენ არ გჭირდებათ მიმდინარე აპების მინიმიზაცია და სხვა აპების სათითაოდ გახსნა.
დამალე ბოლო აპლიკაციები Stage Manager-იდან
Stage Manager უფრო ლოგიკურია Mac მომხმარებლებისთვის გარე დისპლეით. შესაძლოა არ გირჩევნიათ Stage Manager-ის დაკავება მარცხენა ეკრანის სივრცის დიდ ნაწილს. საბედნიეროდ, Apple გვთავაზობს საშუალებას დამალოს ბოლო აპლიკაციები Stage Manager-ისგან.
Ნაბიჯი 1: გახსენით საკონტროლო ცენტრი და დააჭირეთ Stage Manager ხატულას.

ნაბიჯი 2: აირჩიეთ „უახლესი აპების დამალვა“.

ამის შემდეგ, თქვენ დაგჭირდებათ მაუსის მაჩვენებელი თქვენი Mac ეკრანის მარცხენა მხარეს, რათა შეამოწმოთ ყველა უახლესი აპი მოქმედებაში.
ისიამოვნეთ Superior Multitasking Mac-ზე
მიუხედავად იმისა, რომ Stage Manager არის მისასალმებელი დამატება Mac-ზე, ჩვენ ვამჯობინებთ ნამდვილ მრავალამოცანას ფანჯრების უკეთესი მენეჯმენტით, რათა უფრო მეტი აპი ერთდროულად იყოს გახსნილი. როგორ გეგმავთ Stage Manager-ის გამოყენებას Mac-ზე? ან არის ის, რასაც ვერ ხედავთ სასარგებლო თქვენს სამუშაო პროცესში? გაგვიზიარეთ თქვენი აზრი ქვემოთ მოცემულ კომენტარებში.
ბოლოს განახლდა 2022 წლის 13 ივლისს
ზემოთ მოყვანილი სტატია შეიძლება შეიცავდეს შვილობილი ბმულებს, რომლებიც დაგეხმარებათ Guiding Tech-ის მხარდაჭერაში. თუმცა, ეს არ იმოქმედებს ჩვენს სარედაქციო მთლიანობაზე. შინაარსი რჩება მიუკერძოებელი და ავთენტური.
ᲘᲪᲝᲓᲘ
2017 წლის ნოემბერში, Amazon Echo მოწყობილობამ გერმანიაში დაიწყო მუსიკის დაკვრა დამოუკიდებლად ღამის ორ საათზე.

Დაწერილია
პართი ადრე მუშაობდა EOTO.tech-ზე, რომელიც აშუქებდა ტექნიკურ სიახლეებს. ის ამჟამად მუშაობს Guiding Tech-ში, წერს აპების შედარების, გაკვეთილების, პროგრამული უზრუნველყოფის რჩევებისა და ხრიკების შესახებ და ღრმად ჩაყვინთვის iOS, Android, macOS და Windows პლატფორმებზე.