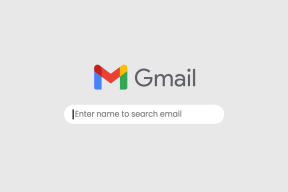მაუსის კურსორის ჩამორჩენის გამოსწორების ტოპ 8 გზა Mac-ზე
Miscellanea / / July 14, 2022
Mac ზოგადად ცნობილია თავისი მეგობრული ინტერფეისით და გლუვი შესრულებით. თუმცა, ეს შეიძლება იყოს შემთხვევები, როდესაც შეიძლება შეგექმნათ გარკვეული პრობლემები Mac-ის გამოყენებისას. არის თუ არა ეს უპასუხო აპები ან შენი მაუსის კურსორი გაიჭედა, ეს არ არის სასიამოვნო გამოცდილება.

მაუსის კურსორზე საუბრისას, შეიძლება ზოგჯერ შეგხვდეთ, რომ მაუსის კურსორი ჩამორჩება ან ახტება ეკრანზე. ეს გამოცდილება ასევე შორს არის იდეალურისგან, რადგან კურსორის ზუსტ მდებარეობაზე ვერ მიიყვანთ. ამან შეიძლება შეაფერხოს თქვენი სამუშაო პროცესი. თუ ეს არის ის, რასაც თქვენ აწყდებით თქვენს Mac-ზე, აქ მოცემულია რამდენიმე საუკეთესო გზა Mac-ზე ჩამორჩენილი მაუსის კურსორის გამოსასწორებლად.
1. Bluetooth-ის გამორთვა და ჩართვა
ვინაიდან მაუსის კურსორის ჩამორჩენის პრობლემა ძირითადად უკაბელო მაუსის შემთხვევაში ხდება, შესაძლოა, მაუსი ვერ დაამყაროს მყარი კავშირი თქვენს Mac-თან. ამის გამოსწორების ერთ-ერთი გზაა Bluetooth გადართვის გამორთვა და ხელახლა ჩართვა.
ეს აღადგენს Bluetooth კავშირებს თქვენს Mac-ზე. აი, როგორ უნდა გავაკეთოთ ეს.
Ნაბიჯი 1: დააწკაპუნეთ Bluetooth ხატულაზე მენიუს ზოლში, ეკრანის ზედა ნაწილში.

ნაბიჯი 2: გამოიყენეთ გადამრთველი Bluetooth-ის გამორთვისთვის.
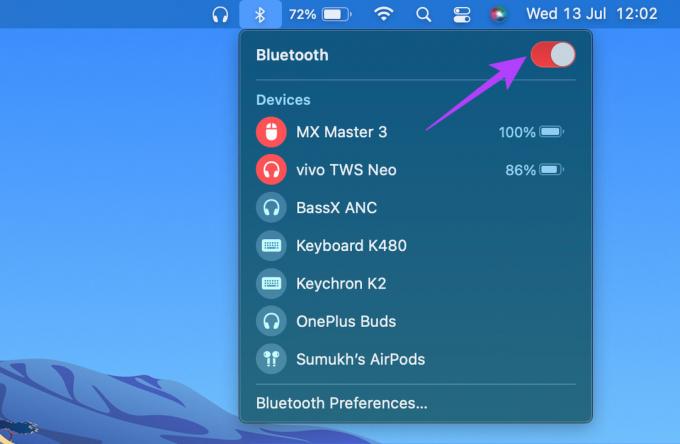
ნაბიჯი 3: კიდევ ერთხელ დააწკაპუნეთ გადამრთველზე, რომ ჩართოთ Bluetooth. დაელოდეთ სანამ თქვენი Mac დაუკავშირდება მაუსს.
2. შეეცადეთ მოაგვაროთ ნებისმიერი პრობლემა Bluetooth-ით
ზოგიერთი Mac კომპიუტერი, განსაკუთრებით Apple-ის შიდა M1 ჩიპი ცნობილია Bluetooth-ის პრობლემებით. ეს თავის მხრივ იწვევს მაუსის კურსორის ჩამორჩენას თქვენს Mac-ზე, რადგან Bluetooth კავშირი წყვეტილია.
Ცდა მოაგვარეთ Bluetooth კავშირის პრობლემები თქვენს Mac-ზე და შეამოწმეთ თუ გაუმჯობესდება კავშირი და თქვენი მაუსის კურსორი შეწყვეტს ჩამორჩენას.
3. განაახლეთ macOS-ის უახლესი ვერსია
მიუხედავად იმისა, რომ Mac-ის შერჩეულ მოდელებს შეიძლება ჰქონდეთ პრობლემები, macOS-ის ზოგიერთმა ვერსიამ ასევე შეიძლება გამოიწვიოს მსგავსი პრობლემები. პროგრამული უზრუნველყოფის პრობლემა ბევრად უფრო ხშირია, მაგრამ ასევე ბევრად უფრო ადვილია მისი გამოსწორება განახლებით.
ასე რომ, განაახლეთ თქვენი Mac macOS-ის უახლესი ვერსიით, რათა აღმოფხვრას ნებისმიერი პროგრამული ხარვეზი. აი, როგორ უნდა გავაკეთოთ ეს.
Ნაბიჯი 1: დააწკაპუნეთ Apple-ის ლოგოზე თქვენი ეკრანის ზედა მარცხენა ნაწილში.

ნაბიჯი 2: აირჩიეთ ამ Mac-ის შესახებ ვარიანტი.

ნაბიჯი 3: ახლა ნახავთ ამომხტარ ფანჯარას თქვენი Mac-ის შესახებ დეტალებით. დააჭირეთ პროგრამული უზრუნველყოფის განახლებას.

ნაბიჯი 4: დაელოდეთ თქვენი Mac-ის სკანირებას უახლესი განახლებისთვის. თუ განახლება ხელმისაწვდომია, ის გამოჩნდება.
ნაბიჯი 5: დააჭირეთ განახლება ახლა და დაელოდეთ პროცესის დასრულებას.

განახლებების ინსტალაციისა და Mac-ის გადატვირთვის შემდეგ, სცადეთ მაუსის გამოყენება.
4. გააუქმეთ და დააწყვილეთ მაუსი კიდევ ერთხელ
ზოგჯერ, მოწყობილობების ხელახლა დაწყვილებამ შეიძლება გადაჭრას Bluetooth-ის პრობლემები. გააუქმეთ თქვენი მაუსი Mac-დან და შემდეგ დააწყვილეთ იგი, რათა ნახოთ, აქვს თუ არა რაიმე განსხვავება. აი, როგორ შეგიძლიათ გააუქმოთ და შემდეგ დააწყვილოთ Bluetooth მოწყობილობა თქვენს Mac-თან.
Ნაბიჯი 1: დააწკაპუნეთ Bluetooth ხატულაზე მენიუს ზოლში, ეკრანის ზედა ნაწილში.

ნაბიჯი 2: აირჩიეთ Bluetooth პარამეტრების პარამეტრები ბოლოში.

ნაბიჯი 3: ახლა ნახავთ ფანჯარას ყველა დაკავშირებული მოწყობილობით. თუმცა თქვენი მოწყობილობა მოწყობილობაზე, რომლის წაშლაც გსურთ და დააწკაპუნეთ მის გვერდით გამოჩენილ „X“ ხატულაზე.

ნაბიჯი 4: დააწკაპუნეთ წაშლაზე, რათა დაადასტუროთ მოწყობილობის გაუქმება.

ნაბიჯი 5: შემდეგ დააბრუნეთ მაუსი დაწყვილების რეჟიმში.
ნაბიჯი 6: გადადით ქვემოთ იმავე Bluetooth-ის პარამეტრების ფანჯრის ბოლოში, რომელიც ადრე გახსენით. აქ ნახავთ ხელმისაწვდომი მოწყობილობების ჩამონათვალს. დააწკაპუნეთ ღილაკზე დაკავშირება მოწყობილობის გვერდით, რომლის დაწყვილებაც გსურთ.
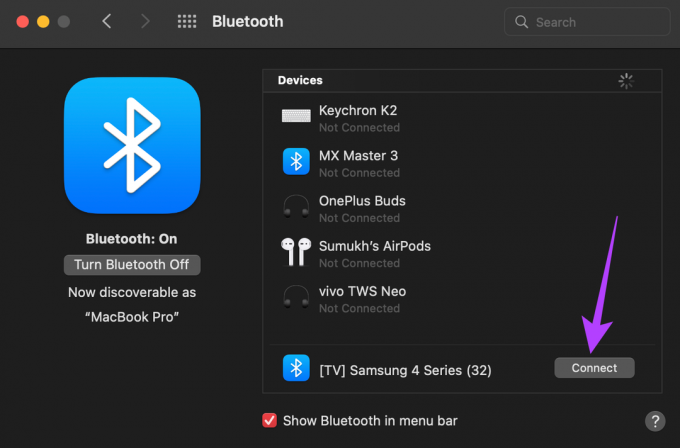
თქვენი Mac კვლავ დააწყვილდება მაუსთან.
5. გამოიყენეთ კომპანიონი აპლიკაცია მაუსის პროგრამული უზრუნველყოფის განახლებისთვის
ბევრ პრემიუმ უკაბელო მაუსს გააჩნია კომპანიონი აპი ან პროგრამული უზრუნველყოფა, რომელიც შეგიძლიათ დააინსტალიროთ თქვენს Mac-ზე ფუნქციების მოსარგებად. ასეთ კომპანიონ აპებს შეუძლიათ მაუსის პროგრამული უზრუნველყოფის განახლება. როგორც უკვე აღვნიშნეთ, პროგრამული უზრუნველყოფის შეცდომები ხშირია, ასე რომ, თუ თქვენს მაუსზე პროგრამული უზრუნველყოფის პრობლემაა, ყოველთვის შეგიძლიათ განაახლოთ იგი უახლეს ვერსიაზე, რათა შეამოწმოთ, გამოასწორებს თუ არა შეცდომას.
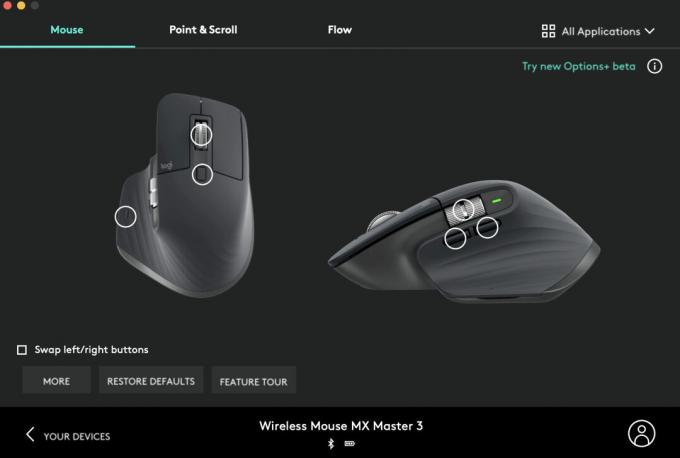
გადადით თქვენი მაუსის მწარმოებლის ვებსაიტზე და შეამოწმეთ ხელმისაწვდომია თუ არა კომპანიონი აპლიკაცია. თუ თქვენი მაუსი დამზადებულია პოპულარული მწარმოებლების მიერ, როგორიცაა Logitech, Asus ან Razer, თქვენ იპოვით მას.
ჩამოტვირთეთ Logitech Options
ჩამოტვირთეთ Razer Synapse 2
6. დარწმუნდით, რომ მაუსს აქვს საკმარისი დამუხტვა
ყველა უკაბელო მაუსი მუშაობს ბატარეაზე. შესაცვლელი ტუტე ბატარეა ან მრავალჯერადი დატენვადი ლითიუმის ბატარეა, თქვენი უკაბელო მაუსი არ იმუშავებს, თუ მას ცოტა წვენი აქვს. თუ თქვენი მაუსი იღებს AA ან AAA ბატარეებს, შეეცადეთ შეცვალოთ არსებული უჯრედები ახლით, რათა ნახოთ, მოაგვარებს თუ არა პრობლემას.
თუ თქვენ გაქვთ მაუსი ჩაშენებული ბატარეით და დამტენის პორტით, შეაერთეთ იგი დამტენში და დაელოდეთ ბოლომდე დატენვას. შემდეგ სცადეთ მაუსის გამოყენება და იმედია არ შეამჩნევთ რაიმე ჩამორჩენას.
7. დახურეთ Resources Hogging Apps
მიუხედავად იმისა, რომ ზემოაღნიშნული გადაწყვეტილებების უმეტესობა ემსახურება მაუსს, დიდი შანსია, რომ თქვენი მაუსის კურსორის ჩამორჩენა არაფერ შუაშია თქვენს მაუსის პრობლემასთან, არამედ თქვენს Mac-ზე არსებულ ზოგიერთ აპლიკაციასთან ან პროგრამასთან. თუ თქვენს Mac-ზე CPU ან RAM დაძაბულია ან აპლიკაციები მოიხმარენ რესურსების დიდ რაოდენობას, შეიძლება განიცადოთ ჩამორჩენა და დრეკადობა.

შედეგად, მაუსის კურსორი ასევე შეიძლება ჩამორჩება და გადახტება ეკრანზე. სცადეთ დახუროთ ფონზე გაშვებული აპები, რომლებსაც შესაძლოა არ იყენებთ. თქვენ ასევე შეგიძლიათ სცადოთ დახუროთ რესურსებით მდიდარი პროგრამები ან აპები, როგორიცაა ვიდეო რედაქტორები და თამაშები, რათა შეამოწმოთ, მოაგვარებს თუ არა პრობლემას.
8. გამოიყენეთ USB Dongle ნაცვლად Bluetooth
ზოგიერთ უკაბელო მაუსს აქვს მოწყობილობასთან დაკავშირების მრავალი გზა. თუ თქვენ გაქვთ მაუსის დაკავშირება შესაძლებელია როგორც Bluetooth-ით, ასევე უკაბელო USB მიმღების საშუალებით, რომელიც ჩართულია Mac-ში, სცადეთ გამოიყენოთ ეს უკანასკნელი, რადგან ის უფრო სტაბილურად ითვლება. ეს ასევე კარგი გამოსავალია, თუ თქვენს Mac-ზე Bluetooth-ის პრობლემების წინაშე დგახართ.
თუ თქვენ გაქვთ კურსორის ჩამორჩენის პრობლემა თავად USB დონგლთან დაკავშირებით, ჩვენ გირჩევთ ჩადოთ დონგლი თქვენი Mac-ის პორტში, რომელიც მაუსთან ყველაზე ახლოსაა. თუ დონგლსა და მაუსს შორის არის ჩარევა, კავშირი არ იქნება უწყვეტი და კურსორი შეიძლება ჩამორჩება.
გამოიყენეთ თქვენი მაუსი შეუფერხებლად
მაუსი გამოიყენება თქვენს Mac-ზე თითქმის ყველა აქტივობისთვის. ასე რომ, კურსორი, რომელიც ჩამორჩება ან ჩერდება, შეიძლება შეაფერხოს თქვენი სამუშაო პროცესი. ეს გადაწყვეტილებები დაგეხმარებათ პრობლემის მოგვარებაში და კურსორის ხელახლა გლუვი გახადოთ.
ბოლოს განახლდა 2022 წლის 13 ივლისს
ზემოთ მოყვანილი სტატია შეიძლება შეიცავდეს შვილობილი ბმულებს, რომლებიც დაგეხმარებათ Guiding Tech-ის მხარდაჭერაში. თუმცა, ეს არ იმოქმედებს ჩვენს სარედაქციო მთლიანობაზე. შინაარსი რჩება მიუკერძოებელი და ავთენტური.