Windows 10-ში შეასწორეთ Discord Screen Share არ მუშაობს
Miscellanea / / July 15, 2022

ეკრანის გაზიარების ფუნქცია არის საოცარი საშუალება, რომელიც Discord-ს აქვს. შეგიძლიათ გამოიყენოთ ეს ფუნქცია თამაშების პირდაპირი სტრიმინგისთვის, ფილმების ყურებისთვის და რა არა? მიუხედავად ამისა, ზოგიერთ თქვენგანს შეიძლება შეექმნას Discord ეკრანის გაზიარების პრობლემა, რომლის დროსაც შეიძლება დაინახოთ შავი ეკრანი Discord-ზე, ან ფუნქცია სამუდამოდ იტვირთება. თუ თქვენ ეძებთ გადაწყვეტილებებს Discord ეკრანის გაზიარების შავი ეკრანის პრობლემის გადასაჭრელად, ეს სახელმძღვანელო დაგეხმარებათ იმავეში. ასე რომ, განაგრძეთ კითხვა!

შინაარსი
- როგორ გამოვასწოროთ უთანხმოება ეკრანის გაზიარება, რომელიც არ მუშაობს Windows 10-ში
- მეთოდი 1: პრობლემების მოგვარების ძირითადი მეთოდები
- მეთოდი 2: Discord-ის ქეშის გასუფთავება
- მეთოდი 3: ხელით დაამატეთ თამაში Discord აქტივობაში
- მეთოდი 4: გამორთეთ უახლესი ტექნოლოგიების პარამეტრები
- მეთოდი 5: გამორთეთ ექსპერიმენტული მეთოდი
- მეთოდი 6: გამორთეთ აპარატურის აჩქარება
- მეთოდი 7: შემცირებული მოძრაობის ჩართვა
- მეთოდი 8: GPU დრაივერების განახლება
- მეთოდი 9: ხელახლა დააინსტალირეთ GPU დრაივერი
- მეთოდი 10: გამორთეთ ანტივირუსი დროებით (თუ შესაძლებელია)
- მეთოდი 11: გამორთეთ Windows Defender Firewall (არ არის რეკომენდებული)
- მეთოდი 12: ქსელის პარამეტრების გადატვირთვა
- მეთოდი 13: ხმის პარამეტრების გადატვირთვა
- მეთოდი 14: ხელახლა დააინსტალირეთ Discord
- მეთოდი 15: დაუკავშირდით Discord მხარდაჭერას
როგორ გამოვასწოროთ უთანხმოება ეკრანის გაზიარება, რომელიც არ მუშაობს Windows 10-ში
აქ არის რამდენიმე გავრცელებული მიზეზი, რის გამოც ეკრანის გაზიარების Discord არ მუშაობს. გაანალიზეთ ისინი ღრმად, რათა გამოიყენოთ პრობლემების მოგვარების სწორი მეთოდი.
- ფონზე გაშვებული ნებისმიერი ფონური აპლიკაცია იწვევს CPU-ს მაღალ გამოყენებას. ამრიგად, თქვენ არ შეგიძლიათ ეკრანის გაზიარება Discord-ზე.
- არასტაბილური ინტერნეტ კავშირი თქვენს თამაშსა და სერვერს შორის ქსელში შეფერხებით.
- მოძველებული Discord, დრაივერები და ოპერაციული სისტემა კომპიუტერზე.
- ეკრანის გაზიარების აპი არის სრული ეკრანის რეჟიმში.
- Discord სერვერი გათიშულია და ამიტომ მასზე ნორმალურად წვდომა არ შეგიძლიათ.
- არასწორად კონფიგურირებული ხმის პარამეტრები იწვევს პრობლემებს.
- თქვენ გაშვებთ აპს ადმინისტრატორის უფლებების გარეშე.
- კორუმპირებული უთანხმოების ქეში კომპიუტერზე.
- აპარატურის აჩქარების ფუნქცია ჩართულია კომპიუტერზე.
- ანტივირუსი ან firewall ერევა აპს.
- არასწორი კონფიგურაციის ფაილები Discord-ზე, რომელთა მოგვარება შესაძლებელია მხოლოდ აპის ხელახლა ინსტალაციისას.
ახლა გადადით შემდეგ განყოფილებაში, რათა გაიგოთ პრობლემების მოგვარების მეთოდები Discord შავი ეკრანის გაზიარების პრობლემის მოსაგვარებლად. სანამ პრობლემების მოგვარების გაფართოებულ მეთოდებს შეუდგებით, შეგიძლიათ მიჰყვეთ რამდენიმე მარტივ ჰაკერს, რომელიც დაგეხმარებათ დააფიქსიროთ განხილული პრობლემა დაწკაპუნებით.
მეთოდი 1: პრობლემების მოგვარების ძირითადი მეთოდები
ქვემოთ მოცემულია პრობლემების მოგვარების ძირითადი მეთოდები პრობლემის გადასაჭრელად.
მეთოდი 1A: ქსელის კავშირის პრობლემების მოგვარება
თქვენი ეკრანის გასაზიარებლად ან ვიდეოს სტრიმინგისთვის, თქვენ უნდა დარწმუნდეთ, რომ სწორი ინტერნეტ კავშირი გაქვთ. გაუშვით სიჩქარის ტესტი ისეთი საიტებიდან, როგორიცაა SpeedTest.net თქვენი ინტერნეტ კავშირის შესამოწმებლად. თქვენ ასევე შეგიძლიათ შეამოწმოთ ჩვენი სახელმძღვანელო როგორ მოვაგვაროთ Windows 10-ზე ქსელთან დაკავშირების პრობლემები იგივე პრობლემის მოსაგვარებლად.
- თუ იყენებთ Discord-ს სრულეკრანიან რეჟიმში, შეამცირეთ იგი და გამოიყენეთ იგი ფანჯრის რეჟიმში. ეს დაგეხმარებათ თავიდან აიცილოთ აპლიკაციის ნელი პროგრესი.
- Discord საშუალებას აძლევს მხოლოდ 10 მომხმარებელს (ამჟამინდელი ლიმიტი არის 50) თქვენი ეკრანის ერთდროულად გაზიარება. თუ ეს ლიმიტი უკვე გადაჭარბებულია, თქვენ ვერ შეძლებთ ეკრანის გაზიარებას.
- განაახლეთ Discord აპი დაჭერით Ctrl + R კლავიშები საერთოდ.
- ერთხელ გამოდით Discord აპიდან და ხელახლა გაუშვით აპი. დააწკაპუნეთ მარჯვენა ღილაკით უთანხმოება ხატულა სისტემის უჯრაში და აირჩიეთ დაანებე უთანხმოება.
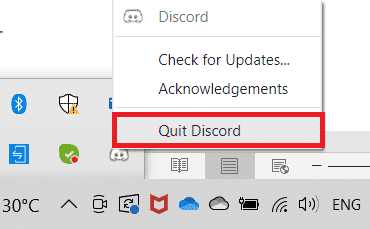
- ზოგიერთმა დაცულმა აპლიკაციამ, როგორიცაა Netflix და Disney +, შესაძლოა არ მოგცეთ ეკრანის ანაბეჭდების გადაღების, კლიპების ჩაწერის ან ეკრანის გაზიარების კონტენტის უფლება. ასე რომ, თუ ამ აპებს შორის ერთს აზიარებთ, ეკრანის გაზიარების პრობლემა შეგექმნებათ, რომ Discord არ მუშაობს. ამ შემთხვევაში, დესკტოპის აპების ნაცვლად შეგიძლიათ გამოიყენოთ დაცული აპების ბრაუზერის ვერსია.
მეთოდი 1B: შეამოწმეთ უთანხმოების სტატუსი
სანამ შეამოწმებთ ან შეცვლით სხვა პარამეტრებს თქვენს Windows 10 კომპიუტერზე, შეგიძლიათ შეამოწმოთ Discord სერვერის სტატუსი, რათა შეამოწმოთ ისინი ფუნქციონირებს თუ არა. თუ თქვენ გაქვთ Twitter ანგარიში, შეგიძლიათ შეამოწმოთ მისი სტატუსი შემდეგი გზით @უთანხმოება ნებისმიერი განახლების მისაღებად.
1. ეწვიეთ ოფიციალურ პირს უთანხმოების სტატუსის გვერდი.
2. ახლა თქვენ უნდა უზრუნველყოთ ყველა სისტემა მუშაობს შეტყობინება მთავარ ფანჯარაში. ეს დაადასტურებს, რომ არ არის სერვერის ტექნიკური აქტივობა Discord-ისგან. თუ ხედავთ სხვა შეტყობინებებს, უნდა დაელოდოთ მის მოგვარებას.
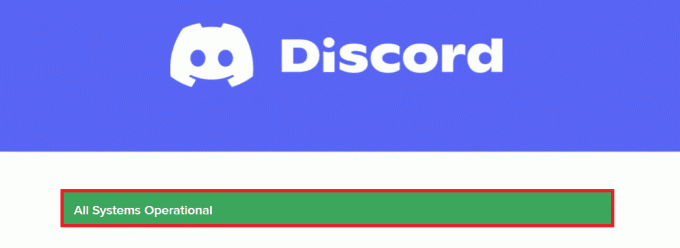
ასევე წაიკითხეთ:შეასწორეთ Discord Screen Share აუდიო არ მუშაობს
მეთოდი 1C: გამოიყენეთ VPN ქსელი
Discord-ს არ აქვს სერვერები ყველა ქვეყანაში. თუ თქვენ ცხოვრობთ ქვეყანაში, სადაც სერვერები არ არის განთავსებული, თქვენ წააწყდებით Discord შავი ეკრანის გაზიარების პრობლემას. ასევე, რამდენიმე მომხმარებელი უკავშირდება იმავე ქსელის სერვერს, რაც იწვევს კავშირის ჩამორჩენას. გამოიყენეთ ვირტუალური პირადი ქსელის აპი, რათა აირჩიოთ თქვენთვის სასურველი სერვერი კავშირისთვის. მიჰყევით მოცემულ ნაბიჯებს, რათა დაუკავშირდეთ VPN-ს Windows 10-ში და მოაგვაროთ Discord ეკრანის გაზიარების პრობლემები.
Შენიშვნა: გირჩევთ გამოიყენოთ საუკეთესო VPN სერვისები, როგორიცაა NordVPN, Hola VPN TunnelBearVPN და SurfShark VPN, რადგან მათი გამოყენება ეფექტურია.
1. დააჭირეთ Windows + I კლავიშები ერთად გასაშვებად პარამეტრები.
2. აირჩიეთ ქსელი და ინტერნეტი, როგორც ნაჩვენებია.
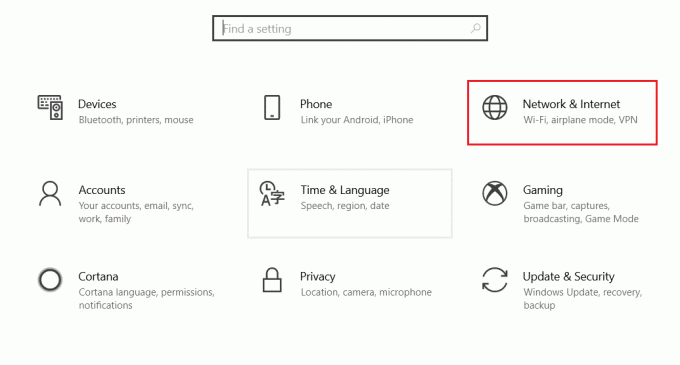
3. Დააკლიკეთ VPN მარცხენა პანელში და შემდეგ დააწკაპუნეთ დაკავშირება თქვენი შესაბამისი ღილაკი VPN კლიენტი.

4. შემდეგ, ხელახლა გაშვება უთანხმოება. ისიამოვნეთ Discord-ის უწყვეტი სერვისით VPN კავშირის დახმარებით, როგორც ზემოთ მითითებულია.
მეთოდი 1D: გაუშვით Network Troubleshooter
თუ ჯერ კიდევ გაქვთ ქსელის პრობლემები აპთან, შეგიძლიათ იმპროვიზაცია გაუწიოთ კავშირს ქსელის პრობლემების მოგვარების გამოყენებით. ეს მოაგვარებს Discord შავი ეკრანის გაზიარების პრობლემას. ეს არის სისტემატური პროცესი და თუ არ იცით როგორ მართოთ ქსელის პრობლემების მოგვარების საშუალება, მიჰყევით ჩვენს სახელმძღვანელოში მითითებულ ნაბიჯებს როგორ მოვაგვაროთ Windows 10-ზე ქსელთან დაკავშირების პრობლემები და განახორციელეთ ნაბიჯები ინსტრუქციის მიხედვით.

პრობლემების აღმოფხვრის შედეგები დაგეხმარებათ ყველა დიაგნოსტირებული პრობლემის გადასაჭრელად საფეხურებზე. დასრულების შემდეგ, შეამოწმეთ, მოაგვარეთ პრობლემა თუ არა.
ასევე წაიკითხეთ:Discord ბრძანებების სია
მეთოდი 1E: მიეცით ადმინისტრატორის პრივილეგიები და გაუშვით თავსებადობის პრობლემების მოგვარება
ეს მეთოდი არის ყველაზე ტრივიალური გამოსწორება, რომელიც დაგეხმარებათ გადაჭრათ Discord ეკრანის გაზიარების პრობლემა, რომელიც არ მუშაობს შავი ეკრანზე. იმისათვის, რომ დარწმუნდეთ, რომ Discord მუშაობს ადმინისტრატორის უფლებებით, მიჰყევით ქვემოთ ჩამოთვლილ ინსტრუქციებს.
ნაბიჯი I: აირჩიეთ ამ პროგრამის გაშვება თავსებადობის რეჟიმში
1. ნავიგაცია უთანხმოება ფაილის ადგილმდებარეობაში ფაილების მკვლევარი.
2. შემდეგ, დააწკაპუნეთ მარჯვენა ღილაკით Discord აპლიკაცია და შემდეგ აირჩიეთ Თვისებები, როგორც ნაჩვენებია ქვემოთ.

3. ახლა გადართეთ თავსებადობა ჩანართი.

4. Შეამოწმე გაუშვით ეს პროგრამა თავსებადობის რეჟიმში.

5. შემდეგ აირჩიეთ ნებისმიერი წინა ვინდოუსის ვერსია რომელიც თავსებადია Discord-თან.
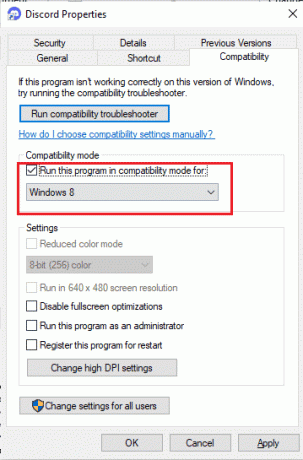
6. დააწკაპუნეთ მიმართეთ და კარგი ამ ცვლილებების შესანახად.
შეგიძლიათ სცადოთ Windows-ის სხვადასხვა ვერსიები და შეამოწმოთ, ეკრანის გაზიარება Discord ისევ არ მუშაობს. თუ ეს არ გადაჭრის პრობლემას, მაშინ სცადეთ გაუშვათ თავსებადობის პრობლემების აღმოფხვრა, როგორც ეს მოცემულია ქვემოთ.
ნაბიჯი II: გაუშვით თავსებადობის პრობლემების მოგვარება
1. გაიმეორეთ ნაბიჯები 1-3, როგორც ინსტრუქციები იყო ზემოთ და დააწკაპუნეთ გაუშვით თავსებადობის პრობლემების აღმოფხვრა ღილაკი, როგორც გამოსახულია.
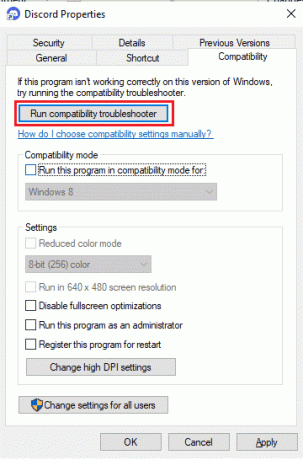
2. დააწკაპუნეთ სცადეთ რეკომენდებული პარამეტრები ან პრობლემების მოგვარების პროგრამა პრობლემების აღმოფხვრის გასაშვებად.

3. დააწკაპუნეთ შეამოწმეთ პროგრამა… ღილაკი და მოგვარებულია თუ არა თქვენი უთანხმოების ეკრანის გაზიარების პრობლემა.
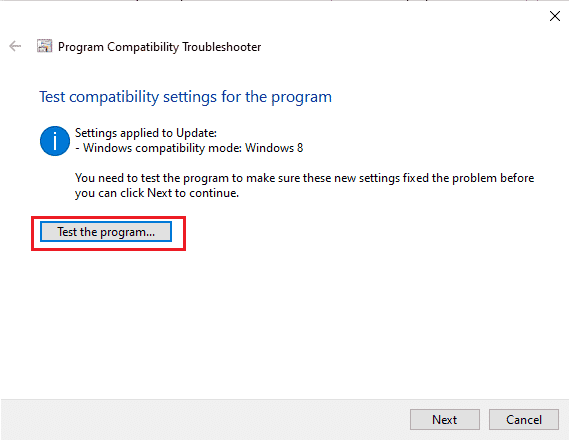
4. შემდეგ დააწკაპუნეთ შემდეგი გაგრძელება.
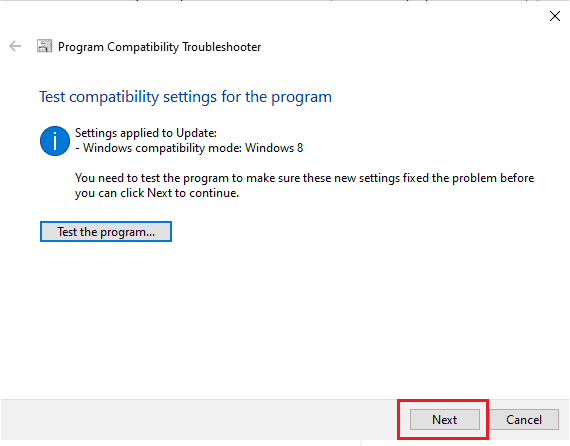
5A. თუ ეს პარამეტრი მოაგვარებს თქვენს პრობლემას, აირჩიეთ დიახ, შეინახეთ ეს პარამეტრები ამ პროგრამისთვის.

5ბ. ალტერნატიულად, თუ პრობლემა შენარჩუნებულია მაშინ, მიჰყევით ქვემოთ მოცემულ ნაბიჯებს, რომ გამოსწორდეთ იგივე.
მეთოდი 1F: სხვა აპლიკაციების დახურვა
თუ Discord-ის გარდა სხვა მოწინავე თამაშს ფონზე გაუშვით, ეს გამოიწვევს მუშაობის პრობლემებს. რამდენიმე ფონური აპი მოიხმარს CPU-ს უამრავ რესურსს და თუ გსურთ მისი გადაჭრა, თქვენ უნდა დახუროთ ყველა სხვა ფონური პროგრამა და აპლიკაცია, როგორც ეს მითითებულია ჩვენს სახელმძღვანელოში. როგორ დავასრულოთ დავალება Windows 10-ში.

ასევე წაიკითხეთ:რომელია უკეთესი Discord-ს შორის TeamSpeak-ს შორის?
მეთოდი 1G: განაახლეთ Discord
რამდენიმე მომხმარებელმა განაცხადა, რომ Discord ეკრანის გაზიარების პრობლემა შეიძლება მოგვარდეს მოძველებული Discord აპის განახლებით. Discord-ის განახლებისთვის, დახურეთ Discord-თან დაკავშირებული ყველა პროცესი კომპიუტერზე, განაახლეთ აპლიკაცია და ხელახლა გაუშვით მოგვიანებით.
1. დააჭირეთ Windows გასაღები, ტიპი %LocalAppData% და დააწკაპუნეთ გახსენით.

2. ახლა ორჯერ დააწკაპუნეთ უთანხმოება საქაღალდე გასახსნელად.
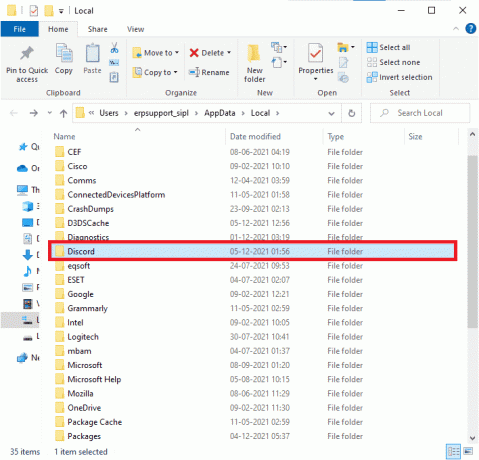
3. ახლა ორჯერ დააწკაპუნეთ გასაშვებად განახლება განაცხადი და დაველოდოთ პროცესის დასრულებას.
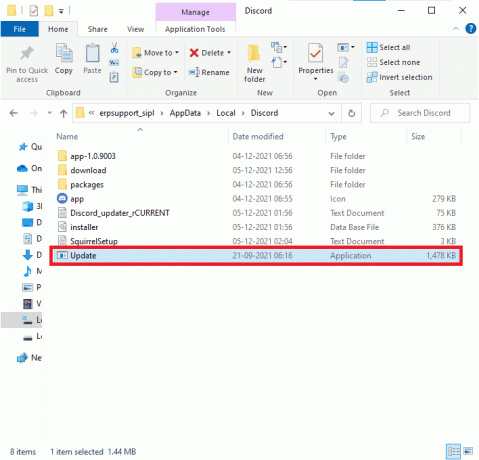
4. საბოლოოდ, ხელახლა გაშვება უთანხმოება და შეამოწმეთ, მოგვარებულია თუ არა Discord შავი ეკრანის გაზიარების პრობლემა.
1სთ. Windows-ის განახლება
ასევე, თუ თქვენს კომპიუტერში არის რაიმე ხარვეზი, მათი გამოსწორება შესაძლებელია მხოლოდ ა Ვინდოუსის განახლება. Microsoft აქვეყნებს რეგულარულ განახლებებს ყველა ამ ხარვეზის გამოსასწორებლად, რითაც დალაგდება Discord შავი ეკრანის გაზიარების პრობლემა. ამიტომ, დარწმუნდით, რომ განაახლეთ თუ არა თქვენი Windows ოპერაციული სისტემა და თუ რაიმე განახლება ელოდება მოქმედებას, გამოიყენეთ ჩვენი სახელმძღვანელო როგორ ჩამოტვირთოთ და დააინსტალიროთ Windows 10-ის უახლესი განახლება

თქვენი Windows ოპერაციული სისტემის განახლების შემდეგ, შეამოწმეთ, შეგიძლიათ თუ არა ეკრანის გაზიარება Discord-ში.
მეთოდი 2: Discord-ის ქეშის გასუფთავება
დროებითი ფაილების გაწმენდა Discord-ის დაგეხმარებათ მარტივად გადაჭრათ ეკრანის გაზიარების Discord-ის პრობლემა. მიჰყევით ქვემოთ მოცემულ ნაბიჯებს Discord ქეშის გასასუფთავებლად.
1. გასვლა უთანხმოება და დააწკაპუნეთ Windows საძიებო ველი.
2. ტიპი %appdata% და დააწკაპუნეთ გახსენით.

3. ახლა, დააწკაპუნეთ მარჯვენა ღილაკით უთანხმოება საქაღალდე და აირჩიეთ წაშლა მათი ამოღების ვარიანტი.

4. ისევ დაარტყით Windows გასაღები და ტიპი %LocalAppData.
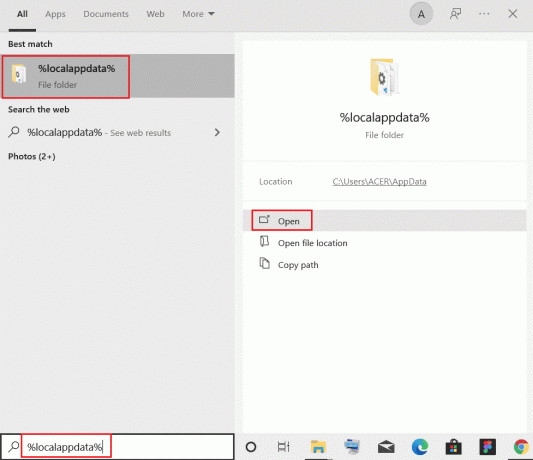
5. Იპოვო Discord საქაღალდე და წაშლა როგორც ადრე გააკეთე.

6. ბოლოს და ბოლოს, რესტარტიკომპიუტერი. ახლა თქვენ წარმატებით წაშალეთ Discord-ის კორუმპირებული კონფიგურაციის ფაილები თქვენი კომპიუტერიდან. შემდეგი, შეამოწმეთ, მოაგვარეთ თუ არა Discord შავი ეკრანის გაზიარების პრობლემა.
ასევე წაიკითხეთ:როგორ მოვიყვანოთ ვინმეს ციტირება Discord-ზე
მეთოდი 3: ხელით დაამატეთ თამაში Discord აქტივობაში
ზოგადად, Discord ავტომატურად ამოიცნობს აპს/თამაშს, თუ ეს ვერ მოხდება, შეგიძლიათ ხელით დაამატოთ თამაშის to Discord აქტივობა, რომელიც დაგეხმარებათ გამოასწოროთ Discord ეკრანის გაზიარების პრობლემა, რომელიც არ მუშაობს შავი ეკრანზე თქვენს Windows 10-ზე კომპიუტერი.
1. გაუშვით Discord თქვენს კომპიუტერზე ან ვებ ბრაუზერზე და დააწკაპუნეთ გადაცემათა კოლოფის ხატულა ეკრანის ქვედა მარცხენა მხრიდან. ეს იხსნება უთანხმოების პარამეტრები.
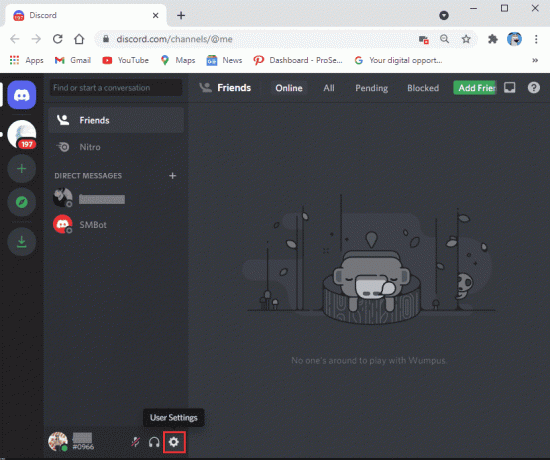
2. აირჩიეთ თამაშის აქტივობის ჩანართი მარცხენა პანელიდან.

3. ახლა დააწკაპუნეთ "დაამატე" ბმული ტექსტის გვერდით, რომელიც ამბობს "არ ხედავს შენს თამაშს.’
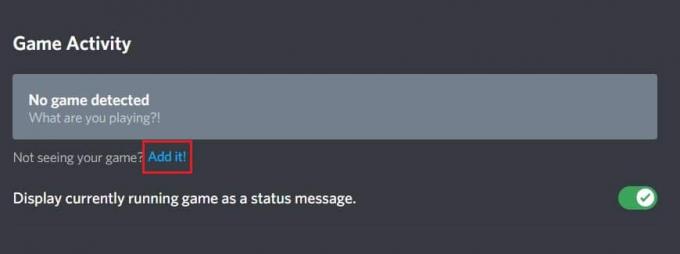
4. გამოჩნდება საძიებო ველი, დააწკაპუნეთ ჩამოსაშლელ მენიუზე და იპოვეთ აპლიკაცია ან პროგრამა, სადაც ეკრანის გაზიარების პრობლემა გაქვთ. დაამატეთ პროგრამა სიას. დარწმუნდით, რომ აპლიკაცია მუშაობს და მუშაობს, წინააღმდეგ შემთხვევაში Discord ვერ შეძლებს მის იდენტიფიცირებას.
Შენიშვნა: თუმცა, დარწმუნდით, რომ არ გაუშვით Discord როგორც ადმინისტრატორი და დახურეთ აპლიკაციები ან პროგრამები, რომლებიც გამოჩნდება ჩამოსაშლელ მენიუში, სანამ მათ სიაში დაამატებთ.
5. აპის დამატების შემდეგ, დააწკაპუნეთ გადაფარვაზე ღილაკი ჩართვისთვის. ეს აუცილებელია, თუ გსურთ აპლიკაციის გაზიარება.
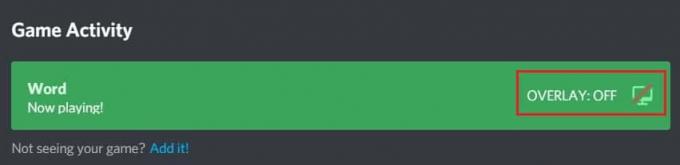
6. აპლიკაციის დამატების შემდეგ, სცადეთ მისი ხელახლა გაზიარება Discord-ის საშუალებით და ნახეთ, მოგვარებულია თუ არა ეკრანის გაზიარების Discord-ის პრობლემა.
მეთოდი 4: გამორთეთ უახლესი ტექნოლოგიების პარამეტრები
უახლესი ტექნოლოგია თქვენი ეკრანის პარამეტრების გადასაღებად Discord-ზე ხელს შეუშლის Discord-ის ეკრანის გაზიარების ვარიანტს და გამოიწვევს შავ ეკრანს ან ეკრანის ციმციმს. მიჰყევით ქვემოთ მოცემულ ნაბიჯებს, რომ გამორთოთ ეს პარამეტრი, როგორც ეს მოცემულია ქვემოთ.
1. გახსენით უთანხმოება და დააწკაპუნეთ პარამეტრები როგორც გამოსახულია.

2. ახლა დააწკაპუნეთ ხმა და ვიდეო მარცხენა მენიუდან.

3. ახლა გადაახვიეთ მარჯვენა ეკრანზე და გამორთეთ გამოიყენეთ ჩვენი უახლესი ტექნოლოგია თქვენი ეკრანის გადასაღებად დაყენება. შემდეგ, შეამოწმეთ, მოაგვარეთ თუ არა Discord შავი ეკრანის გაზიარების პრობლემა.
ასევე წაიკითხეთ:როგორ გამოვასწოროთ უთანხმოება ინარჩუნებს გაყინვას
მეთოდი 5: გამორთეთ ექსპერიმენტული მეთოდი
თუ კვლავ აწყდებით Discord ეკრანის გაზიარების პრობლემას, თქვენ უნდა გამორთოთ ექსპერიმენტული პარამეტრი თქვენს აპში, როგორც ეს მოცემულია ქვემოთ.
1. დახურეთ ყველა ფონური აპლიკაცია, გახსენით უთანხმოება, და დააწკაპუნეთ პარამეტრები როგორც გამოსახულია.
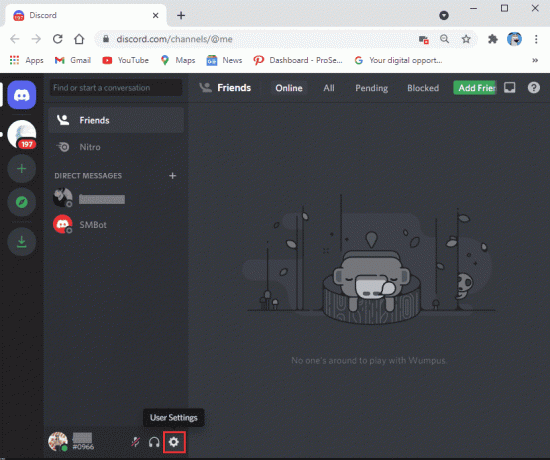
2. ახლა დააწკაპუნეთ ხმა და ვიდეო მარცხენა მენიუდან.

3. შემდეგ, გამორთეთ გამოიყენეთ ექსპერიმენტული მეთოდი აპლიკაციიდან აუდიოს გადასაღებად დააყენეთ და შეამოწმეთ, გადაჭრის თუ არა Discord ეკრანის გაზიარების შავი ეკრანის პრობლემა.
მეთოდი 6: გამორთეთ აპარატურის აჩქარება
ტექნიკის აჩქარების ფუნქცია ეხმარება აპს გაუმკლავდეს CPU რესურსების ნებისმიერ დატვირთვას. Discord იყენებს ამ ფუნქციას სისტემის რესურსების დაბალანსებისას მძიმე ამოცანებისთვის, როგორიცაა ეკრანის გაზიარება. თუმცა, თუ ეკრანის გაზიარების Discord არ მუშაობს, შეგიძლიათ სცადოთ ამ ფუნქციის გამორთვა Discord-ში, როგორც ეს მოცემულია ქვემოთ.
1. დააჭირეთ Windows გასაღები, ტიპი უთანხმოებადა დააწკაპუნეთ გახსენით.

2. დააწკაპუნეთ გადაცემათა კოლოფის ხატულა გაშვება პარამეტრები.

3. ახლა დააწკაპუნეთ Მოწინავე ვარიანტი, როგორც ნაჩვენებია.
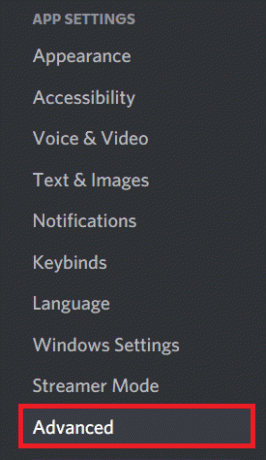
4. შემდეგ, გამორთეთ აპარატურის აჩქარება ვარიანტი.

5. დააწკაპუნეთ კარგი მოწოდების დასადასტურებლად.
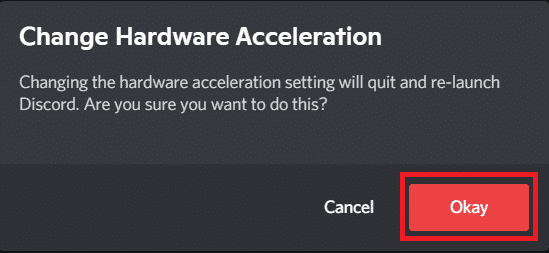
შეამოწმეთ, მოაგვარეთ თუ არა Discord შავი ეკრანის გაზიარების პრობლემა.
ასევე წაიკითხეთ:როგორ დავაყენოთ ჯგუფური DM Discord-ში
მეთოდი 7: შემცირებული მოძრაობის ჩართვა
Discord-ში ყველა ანიმაცია და აპლიკაციის გადასვლა კონტროლდება ფუნქციით, რომელსაც ეწოდება შემცირებული მოძრაობა. როდესაც Discord-ში ჩართავთ ამ ფუნქციას, ანიმაციის დრო შემცირდება, რითაც Discord ოპერაციები გამარტივდება. მიჰყევით ნაბიჯებს, რათა გამოასწოროთ Discord ეკრანის გაზიარების პრობლემა, რომელიც არ მუშაობს შავი ეკრანზე.
1. დააჭირეთ Windows გასაღები, ტიპი უთანხმოებადა დააწკაპუნეთ გახსენით.

2. დააწკაპუნეთ cogwheel ხატი გასახსნელად პარამეტრები.
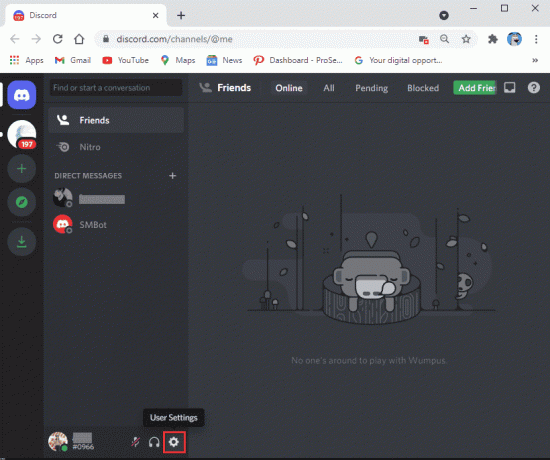
3. გადართვაზე ხელმისაწვდომობა ჩანართი.
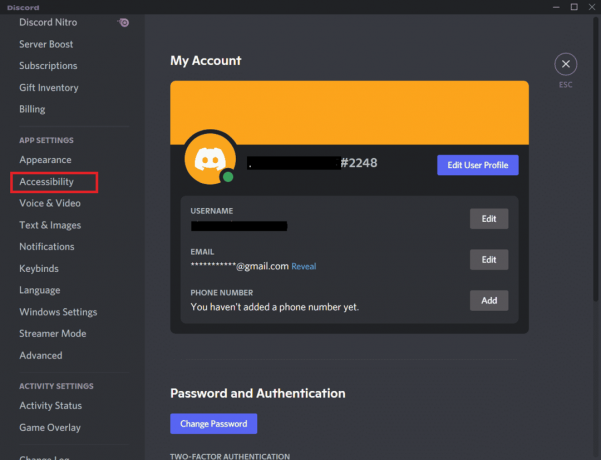
4. ჩართეთ ვარიანტი შემცირებული მოძრაობის ჩართვა.
Შენიშვნა: ამ პარამეტრის ჩართვა ავტომატურად გამორთავს ვარიანტებს GIF-ების ავტომატურად დაკვრა, როცა Discord ფოკუსირებულია და ითამაშეთ ანიმაციური emoji.
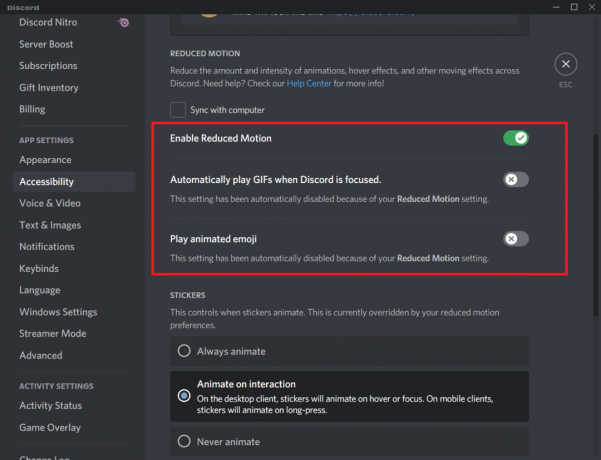
5. ახლა, გადატვირთეთ Discord აპი და შეამოწმეთ, გადაჭრით თუ არა ეკრანის გაზიარების Discord-ის პრობლემა.
მეთოდი 8: GPU დრაივერების განახლება
გრაფიკული დრაივერები ეხმარება მძიმე გრაფიკულ გამოსახულებებს და ვიდეოს დამუშავების აპლიკაციებს მათი ამოცანების გამარტივებაში. თუ Discord-ში ეკრანის გაზიარებისას რაიმე გაშვების კონფლიქტს შეხვდებით, დარწმუნდით, რომ იყენებთ განახლებულს მოწყობილობის დრაივერების ვერსია, რადგან ისინი აკავშირებენ თქვენს აპარატურასა და ოპერაციულ სისტემას შორის კომპიუტერი. ბევრმა მომხმარებელმა თქვა, რომ დრაივერების განახლებამ გაასწორა Discord ეკრანის გაზიარების პრობლემა. წაიკითხეთ და განახორციელეთ ნაბიჯები, რომლებიც მითითებულია ჩვენს სახელმძღვანელოში Windows 10-ში გრაფიკული დრაივერების განახლების 4 გზა ამის გაკეთება.

ასევე წაიკითხეთ:შეასწორეთ Discord Keeps Crashing
მეთოდი 9: ხელახლა დააინსტალირეთ GPU დრაივერი
თუ GPU დრაივერების განახლების შემდეგ კვლავ შეხვდებით ეკრანის გაზიარების პრობლემას Discord არ მუშაობს, მაშინ ხელახლა დააინსტალირეთ მოწყობილობის დრაივერები შეუთავსებლობის პრობლემების გამოსასწორებლად. თქვენ შეგიძლიათ მარტივად დააინსტალიროთ გრაფიკული დრაივერები, როგორც ეს მითითებულია ჩვენს სახელმძღვანელოში როგორ წაშალოთ და დააინსტალიროთ დრაივერები Windows 10-ზე.

მეთოდი 10: გამორთეთ ანტივირუსი დროებით (თუ შესაძლებელია)
თქვენმა ანტივირუსულმა პროგრამამ შეიძლება შეცდომით აღკვეთოს Windows აპების ნებისმიერი განახლებული ფუნქცია, როგორიცაა Discord. გირჩევთ, დროებით გამორთოთ ნებისმიერი ჩაშენებული ან მესამე მხარის ანტივირუსული პროგრამა, რათა გადაჭრას Discord ეკრანის გაზიარების პრობლემა, რომელიც არ მუშაობს შავი ეკრანზე. წაიკითხეთ ჩვენი სახელმძღვანელო როგორ გამორთოთ ანტივირუსი დროებით Windows 10-ზე და მიჰყევით ინსტრუქციას, რომ გამორთოთ ანტივირუსული პროგრამა დროებით თქვენს კომპიუტერში.

ასევე წაიკითხეთ:რა არის Easyanticheat.exe და არის თუ არა ის უსაფრთხო?
მეთოდი 11: გამორთეთ Windows Defender Firewall (არ არის რეკომენდებული)
ზოგჯერ, Windows Defender Firewall-მა თქვენს კომპიუტერში შესაძლოა ხელი შეუშალოს ეკრანის გაზიარების წვდომას უსაფრთხოების გარკვეული მიზეზების გამო. თუ არ იცით როგორ გამორთოთ Windows Defender Firewall, ჩვენი სახელმძღვანელო როგორ გამორთოთ Windows 10 Firewall დაგეხმარება ამაში. თქვენ ასევე შეგიძლიათ Discord-ის თეთრ სიაში ჩვენი სახელმძღვანელოს მიყოლებით აპების დაშვება ან დაბლოკვა Windows Firewall-ის მეშვეობით

მეთოდი 12: ქსელის პარამეტრების გადატვირთვა
მიუხედავად გრაფიკული დრაივერების განახლებისა და უსაფრთხოების კომპლექტების გამორთვისა, სცადეთ ქსელის პარამეტრების გადატვირთვა, თუ არცერთი მეთოდი არ დაგეხმარათ Discord ეკრანის გაზიარების პრობლემის გამოსწორებაში. ამისათვის მიჰყევით ჩვენს სახელმძღვანელოს როგორ აღვადგინოთ ქსელის პარამეტრები Windows 10-ზე
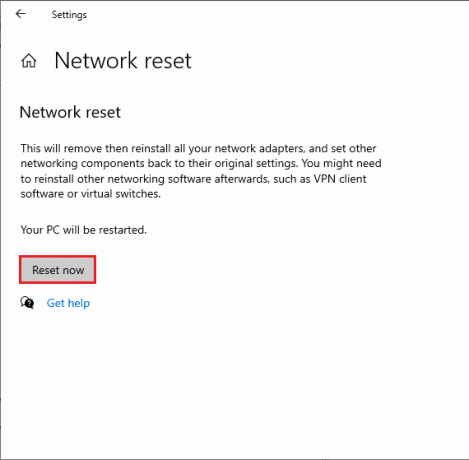
ასევე წაიკითხეთ: შეასწორეთ უთანხმოება მიკროფონის აღმოჩენის გარეშე
მეთოდი 13: ხმის პარამეტრების გადატვირთვა
ზოგიერთმა მომხმარებელმა შესთავაზა, რომ ხმის პარამეტრების გადატვირთვა Discord-ში დაეხმარა მათ გადაჭრას ეკრანის გაზიარების Discord პრობლემა. მიუხედავად იმისა, რომ ეს შეიძლება უცნაურად ჟღერდეს, ღირს ამის ცდა. მიჰყევით ქვემოთ მოცემულ ნაბიჯებს იგივეს განსახორციელებლად.
1. დააჭირეთ Windows გასაღები, ტიპი უთანხმოებადა დააწკაპუნეთ გახსენით.

2. დააწკაპუნეთ cogwheel ხატი გასახსნელად პარამეტრები.

3. გადართვაზე ხმა და ვიდეო ჩანართი მარცხენა პანელიდან.
4. ქვეშ ხმის პარამეტრები, გადაიტანეთ შეყვანის ხმის სლაიდერი მაღალ მნიშვნელობამდე.

5. ახლა ხმის პარამეტრების გადატვირთვა უთანხმოებაზე. გადაახვიეთ ქვემოთ ხმის და ვიდეო ეკრანი და დააწკაპუნეთ ხმის პარამეტრების გადატვირთვა.

6. ბოლოს გამოჩნდება დადასტურების ფანჯარა; დააკლიკეთ კარგი დასადასტურებლად. ხელახლა გაუშვით Discord იმის შესამოწმებლად, შეძელით თუ არა Discord შავი ეკრანის გაზიარების პრობლემების გამოსწორება.
მეთოდი 14: ხელახლა დააინსტალირეთ Discord
თუ არცერთი მეთოდი არ დაგეხმარათ, შეეცადეთ ხელახლა დააინსტალიროთ პროგრამა, თუ ეს შესაძლებელია. Discord-ის ხელახლა ინსტალაციისას, კონფიგურაციის დაყენება და ყველა პარამეტრი განახლდება და, შესაბამისად, უფრო მეტი შანსია, რომ მიაღწიოთ გამოსწორებას Discord ეკრანის გაზიარების პრობლემის არ მუშაობს.
1. დააჭირეთ Windows + I კლავიშები ერთად გასახსნელად Windows პარამეტრები.
2. Დააკლიკეთ აპები მოცემული ფილებიდან

3. ში აპები და ფუნქციები ჩანართი, იპოვნეთ და დააწკაპუნეთ უთანხმოება. შემდეგ, დააწკაპუნეთ დეინსტალაცია ღილაკი.
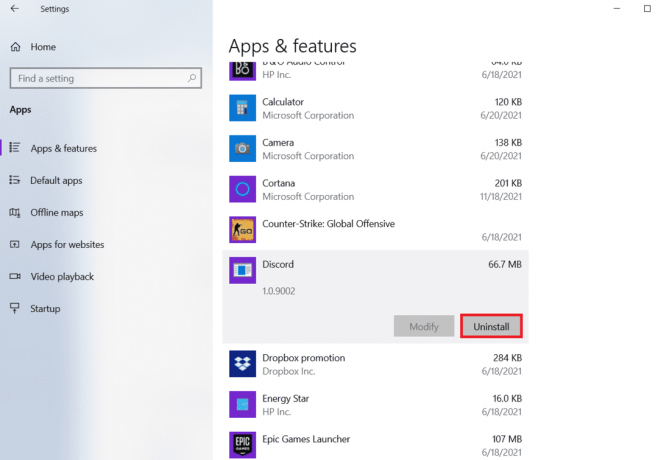
4. Გაყოლა ინსტრუქციები ეკრანზე დეინსტალაციის დასასრულებლად.
5. შემდეგ დააჭირეთ Windows + E კლავიშები ერთდროულად გასახსნელად Ფაილის მენეჯერი.
6. გადადით შემდეგზე გზა მისამართის ზოლიდან.
C:\Users\USERNAME\AppData\Local
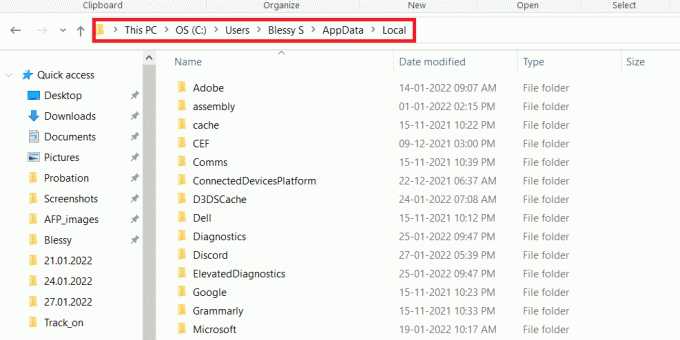
7. დააწკაპუნეთ მარჯვენა ღილაკით უთანხმოება და აირჩიეთ წაშლა ვარიანტი.

8. ახლა გადადით Discord ვებსაიტი და დააწკაპუნეთ ჩამოტვირთეთ Windows-ისთვის ღილაკი.

9. გახსენით გადმოწერილი DiscordSetup.exe დააინსტალირეთ და დააინსტალირეთ პროგრამა.

10. ის ავტომატურად განახლდება აპის გაშვებისას. მას შემდეგ, რაც თქვენ ხელახლა დააინსტალირეთ Discord, ყველა დაკავშირებული პრობლემა ახლა გაქრება.

ასევე წაიკითხეთ:როგორ გამოვიყენოთ Push to Talk on Discord
მეთოდი 15: დაუკავშირდით Discord მხარდაჭერას
თუ თქვენ ვერ გადაჭრით Discord ეკრანის გაზიარების პრობლემას, რომელიც არ მუშაობს შავი ეკრანის პრობლემაზე ზემოთ ჩამოთვლილი გადაწყვეტილებების გამოყენებით, უნდა დაუკავშირდეთ Discord მხარდაჭერა.
1. შედით Discord აპში ან ვებსაიტზე თქვენი შესვლის დეტალების გამოყენებით.
2. ახლა გადადით გაგზავნეთ მოთხოვნის გვერდი.
3. ჩამოსაშლელი მენიუდან, აირჩიე მხარდაჭერა, რომელიც გჭირდებათ და შეავსეთ ფორმა მოთხოვნის წარდგენა.

4. ახლა დააწკაპუნეთ მოთხოვნის გაგზავნის ღილაკი გვერდის ბოლოში.
Შენიშვნა: მიუთითეთ Discord შავი ეკრანის გაზიარება პრობლემა მხარდაჭერის ბილეთში, ისევე როგორც თქვენ მიერ შესრულებული ქმედება, რამაც გამოიწვია ამ შეცდომის ეკრანზე ჩვენება.
Discord-ის მხარდაჭერა შეისწავლის ამ საკითხს და შეეცდება პრობლემის მოგვარებას თქვენთვის.
რეკომენდებულია:
- Windows 10-ში Steam API-ის ინიცირება შეუძლებელია
- როგორ წაშალოთ შეტყობინებები Reddit აპლიკაციაში
- როგორ გადახვიდეთ მრავალ ანგარიშს შორის Discord-ზე
- რა ხდება, როდესაც გამორთავთ თქვენს Discord ანგარიშს?
ვიმედოვნებთ, რომ ეს სახელმძღვანელო სასარგებლო იყო და თქვენ ისწავლით როგორ გამოსწორდეთ Discord ეკრანის გაზიარება არ მუშაობს პრობლემა Windows 10-ზე. გაგვაგებინე, თუ როგორ დაგეხმარა ეს სტატია საუკეთესოდ. ასევე, თუ თქვენ გაქვთ რაიმე შეკითხვა/შემოთავაზება ამ სტატიასთან დაკავშირებით, მოგერიდებათ ჩააგდოთ ისინი კომენტარების განყოფილებაში.



