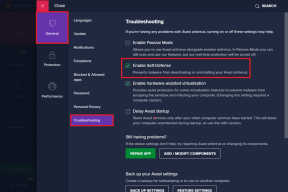მედიის შექმნის ხელსაწყოს შეცდომის გამოსწორება 0x80042405-0xa001a
Miscellanea / / November 28, 2021
Windows-ის ინსტალაცია თქვენს კომპიუტერზე შეიძლება იყოს სტრესული პროცესი, განსაკუთრებით თუ არ იცით საიდან დაიწყოთ. საბედნიეროდ, Microsoft-მა გააცნობიერა მომხმარებლების მდგომარეობა და გამოუშვა Media Creation Tool, პროგრამული უზრუნველყოფა, რომელიც საშუალებას გაძლევთ ჩამოტვირთოთ Windows-ის უახლესი ვერსია და დააინსტალიროთ იგი თქვენს სისტემაში. მიუხედავად იმისა, რომ ინსტრუმენტი უმეტესად შეუფერხებლად მუშაობს, დაფიქსირდა შემთხვევები, როდესაც მომხმარებლებს არ შეეძლოთ Windows-ის ინსტალაციის ფაილების ჩამოტვირთვა Creation Tool-ში გარკვეული შეცდომის გამო. თუ თქვენ განიცდიდით ამ პრობლემას, წაიკითხეთ წინასწარ იმის გასარკვევად, თუ როგორ შეგიძლიათ შეასწორეთ მედია შექმნის ხელსაწყოს შეცდომა 0x80042405-0xa001a თქვენს კომპიუტერზე.

შინაარსი
- მედიის შექმნის ხელსაწყოს შეცდომის გამოსწორება 0x80042405-0xa001a
- რა არის მედია შექმნის ხელსაწყოს შეცდომა 0x80042405-0xa001a?
- მეთოდი 1: გაუშვით დაყენება თქვენი USB-ით
- მეთოდი 2: შეცვალეთ USB ფაილური სისტემა NTFS-ზე
- მეთოდი 3: ჩამოტვირთეთ საინსტალაციო ფაილი მყარ დისკზე
- მეთოდი 4: გადაიყვანეთ USB დისკი MBR-ად
- მეთოდი 5: გამოიყენეთ Rufus საინსტალაციო მედიის შესაქმნელად
- მეთოდი 6: გამორთეთ USB შერჩევითი შეჩერების პარამეტრი
მედიის შექმნის ხელსაწყოს შეცდომის გამოსწორება 0x80042405-0xa001a
რა არის მედია შექმნის ხელსაწყოს შეცდომა 0x80042405-0xa001a?
მედიის შექმნის ინსტრუმენტი მუშაობს ორი განსხვავებული გზით. ის ან პირდაპირ განაახლებს თქვენს კომპიუტერს, ან გაძლევთ საშუალებას შექმნათ ჩამტვირთავი საინსტალაციო მედია Windows-ის დაყენების USB ფლეშ დრაივში, CD-ში ან ISO ფაილში შენახვით. The 0x80042405-0xa001a შეცდომა ჩვეულებრივ გამოწვეულია, როდესაც ცდილობთ ინსტალაციის ფაილების შენახვას USB დისკში, რომელსაც არ აქვს NTFS ფაილური სისტემის მხარდაჭერა ან არ აქვს სივრცე Windows-ის ინსტალაციისთვის. საბედნიეროდ, რამდენიმე გამოსავალი საშუალებას მოგცემთ დააფიქსირეთ შეცდომის კოდი 0x80042405-0xa001a მედია შექმნის ხელსაწყოში.
მეთოდი 1: გაუშვით დაყენება თქვენი USB-ით
პრობლემის ერთ-ერთი უმარტივესი გამოსავალი არის მედია შექმნის ხელსაწყოს გაშვება პირდაპირ USB დისკიდან. ჩვეულებრივ, Creation Tool ჩამოიტვირთება თქვენი კომპიუტერის C დისკზე. დააკოპირეთ ინსტალაციის ფაილი და ჩასვით თქვენს USB დისკზე. ახლა გაუშვით ინსტრუმენტი ნორმალურად და შექმენით საინსტალაციო მედია თქვენს გარე აპარატურაში. მისი გადაადგილებით, თქვენ გაუადვილებთ შექმნის ხელსაწყოს USB დისკის იდენტიფიცირებას და მასზე Windows-ის დაყენებას.
მეთოდი 2: შეცვალეთ USB ფაილური სისტემა NTFS-ზე
ცნობილია, რომ მედია შექმნის ხელსაწყო საუკეთესოდ მუშაობს, როდესაც USB ფლეშ დრაივი მხარს უჭერს NTFS ფაილურ სისტემას. ამის მისაღწევად, თქვენ მოგიწევთ თქვენი გარე დისკის ფორმატირება. ეს უზრუნველყოფს, რომ თქვენ გაქვთ საკმარისი ადგილი თქვენს ფლეშ დისკზე Windows ინსტალაციის კონფიგურაციის შესანახად.
1. სარეზერვო ყველა ფაილი თქვენი USB დისკიდან, რადგან კონვერტაციის პროცესი ყველა მონაცემს ფორმატირებს.
2. გახსენით "ეს კომპიუტერი" და დააწკაპუნეთ მარჯვენა ღილაკით თქვენს USB დისკზე. გამოჩენილი ვარიანტებიდან, აირჩიეთ "ფორმატი".

3. ფორმატის ფანჯარაში შეცვალეთ ფაილური სისტემა NTFS და დააწკაპუნეთ "დაწყება".
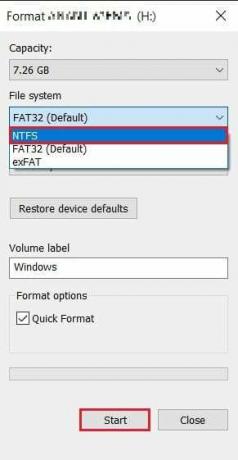
4. ფორმატის პროცესის დასრულების შემდეგ, ხელახლა გაუშვით Media Creation Tool და ნახეთ, მოგვარებულია თუ არა 0x80042405-0xa001a შეცდომა.
მეთოდი 3: ჩამოტვირთეთ საინსტალაციო ფაილი მყარ დისკზე
Creation Tool-ის შეცდომის გამოსწორების კიდევ ერთი გზა არის ინსტალაციის ფაილის მყარ დისკზე ჩამოტვირთვა და შემდეგ USB-ზე გადატანა.
1. გახსენით მედიის შექმნის ინსტრუმენტი და დააწკაპუნეთ "საინსტალაციო მედიის შექმნა."

2. მედიის შერჩევის გვერდზე, დააჭირეთ "ISO ფაილს" ინსტალაციის ფაილების გადმოსაწერად.
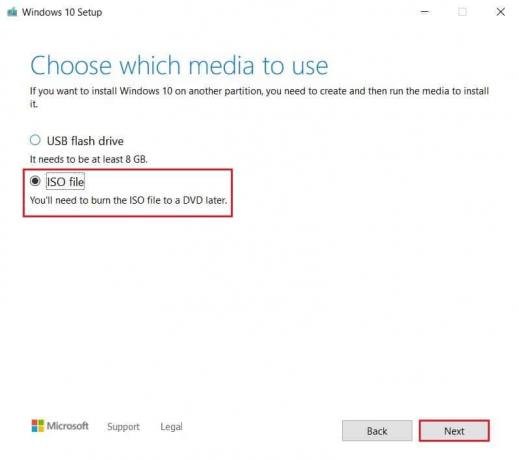
3. ISO ფაილის გადმოტვირთვის შემდეგ, დააწკაპუნეთ მასზე მარჯვენა ღილაკით და აირჩიეთ სამონტაჟო. ფაილი ახლა ვირტუალური CD-ის სახით იქნება ნაჩვენები "ამ კომპიუტერში".
4. გახსენით ვირტუალური დისკი და მოძებნეთ ფაილი სახელწოდებით 'Autorun.inf.დააწკაპუნეთ მასზე მარჯვენა ღილაკით და გადარქმევის ოფციის გამოყენებით შეცვალეთ მისი სახელი 'Autorun.txt.'
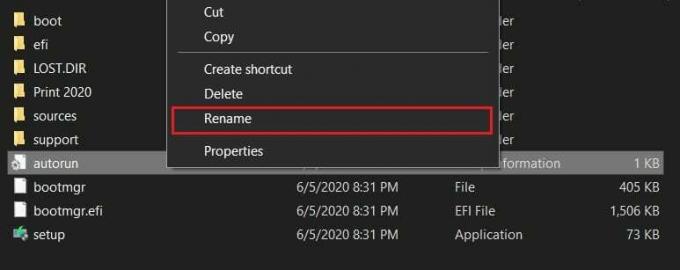
5. დააკოპირეთ ყველა ფაილი ISO დისკზე და ჩასვით თქვენს USB ფლეშ დრაივზე. დაარქვით სახელი "Autorun" ფაილს მისი ორიგინალური .inf გაფართოების გამოყენებით.
6. გადატვირთეთ Windows-ის ინსტალაციის პროცესი და 0x80042405-0xa001a შეცდომა უნდა მოგვარდეს.
ასევე წაიკითხეთ: როგორ შევქმნათ Windows 10 საინსტალაციო მედია მედიის შექმნის ხელსაწყოთი
მეთოდი 4: გადაიყვანეთ USB დისკი MBR-ად
MBR ნიშნავს Master Boot Record და მნიშვნელოვანი წინაპირობაა, თუ გსურთ დააინსტალიროთ Windows ჩამტვირთავი USB დისკის საშუალებით. თქვენს კომპიუტერში ბრძანების სტრიქტორის გამოყენებით, შეგიძლიათ გადაიყვანოთ თქვენი USB დისკი GPT-დან MBR-ში და გამოასწოროთ Creation Tool შეცდომა.
1. დააწკაპუნეთ მაუსის მარჯვენა ღილაკით Start მენიუს ღილაკზე და აირჩიეთ "ბრძანების ხაზი (ადმინისტრატორი)"

2. ბრძანების ფანჯარაში ჯერ ჩაწერეთ დისკის ნაწილი და დააჭირეთ Enter. ნებისმიერი ბრძანება, რომელსაც თქვენ აკრიფებთ შემდგომში, გამოყენებული იქნება თქვენს კომპიუტერში დისკის დანაყოფების მანიპულირებისთვის.
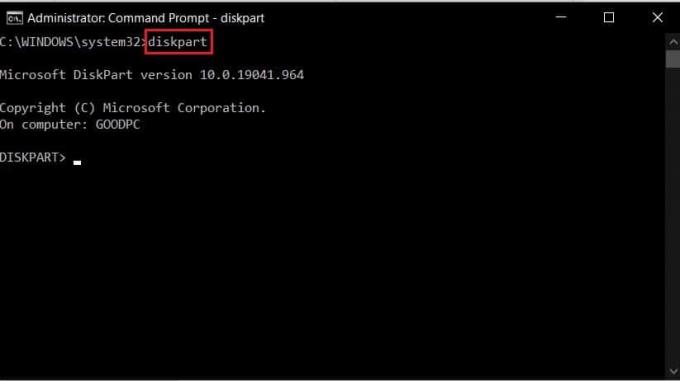
3. ახლა შეიყვანეთ სიის დისკი კოდი ყველა თქვენი დისკის სანახავად.
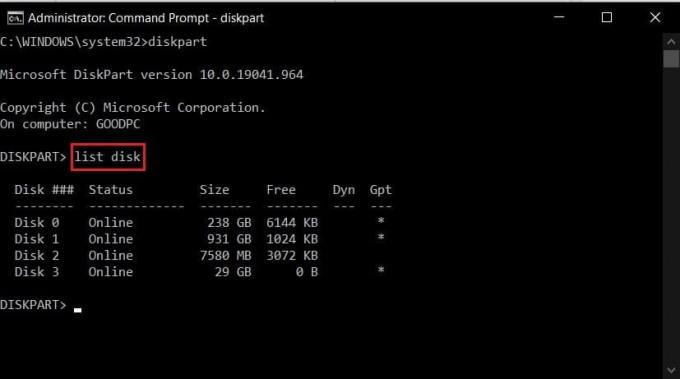
4. სიიდან დაასახელეთ USB ფლეშ დრაივი, რომელსაც გადააქცევთ საინსტალაციო მედიად. შედი აირჩიეთ დისკი *x* თქვენი დისკის ასარჩევად. დარწმუნდით, რომ *x*-ის ნაცვლად ჩაწერეთ თქვენი USB მოწყობილობის დისკის ნომერი.
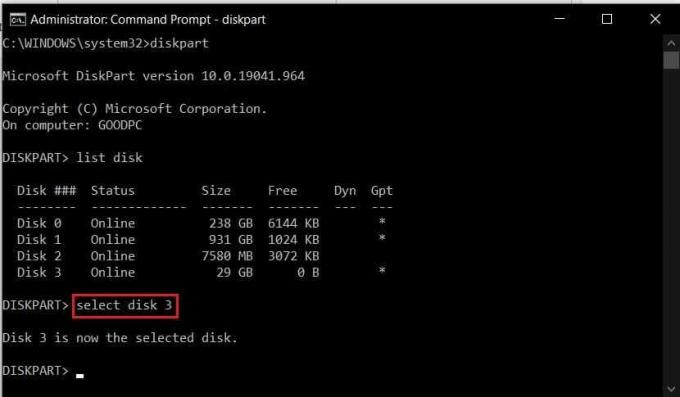
5. ბრძანების ფანჯარაში ჩაწერეთ სუფთა და დააჭირეთ Enter-ს USB დისკის გასაშლელად.
6. დისკის გაწმენდის შემდეგ, შედით გადაიყვანეთ mbr და გაუშვით კოდი.
7. ხელახლა გახსენით მედია შექმნის ინსტრუმენტი და ნახეთ, მოგვარებულია თუ არა შეცდომა 0x80042405-0xa001a.
მეთოდი 5: გამოიყენეთ Rufus საინსტალაციო მედიის შესაქმნელად
Rufus არის პოპულარული აპლიკაცია, რომელიც გარდაქმნის ISO ფაილებს ჩამტვირთველ ინსტალაციის მედიად ერთი დაწკაპუნებით. სანამ გააგრძელებთ, დარწმუნდით, რომ ჩამოტვირთეთ ISO ფაილი ინსტალაციის პროცესისთვის.
1. -ის ოფიციალური საიტიდან რუფუსი, ჩამოტვირთვა აპლიკაციის უახლესი ვერსია.
2. გახსენით Rufus აპლიკაცია და დარწმუნდით, რომ თქვენი USB დისკი ჩანს "მოწყობილობის" განყოფილებაში. შემდეგ ჩატვირთვის შერჩევის პანელში დააწკაპუნეთ "აირჩიე" და აირჩიეთ Windows ISO ფაილი, რომელიც ახლახან გადმოწერეთ.
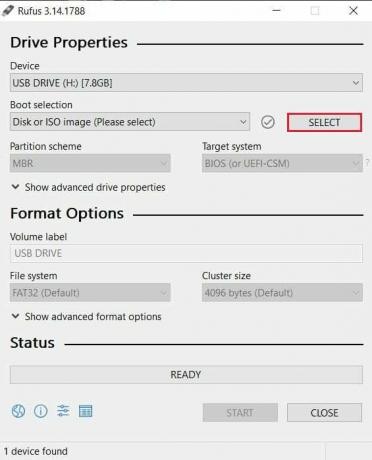
3. ფაილის არჩევის შემდეგ, დააწკაპუნეთ "დაწყება" და აპლიკაცია გადააქცევს თქვენს USB ჩამტვირთველ საინსტალაციო დისკად.
მეთოდი 6: გამორთეთ USB შერჩევითი შეჩერების პარამეტრი
თქვენს კომპიუტერზე ბატარეის ხანგრძლივობის უზრუნველსაყოფად, Windows ცდილობს შეაჩეროს USB სერვისები, რაც ართულებს Creation Tool-ს თქვენი გარე ფლეშ დრაივის პოვნაში. თქვენი კომპიუტერის დენის ოფციებიდან რამდენიმე პარამეტრის შეცვლით, შეგიძლიათ დააფიქსიროთ მედია შექმნის ხელსაწყოს შეცდომა 0x80042405-0xa001a:
1. თქვენს კომპიუტერში გახსენით პანელი.
2. აქ აირჩიეთ "ტექნიკა და ხმა"
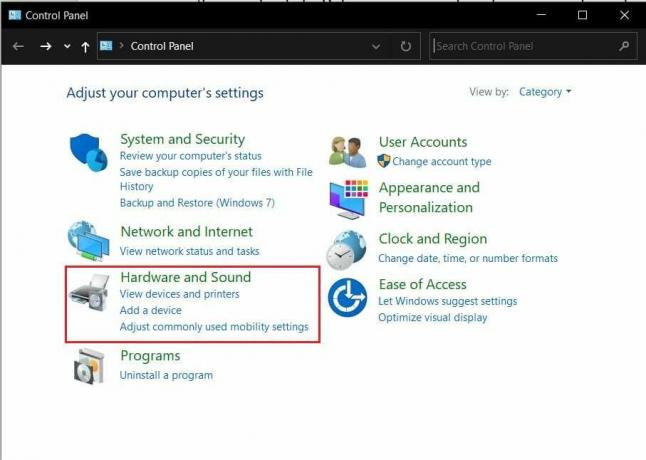
3. "Power Option" განყოფილებაში დააწკაპუნეთ "შეცვალეთ, როდესაც კომპიუტერი იძინებს.’

4. "გეგმის პარამეტრების რედაქტირების" ფანჯარაში დააწკაპუნეთ "შეცვალეთ ენერგიის მოწინავე პარამეტრები.’
5. ეს გახსნის დენის ყველა პარამეტრს. გადადით ქვემოთ და იპოვეთ „USB პარამეტრები“. "USB შერჩევითი შეჩერების პარამეტრები."
6. გამორთეთ ორივე ვარიანტი კატეგორიის ქვეშ და დააწკაპუნეთ მიმართვაზე ცვლილებების შესანახად.
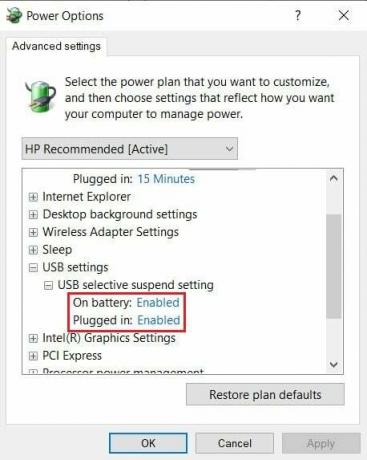
7. სცადეთ ხელახლა გაუშვათ მედიის შექმნის ხელსაწყო და ნახეთ პრობლემა მოგვარებულია თუ არა.
Windows-ის ინსტალაციის პროცესი შეიძლება რთული იყოს და მედიის შექმნის ხელსაწყოზე გამოჩენილი შეცდომები, რა თქმა უნდა, არ დაგვეხმარება. თუმცა, ზემოთ ნახსენები ნაბიჯებით, თქვენ უნდა შეგეძლოთ გაუმკლავდეთ უმეტეს გამოწვევებს და მარტივად დააინსტალიროთ Windows-ის ახალი დაყენება.
რეკომენდებულია:
- როგორ შევადაროთ ფაილები ორ საქაღალდეში Windows 10-ში
- ჩამოტვირთეთ ოფიციალური Windows 10 ISO მედიის შექმნის ხელსაწყოს გარეშე
- როგორ შევქმნათ Windows 10 ჩამტვირთავი USB ფლეშ დრაივი
- როგორ ამოიღოთ Avast Windows 10-დან
ვიმედოვნებთ, რომ ეს სახელმძღვანელო გამოგადგებათ და თქვენ შეძელით შეასწორეთ მედია შექმნის ხელსაწყოს შეცდომა 0x80042405-0xa001a. თუ თქვენ გაქვთ რაიმე დამატებითი შეკითხვა, ჩაწერეთ ისინი კომენტარების განყოფილებაში და ჩვენ დაგიბრუნდებით.