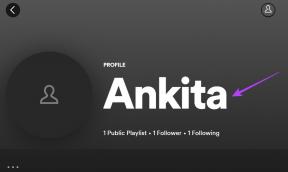Windows 11-ზე ბეჭდვისას Microsoft Edge-ის ავარიების გამოსწორების ტოპ 8 გზა
Miscellanea / / July 18, 2022
Microsoft Edge უზრუნველყოფს თითქმის ყველა საჭირო ბეჭდვის ვარიანტს ვებ გვერდების, სტატიების და სხვა მნიშვნელოვანი დოკუმენტების დასაბეჭდად. თუმცა, Edge-ში ფაილების ბეჭდვის თქვენი გამოცდილება შეიძლება ყოველთვის არ იყოს გლუვი. ხანდახან, Edge შეიძლება დასრულდეს კრახით სანამ გსურთ ვებ გვერდის ამოღება თქვენს Windows 11 კომპიუტერზე.

მიუხედავად იმისა, რომ ფიქრობთ, რომ ბრაუზერი ან პრინტერი არის დამნაშავე, ამ პრობლემის უკან რამდენიმე მიზეზი შეიძლება იყოს. დაგეხმაროთ, ჩვენ მოვამზადეთ გადაწყვეტილებების სია, რომლებიც ხელს შეუშლის Microsoft Edge-ის ავარიას თქვენს Windows 11 კომპიუტერზე დაბეჭდვისას. ასე რომ, მოდით შევამოწმოთ ისინი.
1. სცადეთ ბეჭდვა სხვა საიტიდან
ვებ გვერდს, რომლის დაბეჭდვას ცდილობთ, შეიძლება ჰქონდეს განსხვავებული შრიფტები ან კოდი, რომელიც შესაძლოა თქვენს კომპიუტერს არ ჰქონდეს ან არ ჰქონდეს მხარდაჭერილი. ასეთ შემთხვევებში, Edge-მა შეიძლება ვერ დაბეჭდოს თქვენი დოკუმენტები ან მცდელობისას მოულოდნელად დაეჯახა.
ამ შესაძლებლობის გამოსარიცხად, შეგიძლიათ სცადოთ დაბეჭდვა სხვა ვებსაიტიდან, რათა ნახოთ, მუშაობს თუ არა. თუ ასეა, შეიძლება მიუთითებდეს სხვა ვებსაიტთან არსებულ პრობლემაზე.
2. გამოიყენეთ სწორი პრინტერი
როდესაც თქვენ ბეჭდავთ დოკუმენტს Edge-ში, ის მოგთხოვთ აირჩიოთ პრინტერი. შეიძლება პრობლემები შეგექმნათ, თუ აირჩევთ პრინტერს, რომელიც მიუწვდომელია ან სწორად არ არის დაინსტალირებული.
Microsoft Edge-ში დააჭირეთ Ctrl + P თქვენს კლავიატურაზე, რათა გახსნათ ბეჭდვის დიალოგური ფანჯარა. გამოიყენეთ ჩამოსაშლელი მენიუ სასურველი პრინტერის ასარჩევად.
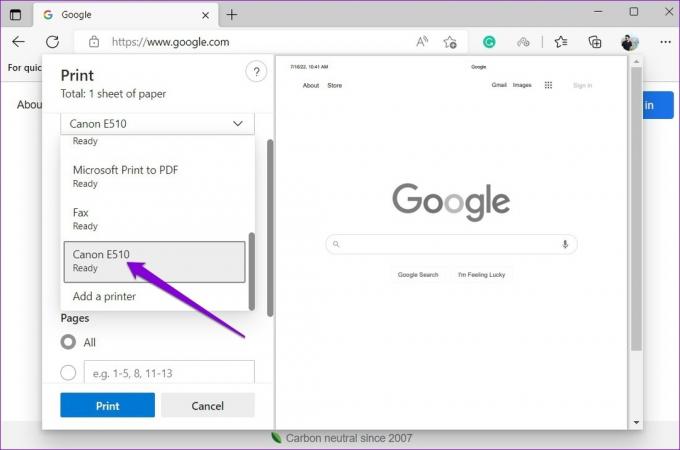
ალტერნატიულად, შეგიძლიათ დააჭიროთ Ctrl + Shift + P დასაბეჭდად სისტემის ბეჭდვის დიალოგის გამოყენებით.
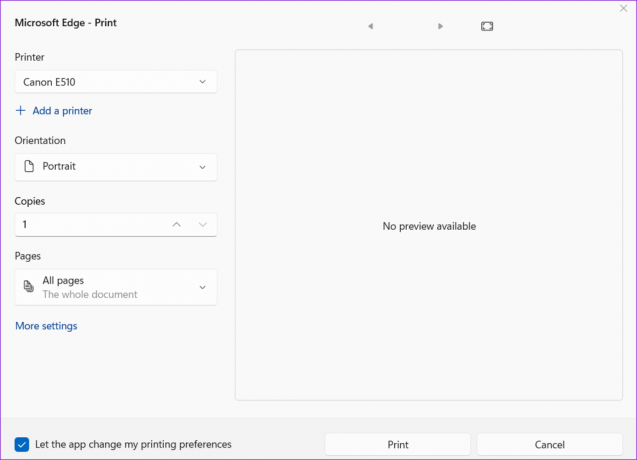
3. გაუშვით პრინტერის პრობლემების მოგვარება
ასეთი წარუმატებლობა შეიძლება მოხდეს, თუ თქვენი ნაგულისხმევი პრინტერი არ მუშაობს გამართულად. ამ შემთხვევაში, თქვენ შეგიძლიათ გაუშვათ პრინტერის პრობლემების მოგვარების პროგრამა Windows-ზე, რათა მოაგვაროთ პრინტერის პრობლემები.
Ნაბიჯი 1: დააწკაპუნეთ ძიების ხატულაზე სამუშაო პანელზე ან დააჭირეთ Windows + S ღილაკს საძიებო მენიუს გასახსნელად. Დაწერე პრინტერები და სკანერები და დააჭირეთ Enter.
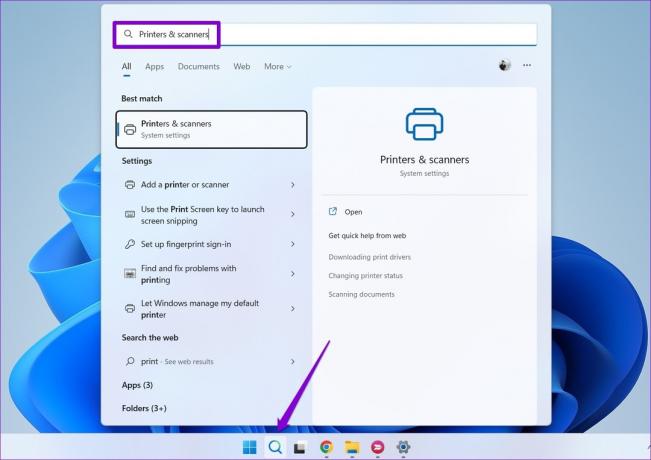
ნაბიჯი 2: აირჩიეთ პრინტერი, რომელსაც იყენებთ.

ნაბიჯი 3: დააწკაპუნეთ პრობლემების მოგვარების გაშვებაზე.
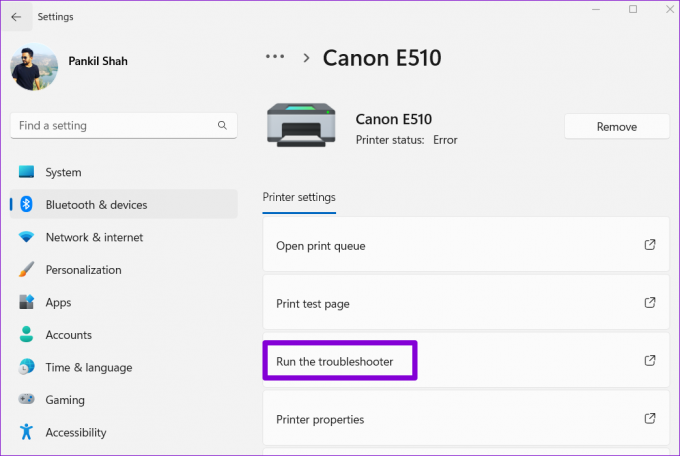
Windows ავტომატურად უნდა აღმოაჩინოს ნებისმიერი პრობლემა და რეკომენდაცია გაუწიოს შესაბამის გამოსწორებებს. ამ შესწორებების გამოყენების შემდეგ, შეამოწმეთ, იბეჭდება თუ არა Microsoft Edge ავარიის გარეშე.
4. გამორთეთ ბრაუზერის გაფართოებები
მიუხედავად იმისა, რომ მესამე მხარე გაფართოებები Edge-ს დამატებით ფუნქციონირებას მოაქვს, მნიშვნელოვანია აღინიშნოს, რომ ყველა გაფართოება არ არის საიმედო. Edge გაფართოებამ შეიძლება ხელი შეუშალოს ბეჭდვის პროცესს, რაც იწვევს ბრაუზერის ავარიას. ამის დასადასტურებლად, გამორთეთ ყველა გაფართოება და ნახეთ, შეგიძლიათ თუ არა დოკუმენტების დაბეჭდვა.
Ნაბიჯი 1: Microsoft Edge-ში დააწკაპუნეთ მენიუს სამი წერტილის ხატულაზე ზედა მარჯვენა კუთხეში და აირჩიეთ გაფართოებები.

ნაბიჯი 2: დააჭირეთ გაფართოებების მართვას.
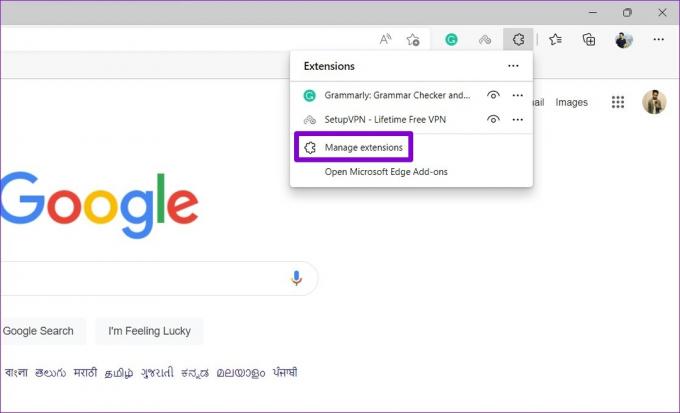
ნაბიჯი 3: გამოიყენეთ გადამრთველები ყველა გაფართოების გამორთვისთვის.
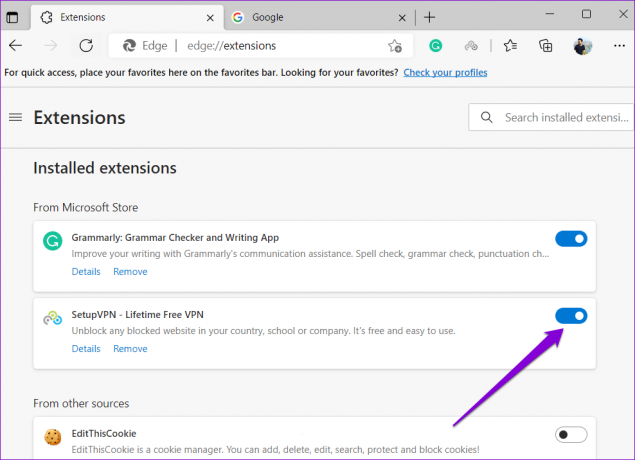
ამის შემდეგ, შეეცადეთ დაბეჭდოთ დოკუმენტი Edge-ში, რომ ნახოთ მუშაობს თუ არა. თუ ასეა, შეგიძლიათ ჩართოთ გაფართოებები სათითაოდ პრობლემის გამომწვევი იზოლირებისთვის.
5. შექმენით ახალი მომხმარებლის პროფილი
თუ Edge აგრძელებს ავარიას ბეჭდვისას, შეგიძლიათ შექმნათ და გადახვიდეთ მომხმარებლის ახალ პროფილზე. ფორუმზე რამდენიმე მომხმარებელმა მოახერხა Edge-ში ახალი მომხმარებლის პროფილის პრობლემის მოგვარება. თქვენ ასევე შეგიძლიათ მისცეს მას წასვლა.
Ნაბიჯი 1: გახსენით Edge, დააწკაპუნეთ თქვენი პროფილის ხატულაზე ზედა მარჯვენა კუთხეში და აირჩიეთ პროფილის დამატება.
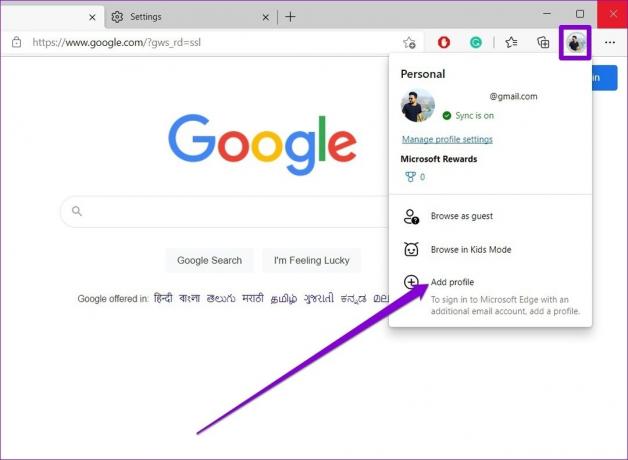
ნაბიჯი 2: დააწკაპუნეთ დამატებაზე.
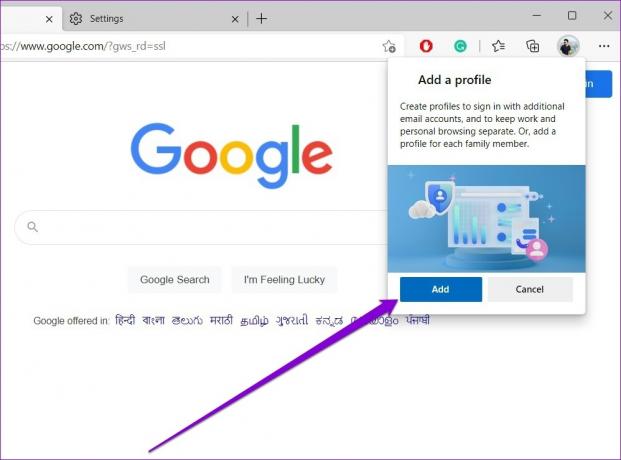
ნაბიჯი 3: აირჩიეთ, გსურთ თქვენი მონაცემების სინქრონიზაცია თუ მის გარეშე დაწყება.
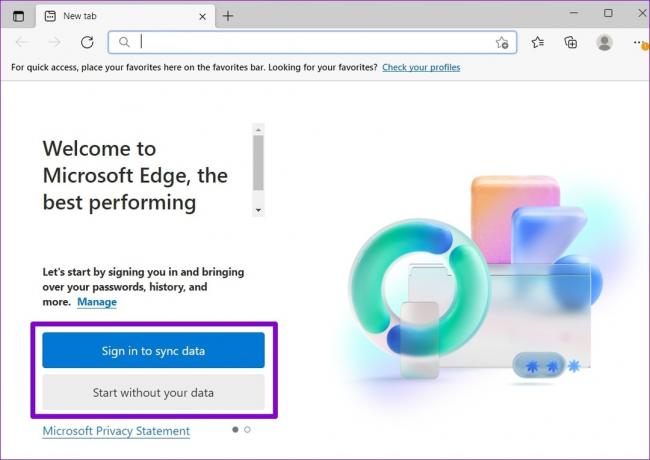
ნაბიჯი 4: დააწკაპუნეთ დადასტურებაზე და დაიწყეთ დათვალიერება.

ამის შემდეგ Microsoft Edge უნდა დაბეჭდოს ფაილები ავარიის გარეშე.
6. განაახლეთ პრინტერის დრაივერები
თქვენს კომპიუტერზე არსებული პრინტერის დრაივერებთან დაკავშირებული პრობლემები ასევე შეიძლება გამოიწვიოს ასეთი ანომალიები. უმეტეს შემთხვევაში, თქვენ შეგიძლიათ მოაგვაროთ ეს ბეჭდვის პრობლემები თქვენს კომპიუტერზე პრინტერის დრაივერების განახლებით.
Ნაბიჯი 1: დააწკაპუნეთ მაუსის მარჯვენა ღილაკით Start ხატულაზე და აირჩიეთ Device Manager მენიუდან, რომელიც იხსნება.

ნაბიჯი 2: ორჯერ დააწკაპუნეთ ბეჭდვის რიგებზე მის გასადიდებლად. დააწკაპუნეთ მაუსის მარჯვენა ღილაკით თქვენს პრინტერზე და აირჩიეთ მოწყობილობის განახლება.

მიჰყევით ეკრანზე მითითებებს პრინტერის დრაივერების განახლების დასასრულებლად. ამის შემდეგ, კვლავ სცადეთ ბეჭდვა Edge-დან.
7. გადატვირთეთ Print Spooler Service
ბეჭდვის სპულერის სერვისი ამუშავებს ყველა ბეჭდვის სამუშაოს Windows 11-ზე. თუ ეს სერვისი რაიმე პრობლემას წააწყდება, თქვენს კომპიუტერში არსებული აპები, Microsoft Edge-ის ჩათვლით, ვერ დაბეჭდავს ფაილებს. აი, როგორ შეგიძლიათ მისი გამოსწორება.
Ნაბიჯი 1: დააჭირეთ Windows + R ღილაკს Run დიალოგის გასახსნელად. ტიპი სერვისები.msc Open ველში და დააჭირეთ Enter.
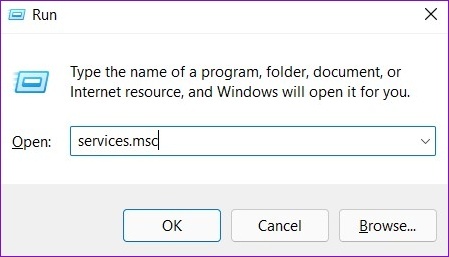
ნაბიჯი 2: სერვისების ფანჯარაში, გადაახვიეთ ქვემოთ, რათა იპოვოთ Print Spooler. დააწკაპუნეთ მასზე მარჯვენა ღილაკით და აირჩიეთ გადატვირთვა.

8. Microsoft Edge-ის შეკეთება
თუ არცერთი გამოსწორება არ მუშაობს, შეგიძლიათ სცადოთ Microsoft Edge-ის შეკეთება პარამეტრების აპი. Აი როგორ.
Ნაბიჯი 1: დააწკაპუნეთ მაუსის მარჯვენა ღილაკით დაწყების ხატულაზე და აირჩიეთ დაინსტალირებული აპები მენიუდან, რომელიც გამოჩნდება.

ნაბიჯი 2: იპოვნეთ Microsoft Edge აპლიკაციების სიაში. დააწკაპუნეთ სამი წერტილიანი მენიუს ხატულაზე მის გვერდით და აირჩიეთ მოდიფიკაცია.
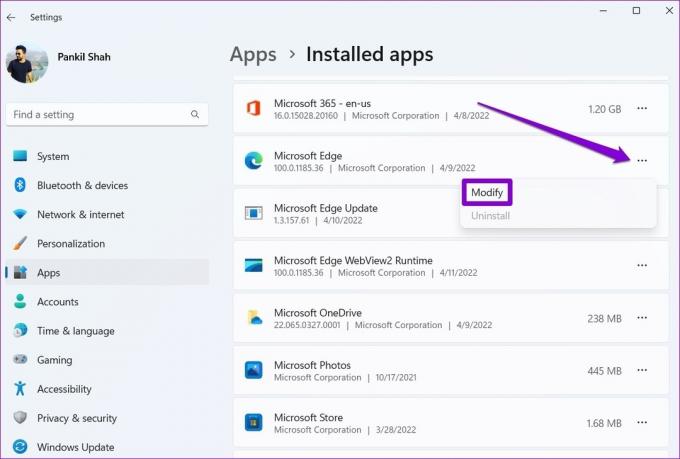
ნაბიჯი 3: დააწკაპუნეთ შეკეთებაზე, რათა Windows-მა შეძლოს ხელახლა დააინსტალიროს Microsoft Edge.
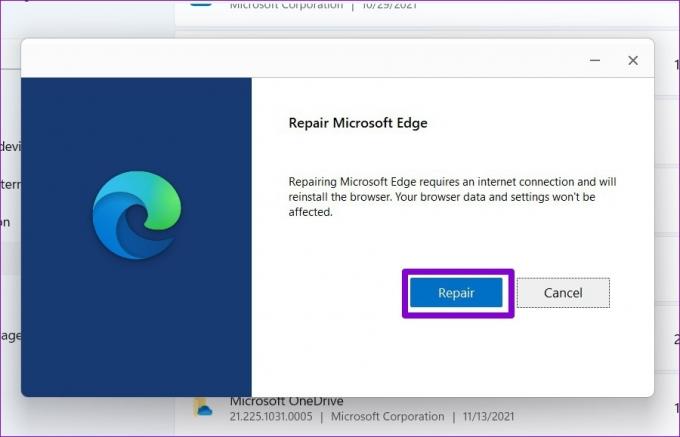
Windows-ის Edge-ის შეკეთების შემდეგ, მას უნდა შეეძლოს ნორმალურად ბეჭდვა.
აღარ კრახი
Microsoft Edge ბრაუზერში ბეჭდვისას მსგავსი პრობლემების დანახვა შეიძლება იმედგაცრუებული იყოს, განსაკუთრებით თუ თქვენი სამუშაო მასზეა დამოკიდებული. იმედია, ერთ-ერთმა ზემოაღნიშნულმა შესწორებამ თავიდან აიცილა Edge-ის ავარია ბეჭდვისას და ყველაფერი ნორმალურად დაბრუნდა.
ბოლოს განახლდა 2022 წლის 18 ივლისს
ზემოთ მოყვანილი სტატია შეიძლება შეიცავდეს შვილობილი ბმულებს, რომლებიც დაგეხმარებათ Guiding Tech-ის მხარდაჭერაში. თუმცა, ეს არ იმოქმედებს ჩვენს სარედაქციო მთლიანობაზე. შინაარსი რჩება მიუკერძოებელი და ავთენტური.

Დაწერილია
პანკილი პროფესიით სამოქალაქო ინჟინერია, რომელმაც დაიწყო მოგზაურობა, როგორც მწერალი EOTO.tech-ში. ის ახლახან შეუერთდა Guiding Tech-ს, როგორც თავისუფალი მწერალი, რათა გაშუქებულიყო როგორ-to-to-ები, განმარტებები, ყიდვის სახელმძღვანელო, რჩევები და ხრიკები Android-ისთვის, iOS-ისთვის, Windows-ისთვის და ვებ-ისთვის.