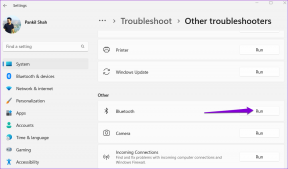შეასწორეთ სისტემის შეცდომა 5 Windows 10-ში წვდომის აკრძალვა
Miscellanea / / July 20, 2022

Windows-ის მომხმარებლები ხშირად აწყდებიან ტექნიკურ ან პროგრამულ ხარვეზებს მათი სისტემების გამოყენებისას. ერთ-ერთი ასეთი ხარვეზი არის სისტემის შეცდომა 5, რომელიც დაფიქსირდა ბევრმა Windows 7, 8, 10 და 11-ის გამოყენებით. ეს ხშირად იწვევს წვდომის აკრძალულ ამომხტარ ფანჯარას, იმ მომხმარებლებისთვისაც კი, რომლებიც შესული არიან თავიანთი ადმინისტრატორის ანგარიშის მეშვეობით კომპიუტერზე ან ლეპტოპზე. თუ თქვენ ხართ ადამიანი, რომელსაც იგივე შეცდომა აქვს, მაშინ სწორ ადგილას ხართ. ჩვენ აქ ვართ თქვენთვის შესანიშნავი სახელმძღვანელოთი, რომელიც დაგეხმარებათ გამოასწოროთ სისტემის შეცდომა 5, რომელიც აკრძალულია თქვენს სისტემაზე. მაგრამ სანამ ამას გავაკეთებთ, თქვენ უნდა იცოდეთ რას ნიშნავს სისტემური შეცდომა 5 და რა იწვევს მას, ასე რომ, ჯერ დავიწყოთ ამით.
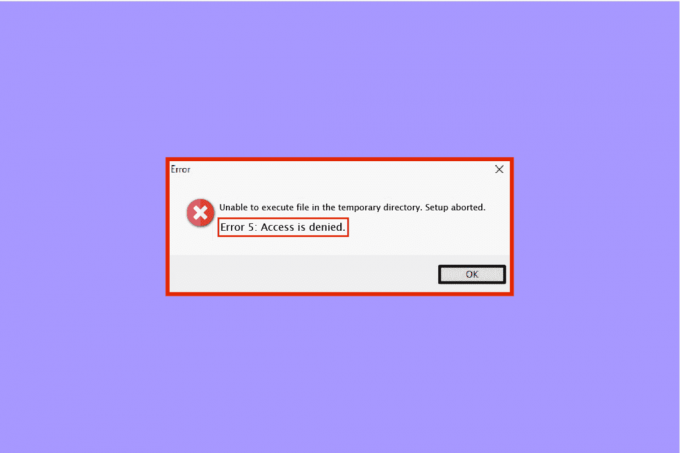
შინაარსი
- როგორ გამოვასწოროთ სისტემის შეცდომა 5 Windows 10-ში წვდომის აკრძალვა
- რა იწვევს სისტემის შეცდომა 5?
- მეთოდი 1: დროებით გამორთეთ ანტივირუსული პროგრამა (თუ შესაძლებელია)
- მეთოდი 2: გაუშვით ინსტალერი როგორც ადმინისტრატორი
- მეთოდი 3: ჩართეთ ჩაშენებული ადმინისტრატორის ანგარიში
- მეთოდი 4: მომხმარებლის ანგარიშის გადართვა ადმინისტრატორის პროფილზე
- მეთოდი 5: შეცვალეთ უსაფრთხოების ნებართვები
- მეთოდი 6: გადაიტანეთ ინსტალერი სხვა დისკზე
- მეთოდი 7: შეცვალეთ UAC პარამეტრები
- მეთოდი 8: შეასრულეთ სისტემის აღდგენა
როგორ გამოვასწოროთ სისტემის შეცდომა 5 Windows 10-ში წვდომის აკრძალვა
სისტემური შეცდომა 5 არის წვდომის აკრძალული ამომხტარი ფანჯარა, რომელსაც Windows მომხმარებლებს შეუძლიათ შეხვდნენ პროგრამის დაინსტალირებისას. ეს ჩვეულებრივ ხდება ნებართვების ნაკლებობის გამო ან როდესაც მომხმარებელი ცდილობს პროგრამული უზრუნველყოფის ჩამოტვირთვას ადმინისტრატორის უფლებების გარეშე, მაგრამ ზოგიერთ შემთხვევაში, ადმინისტრატორის ანგარიშებსაც კი შეექმნათ სისტემის შეცდომა 5. მაგალითად, აკრძალულ წვდომას შეიძლება შეხვდეთ ბრძანების ბრძანების გაშვების მცდელობისას საჭირო პრივილეგიების გარეშე.
რა იწვევს სისტემის შეცდომა 5?
სისტემის 5 შეცდომა ძველი პრობლემაა, რომელიც მას შემდეგ არსებობდა Windows 7. ამის უკან რამდენიმე მიზეზი არსებობს, მათ შორის:
- თქვენს Windows კომპიუტერთან დროის სინქრონიზაციის პრობლემებმა შეიძლება გამოიწვიოს სისტემის შეცდომა 5, წვდომის უარყოფა. ამის დასაძლევად, ჩართეთ დროის სინქრონიზაცია და დააყენეთ სწორი დროის ზონა თქვენს სისტემაში.
- ასევე შესაძლებელია, რომ თქვენი ადმინისტრატორის ანგარიში ან გამორთულია ან არასწორია, რაც იწვევს სისტემის შეცდომას 5.
- სპეციალური პრივილეგიების საჭიროება, როგორიცაა ქსელის გამოყენება ზოგიერთი ბრძანებისთვის, ასევე შეიძლება იყოს შეცდომის გამომწვევი.
- იმ შემთხვევაში, თუ თქვენ ცდილობთ დისტანციურ კომპიუტერზე წვდომას და საჭირო ნებართვა აკლია, შეიძლება შეგექმნათ შეცდომა 5 თქვენს სისტემაში.
მიუხედავად იმისა, რომ მე-5 შეცდომის საკითხი არ არის მოგვარებული და გადატანილი Windows-ის შემდგომ ვერსიებზე, შესაძლებელია აღნიშნული შეცდომის გამოსწორება ქვემოთ ჩამოთვლილი რამდენიმე მეთოდით:
მეთოდი 1: დროებით გამორთეთ ანტივირუსული პროგრამა (თუ შესაძლებელია)
ზოგჯერ ანტივირუსულ პროგრამას თქვენს სისტემაში შეუძლია ამოიცნოს დაინსტალირებული პროგრამული უზრუნველყოფა, როგორც ცრუ დადებითი გამოვლენა, რამაც შეიძლება გამოიწვიოს სისტემის შეცდომა 5. ამიტომ, საუკეთესო გამოსავალი, ამ შემთხვევაში, არის ან არ გქონდეთ ანტივირუსი თქვენს სისტემაში, ან უბრალოდ გამორთოთ იგი. თქვენ შეგიძლიათ დროებით გამორთოთ ანტივირუსი და ამისათვის შეგიძლიათ წაიკითხოთ ჩვენი საფუძვლიანი სახელმძღვანელო როგორ გამორთოთ ანტივირუსი დროებით Windows 10-ზე. ის დაგეხმარებათ რამდენიმე გზით, რომლითაც შეგიძლიათ ამ მეთოდის შესრულება თქვენს კომპიუტერზე.
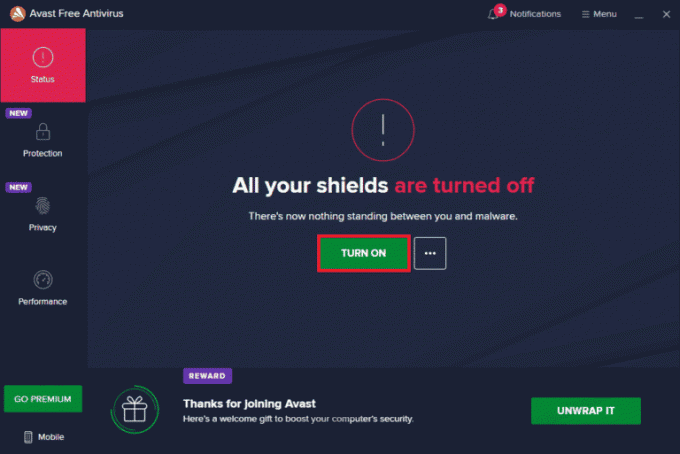
მეთოდი 2: გაუშვით ინსტალერი როგორც ადმინისტრატორი
სისტემის შეცდომის 5-ის ერთ-ერთი მთავარი მიზეზი, როგორც ზემოთ იყო განხილული, არის არაპრივილეგირებული უფლებამოსილება ინსტალერის გაშვებისას. ასე რომ, თქვენს კითხვაზე პასუხის გასაცემად, თუ როგორ უნდა შეწყვიტოთ წვდომა უარყოფილი, არის ინსტალერის გაშვება ადმინისტრატორად, რომელიც მოგცემთ ყველა უფლებას. ეს საკმაოდ მარტივი მეთოდია შესასრულებლად და მისი ნაბიჯები მოცემულია ქვემოთ:
1. დააწკაპუნეთ მაუსის მარჯვენა ღილაკით Windows-ის ხატულაზე და აირჩიეთ ფაილების მკვლევარი ვარიანტი.
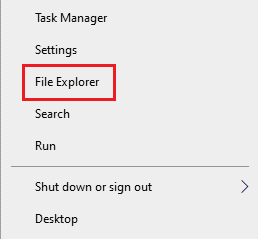
2. იპოვნეთ და დააწკაპუნეთ მასზე მარჯვენა ღილაკით საინსტალაციო ფაილი შეცდომით.

3. Დააკლიკეთ Ადმინისტრატორის სახელით გაშვება მენიუდან.
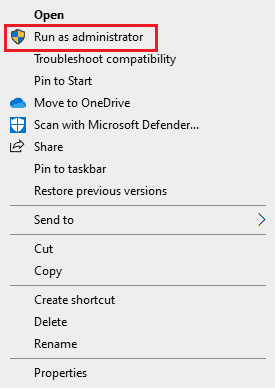
ეს მარტივი გამოსწორება დაგეხმარებათ თქვენი ფაილის გაშვებაში სისტემის შეცდომის გარეშე 5.
ასევე წაიკითხეთ:C:\windows\system32\config\systemprofile\Desktop მიუწვდომელია: შესწორებულია
მეთოდი 3: ჩართეთ ჩაშენებული ადმინისტრატორის ანგარიში
თუ თქვენს ჩაშენებულ ადმინისტრაციულ ანგარიშს აქვს ყველა პრივილეგია და უფლება, მაშინ ის დაგეხმარებათ 5 სისტემის შეცდომის გამოსწორებაში. მიჰყევით ქვემოთ მოცემულ ნაბიჯებს, რომ ჩართოთ ჩაშენებული ადმინისტრატორის ანგარიში თქვენს სამუშაო მაგიდაზე:
1. დააჭირეთ Windows გასაღები, ტიპი ბრძანების ხაზიდა დააწკაპუნეთ Ადმინისტრატორის სახელით გაშვება.
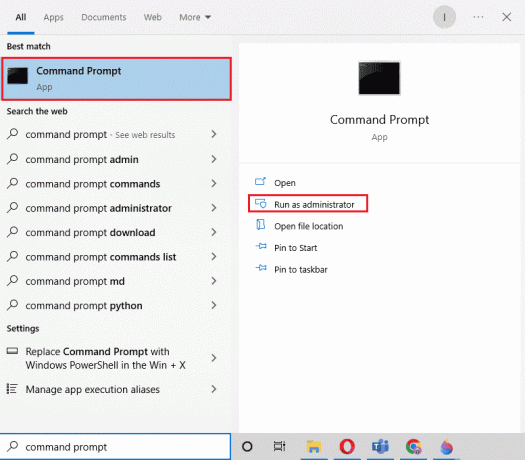
2. ჩაწერეთ მოცემული ბრძანება და დააჭირეთ შეიყვანეთ გასაღები.
წმინდა მომხმარებლის ადმინისტრატორი /აქტიური: დიახ

3. ახლა დააინსტალირეთ პრობლემური ფაილი.
დასრულების შემდეგ, შეგიძლიათ გამორთოთ ჩაშენებული ადმინისტრატორის ანგარიში შესრულებით წმინდა მომხმარებლის ადმინისტრატორი /აქტიური: არა ბრძანება.
მეთოდი 4: მომხმარებლის ანგარიშის გადართვა ადმინისტრატორის პროფილზე
თუ ჩაშენებული ანგარიშის ჩართვა არ დაგეხმარათ, როგორ შეაჩეროთ წვდომა უარყოფილი, შეგიძლიათ სცადოთ თქვენი მომხმარებლის ანგარიშის გადართვა ადმინისტრატორის პროფილზე, რათა მიიღოთ ფაილების ჩამოტვირთვის პრივილეგიები.
1. Გააღე გაიქეცი დიალოგური ფანჯარა დაჭერით Windows + R კლავიშები ერთდროულად.
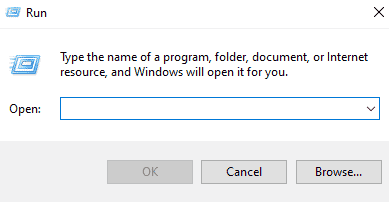
2. ტიპი netplwiz და მოხვდა შეიყვანეთ გასაღები გასახსნელად მომხმარებლის ანგარიშები.

3. აირჩიეთ ა მომხმარებლის პროფილი გარდა admin და შემდეგ დააწკაპუნეთ Თვისებები.
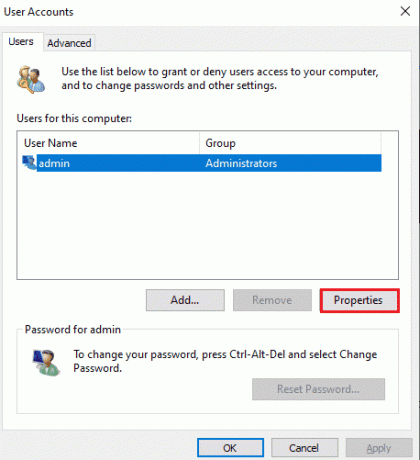
4. Გააღე ჯგუფის წევრობა ჩანართი და აირჩიეთ ადმინისტრატორი.
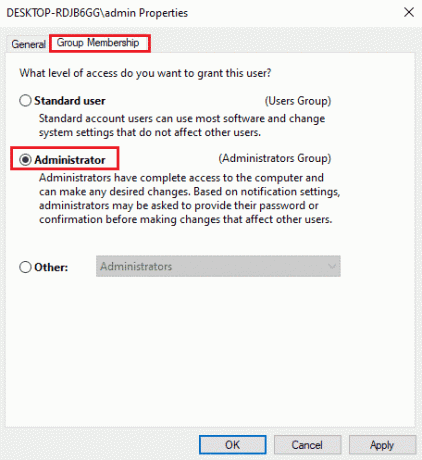
5. Დააკლიკეთ კარგი და მიმართეთ.

ახლა, როდესაც თქვენი ანგარიში გარდაიქმნება ადმინისტრატორის პროფილში, თქვენ შეგიძლიათ მარტივად განახორციელოთ ჩამოტვირთვები თქვენს სისტემაში წვდომის აკრძალული მოთხოვნის შეხვედრის გარეშე.
ასევე წაიკითხეთ:როგორ აღვადგინოთ Microsoft-ის ანგარიშის პაროლი
მეთოდი 5: შეცვალეთ უსაფრთხოების ნებართვები
თუ ჯერ კიდევ გიჭირთ ადმინისტრატორის პრივილეგიების მიღება, მაშინ უსაფრთხოების ნებართვების შეცვლა დაგეხმარებათ შეცდომის გამოსწორებაში 5. ამის გაკეთება შეგიძლიათ თქვენს სისტემაში ფაილების მკვლევარის გამოყენებით, დეტალური ინსტრუქციებისთვის მიჰყევით ქვემოთ მოცემულ ნაბიჯებს:
1. გახსენით ფაილების მკვლევარი და გადადით მოცემულზე გზა მისამართის ზოლიდან.
%appdata%\..\Local
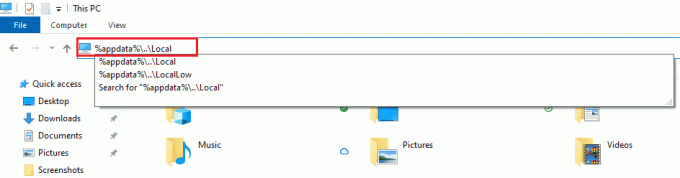
2. იპოვნეთ დასახელებული საქაღალდე Ტემპი და დააწკაპუნეთ მასზე მარჯვენა ღილაკით.
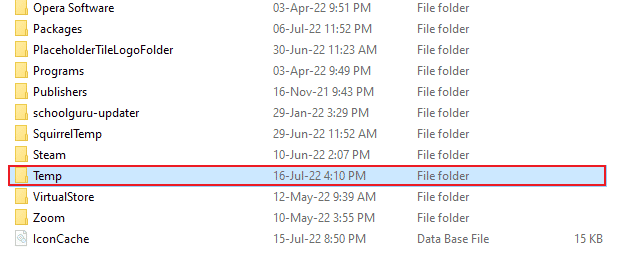
3. Დააკლიკეთ Თვისებები.

4. Გააღე უსაფრთხოება ჩანართი და დააწკაპუნეთ Მოწინავე.

5. ში ნებართვები ჩანართში მოძებნეთ მომხმარებლის ანგარიში და დააწკაპუნეთ მასზე.
6. Დააკლიკეთ ამოღება და შეამოწმეთ ყუთი ჩაანაცვლეთ ყველა ბავშვის ობიექტის ნებართვის ჩანაწერი ამ ობიექტიდან მემკვიდრეობითი ნებართვით.
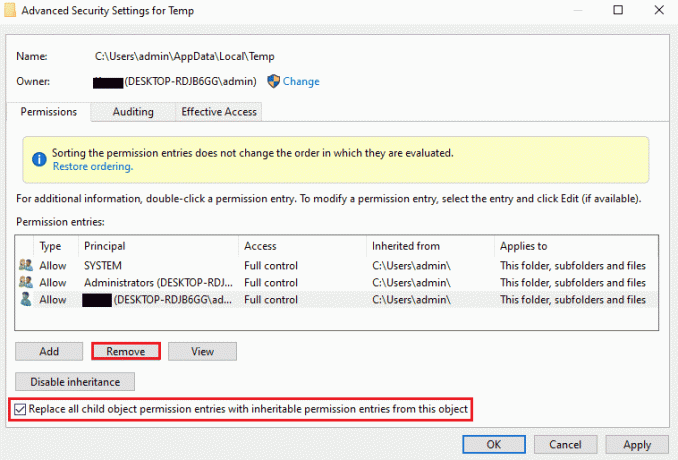
7. ახლა დააწკაპუნეთ კარგი და მიმართეთ.

მეთოდი 6: გადაიტანეთ ინსტალერი სხვა დისკზე
კიდევ ერთი მეთოდი, რომელიც დაგეხმარებათ გამოასწოროთ სისტემის შეცდომა 5, რომელიც აკრძალულია, არის პრობლემური ფაილის გადატანა თქვენი სისტემის სხვა დისკზე. ეს არის საკმაოდ მარტივი მეთოდი და მარტივი მიდგომა პრობლემურ ფაილთან.
1. იპოვნეთ ინსტალერი შიგნით ფაილების მკვლევარი.

2. დააწკაპუნეთ და გააჩერეთ ინსტალერი და დაიწყეთ მისი გადატანა სხვა საქაღალდეში, ამ შემთხვევაში გადაიტანეთ იგი წამყვანი C.
3. Დააკლიკეთ განაგრძეთ გადაადგილების პროცესის დასასრულებლად.

ასევე წაიკითხეთ:შეასწორეთ OneDrive შეცდომა 0x8007016a Windows 10-ში
მეთოდი 7: შეცვალეთ UAC პარამეტრები
თუ არცერთი ზემოთ ჩამოთვლილი მეთოდი არ დაგეხმარათ, შეგიძლიათ სცადოთ თქვენი კომპიუტერის UAC პარამეტრების შეცვლა. მომხმარებლის ანგარიშის კონტროლის პარამეტრები, როდესაც მორგებულია, დაგეხმარებათ 5 სისტემის შეცდომის გამოსწორებაში შემდეგნაირად:
1. დააჭირეთ Win + X კლავიშები ერთდროულად და აირჩიეთ გაიქეცი ვარიანტი.
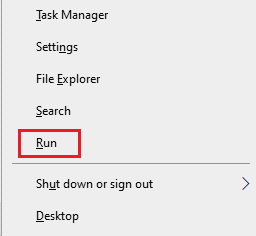
2. ტიპი UserAccountControlSettings და მოხვდა შეიყვანეთ გასაღები გაშვება მომხმარებლის ანგარიშის კონტროლის პარამეტრები.
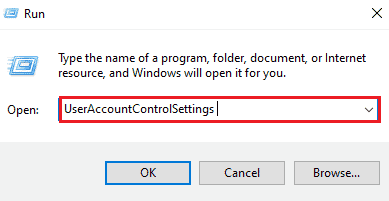
3. ახლა გადაიტანეთ ზოლი არასოდეს შეატყობინოთ და დააწკაპუნეთ კარგი.
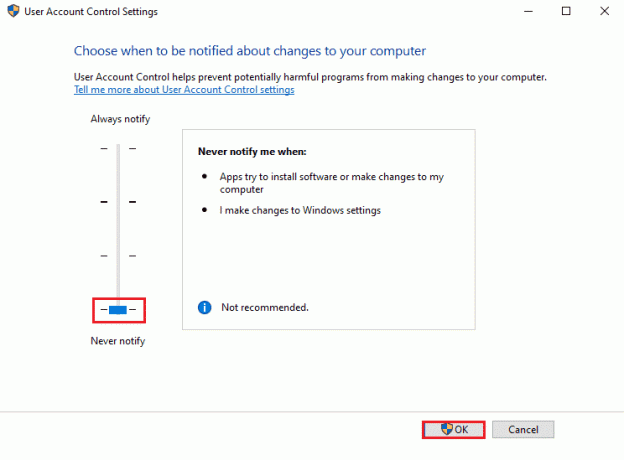
დასრულების შემდეგ, გადატვირთეთ კომპიუტერი და შეამოწმეთ, მოგვარებულია თუ არა სისტემის შეცდომა 5.
მეთოდი 8: შეასრულეთ სისტემის აღდგენა
თუ არცერთმა მეთოდმა არ გიმუშავიათ ამ დრომდე სისტემის შეცდომის 5-ზე წვდომის აკრძალვის შესახებ, შეგიძლიათ სცადოთ Windows-ის აღდგენა სისტემის აღდგენით. ეს ხელს უწყობს სისტემის განახლებას და ასევე შეცდომის თავიდან აცილებას, რამაც შეიძლება ხელი შეუშალოს ინსტალაციის პროცესს. თქვენ შეგიძლიათ მარტივად აღადგინოთ თქვენი Windows ჩვენი სახელმძღვანელოს დახმარებით როგორ გამოვიყენოთ სისტემის აღდგენა Windows 10-ზე.
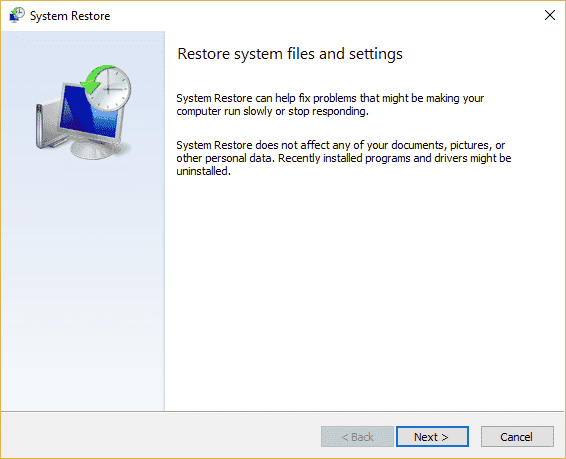
ასევე წაიკითხეთ:Windows 10-ში მომხმარებლის პარამეტრების დრაივერზე დაყენება ვერ მოხერხდა
ხშირად დასმული კითხვები (FAQ)
Q1. როგორ შემიძლია დავაფიქსირო შეცდომა 5, რომელიც უარყოფილია წვდომაზე?
პასუხი თქვენ შეგიძლიათ დააფიქსიროთ შეცდომა 5, რომელიც აკრძალულია თქვენს სისტემაზე მიწოდებით ადმინისტრატორის უფლებები. ჩართეთ ნებართვები, რომლებიც უნდა გქონდეთ პრობლემის მოსაგვარებლად. ასევე შეგიძლიათ სცადოთ ადმინისტრატორის ანგარიშის ჩართვა ბრძანების სტრიქონში და წაშალოთ პრობლემების მოგვარების საშუალება.
Q2. როგორ შემიძლია გვერდის ავლით სისტემის შეცდომა 5 CMD-ში?
პასუხი გახსნა ბრძანების სტრიქონი ადმინისტრაციულ რეჟიმში დაგეხმარებათ გვერდის ავლით სისტემის შეცდომა 5 CMD-ში. გაუშვით ბრძანების სტრიქონი სისტემის პრივილეგიებით და შემდეგ სცადეთ ინსტალაციის პროცესი.
Q3. როგორ შემიძლია დავაფიქსირო Windows 10-ზე უარყოფილი ნებართვები?
პასუხი თქვენ შეგიძლიათ მარტივად დააფიქსიროთ Windows 10-ზე უარყოფილი ნებართვა თქვენი მომხმარებლის სახელის ან ჯგუფის ნებართვების ჩართვა ფაილის თვისებებში.
Q4. რას ნიშნავს წვდომის უარყოფა Windows-ზე?
პასუხი წვდომის უარყოფა არის სწრაფი შეტყობინება, რომელიც გამოჩნდება Windows-ზე, როდესაც თქვენ არ აქვს ადმინისტრატორის უფლებები. ამ პრობლემის გადასაჭრელად, თქვენ უნდა მიიღოთ ნებართვა.
Q5. როგორ მოვიშორო Google Chrome-ზე უარის თქმა?
პასუხი Google Chrome-ზე აკრძალული წვდომისგან თავის დაღწევა შეგიძლიათ ანტივირუსული პროგრამის გამორთვა თქვენს სისტემაზე, ბრაუზერის გადატვირთვა, და პრობლემების მოგვარების გაშვება.
რეკომენდებულია:
- დააფიქსირეთ Dell 5 სიგნალი ჩართვისას
- შეასწორეთ ჯგუფი ან რესურსი არ არის სწორ მდგომარეობაში მოთხოვნილი ოპერაციის შესასრულებლად
- შეასწორეთ ჩვენ ვერ დავუკავშირდით განახლების სერვისს Windows 10-ში
- დააფიქსირეთ, რომ მოლოდინშია სისტემის შეკეთება, რომლის დასრულებისთვის საჭიროა გადატვირთვა
ვიმედოვნებთ, რომ ჩვენი სახელმძღვანელო საფუძვლიანად დაგეხმარათ გამოსწორებაში სისტემის შეცდომა 5 წვდომა აკრძალულია თქვენს Windows-ზე. გაგვაგებინე, რომელი გამოსწორება იყო ყველაზე ხელსაყრელი შენს შემთხვევაში. თუ თქვენ გაქვთ რაიმე დამატებითი შეკითხვები ან წინადადებები თემის შესახებ, დატოვეთ ისინი კომენტარების განყოფილებაში ქვემოთ, ჩვენ დაგიკავშირდებით ყველაზე ადრე.