ტოპ 3 გზა, რათა თავიდან აიცილოთ მომხმარებლების ახალი პროგრამული უზრუნველყოფის დაინსტალირება Windows 11-ზე
Miscellanea / / July 20, 2022
თქვენი Windows კომპიუტერის გაზიარება ყოველთვის თან ახლავს მასზე არასასურველი პროგრამული უზრუნველყოფის დაყენების რისკს. ზოგჯერ, ასეთი თავისუფლებები ასევე მთავრდება თქვენი კომპიუტერის კომპრომეტირებაში. თუმცა, თქვენ შეგიძლიათ ხელი შეუშალოთ მომხმარებლებს რაიმე აპლიკაციის ან პროგრამული უზრუნველყოფის დაინსტალირებას თქვენს Windows 11 კომპიუტერზე. ამ გზით, თქვენ შეგიძლიათ გააგრძელოთ თქვენი კომპიუტერის სხვებთან გაზიარება აპების ან პროგრამული უზრუნველყოფის დაყენების გარეშე.

საბედნიეროდ, Windows 11 გთავაზობთ რამდენიმე საბოლოო გზას თქვენი კომპიუტერის მცველების გასაძლიერებლად. ამ პოსტში ჩვენ გაგიზიარებთ 3 სხვადასხვა გზას, რათა თავიდან აიცილოთ მომხმარებლები ახალი პროგრამული უზრუნველყოფის დაყენება თქვენს Windows 11-ზე კომპიუტერი. ასე რომ, ყოველგვარი აჟიოტაჟის გარეშე, მოდით პირდაპირ მივმართოთ მას.
1. შეცვალეთ ანგარიშის ტიპი სტანდარტულ მომხმარებელზე
Windows 11-ზე მომხმარებლებისთვის არის ორი ძირითადი ანგარიშის ტიპი:ადმინისტრატორი და სტანდარტული მომხმარებელი. ორივეს გააჩნია პრივილეგიების განსხვავებული ნაკრები – ძირითადად, რაც საშუალებას აძლევს ან ხელს უშლის სისტემის დონეზე ცვლილებების განხორციელებას, შესაბამისად. ამის თქმით, თქვენ შეგიძლიათ თავიდან აიცილოთ კონკრეტული მომხმარებლები ახალი პროგრამების ან პროგრამული უზრუნველყოფის ინსტალაციისგან მათი ანგარიშის ტიპის სტანდარტულ მომხმარებელზე შეცვლით. ის შეზღუდავს მომხმარებელს სისტემური დონის ცვლილებების განხორციელებისგან, რაც გავლენას მოახდენს სხვა მომხმარებლის ანგარიშებზე.
გაითვალისწინეთ, რომ მხოლოდ ადმინისტრაციული პრივილეგიების მქონე ანგარიშებს შეუძლიათ შეცვალონ ანგარიშის ტიპი Windows კომპიუტერზე. მიჰყევით ქვემოთ მოცემულ ნაბიჯებს Windows 11-ზე მომხმარებლის ანგარიშის ტიპის შესაცვლელად.
Ნაბიჯი 1: დააწკაპუნეთ დაწყების ხატულაზე მარჯვენა ღილაკით და მენიუდან აირჩიეთ პარამეტრები. ალტერნატიულად, შეგიძლიათ დააჭიროთ Windows + I კლავიშს იგივეს მისაღწევად.

ნაბიჯი 2: გამოიყენეთ მარცხენა პანელი ანგარიშების ჩანართზე გადასასვლელად. შემდეგ, დააწკაპუნეთ Family ოფციაზე თქვენს მარჯვნივ.
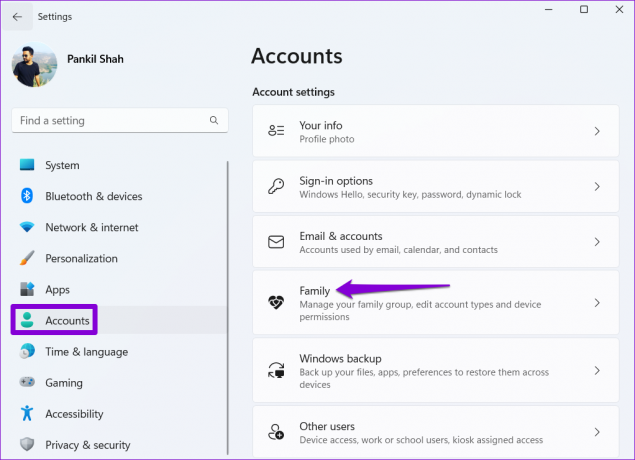
ნაბიჯი 3: დააწკაპუნეთ მომხმარებლის ანგარიშზე, რომლისთვისაც გსურთ შეცვალოთ ანგარიშის ტიპი.
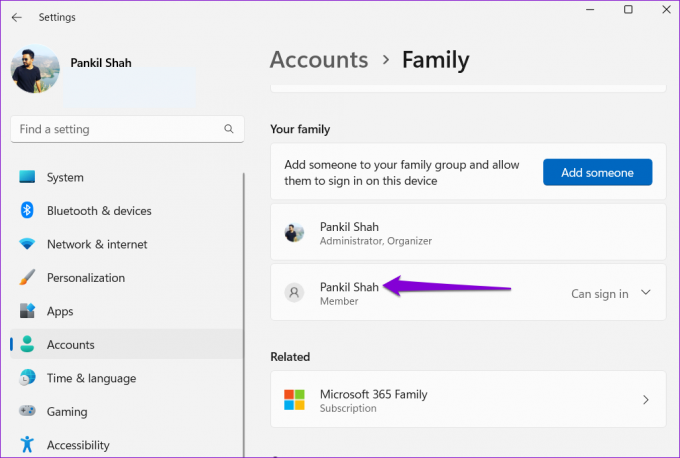
ნაბიჯი 4: დააჭირეთ ანგარიშის ტიპის შეცვლას.

ნაბიჯი 5: გამოიყენეთ ჩამოსაშლელი მენიუ ანგარიშის ტიპის ქვეშ, რათა აირჩიოთ სტანდარტული მომხმარებელი და დააწკაპუნეთ OK-ზე ცვლილებების შესანახად.
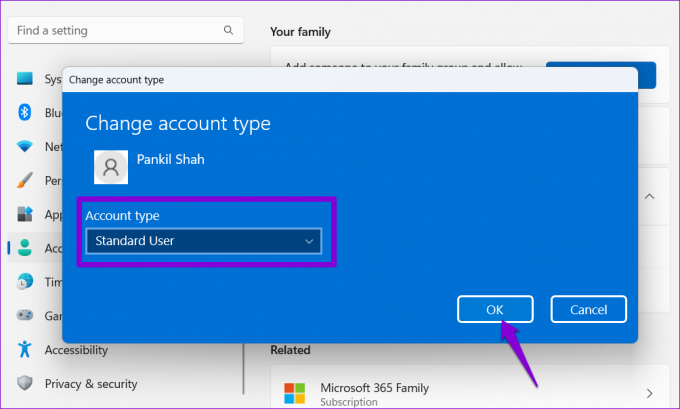
ანალოგიურად, შეგიძლიათ გაიმეოროთ ზემოაღნიშნული ნაბიჯები, რათა შეცვალოთ ანგარიშის ტიპი სხვა მომხმარებლებისთვის თქვენს კომპიუტერში და თავიდან აიცილოთ ახალი პროგრამული უზრუნველყოფის ინსტალაცია.
2. შეცვალეთ ჯგუფის პოლიტიკა
ჯგუფური პოლიტიკის რედაქტორი Windows-ზე გაძლევთ საშუალებას განახორციელოთ სხვადასხვა ადმინისტრაციული დონის ცვლილებები. რამდენიმე ვარიანტს შორის, არსებობს Windows Installer-ის გამორთვის სპეციალური პოლიტიკა, რომელიც ეფექტურად უშლის მომხმარებლებს ახალი პროგრამებისა და აპების დაინსტალირებას.
მნიშვნელოვანია აღინიშნოს, რომ ჯგუფის პოლიტიკის რედაქტორი ხელმისაწვდომია მხოლოდ Windows Pro, Enterprise და Education გამოცემებზე. ასე რომ, თუ იყენებთ Windows 11 Home ვერსიას, ეს მეთოდი არ იმუშავებს თქვენთვის.
Ნაბიჯი 1: დააჭირეთ Windows + R ღილაკს Run დიალოგური ფანჯრის გასაშვებად. Დაწერე gpedit.msc Open ველში და დააჭირეთ Enter.

ნაბიჯი 2: ლოკალური ჯგუფის პოლიტიკის რედაქტორის ფანჯარაში გამოიყენეთ მარცხენა პანელი შემდეგ საქაღალდეში გადასასვლელად:
კომპიუტერის კონფიგურაცია\ადმინისტრაციული შაბლონები\Windows Components\Windows Installer
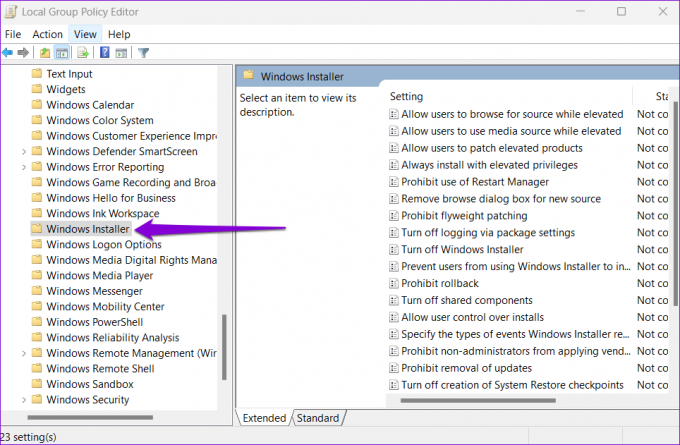
ნაბიჯი 3: იპოვნეთ და ორჯერ დააწკაპუნეთ "გამორთეთ Windows ინსტალერის" პოლიტიკა თქვენს მარჯვნივ.

ნაბიჯი 4: აირჩიეთ ჩართული და აირჩიეთ ყოველთვის ჩამოსაშლელი მენიუდან გამორთვა Windows Installer-ში. და ბოლოს, დააჭირეთ Apply.

ეს დაახლოებით. პოლიტიკის ცვლილება ძალაში უნდა შევიდეს კომპიუტერის გადატვირთვის შემდეგ. თუ გსურთ ზემოაღნიშნული ცვლილების გაუქმება ნებისმიერ მომენტში, შეგიძლიათ მიჰყევით ზემოთ მოცემულ ნაბიჯებს და აირჩიეთ გამორთულია ან არ არის კონფიგურირებული ნაბიჯი 4-ში.
3. რეესტრის ფაილების შეცვლა
რეესტრის ფაილები თქვენს კომპიუტერზე შეიცავს Windows-ისა და მისი სერვისების მნიშვნელოვან პარამეტრებს. ჯგუფური პოლიტიკის მსგავსად, თქვენ ასევე შეგიძლიათ თქვენს კომპიუტერში ცვლილებების შეტანა რეესტრის რედაქტორის მეშვეობით, რათა დაბლოკოთ პროგრამული უზრუნველყოფის ინსტალაცია Windows 11-ზე.
სიფრთხილის სიტყვა. რეესტრის ფაილების დაუდევრად შეცვლამ ან წაშლამ შეიძლება სერიოზული ზიანი მიაყენოს თქვენს კომპიუტერს. აქედან გამომდინარე, თქვენ უნდა გამოიყენოთ ეს მეთოდი მხოლოდ იმ შემთხვევაში, თუ კომფორტული ხართ რეესტრის ფაილების რედაქტირებაში. ჩვენ გირჩევთ მიიღოთ ა რეესტრის ფაილების სარეზერვო ასლის შექმნა ან შექმენით აღდგენის წერტილი სანამ რაიმე ცვლილებას შეიტანთ.
ამის გამო, აი, როგორ შეგიძლიათ თავიდან აიცილოთ მომხმარებლებს ახალი პროგრამების დაინსტალირება რეესტრის რედაქტორის საშუალებით.
Ნაბიჯი 1: დააწკაპუნეთ ძიების ხატულაზე სამუშაო პანელზე ან დააჭირეთ Windows + S ღილაკს საძიებო მენიუს გასახსნელად. ტიპი რეესტრის რედაქტორი ველში და აირჩიეთ Run as administrator.

ნაბიჯი 2: დააწკაპუნეთ დიახ, როდესაც გამოჩნდება მომხმარებლის ანგარიშის კონტროლის (UAC) მოთხოვნა.

ნაბიჯი 3: ჩასვით შემდეგი გზა მისამართების ზოლში ზედა და დააჭირეთ Enter ნავიგაციისთვის DefaultIcon კლავიშზე.
HKEY_LOCAL_MACHINE\Software\Classes\Msi. პაკეტი\DefaultIcon

ნაბიჯი 4: ორჯერ დააწკაპუნეთ ნაგულისხმევ სტრიქონის მნიშვნელობაზე თქვენს მარჯვნივ.

ნაბიჯი 5: ჩასვით შემდეგი მნიშვნელობა Value data ყუთში და დააჭირეთ OK.
C:\Windows\System32\msiexec.exe, 1
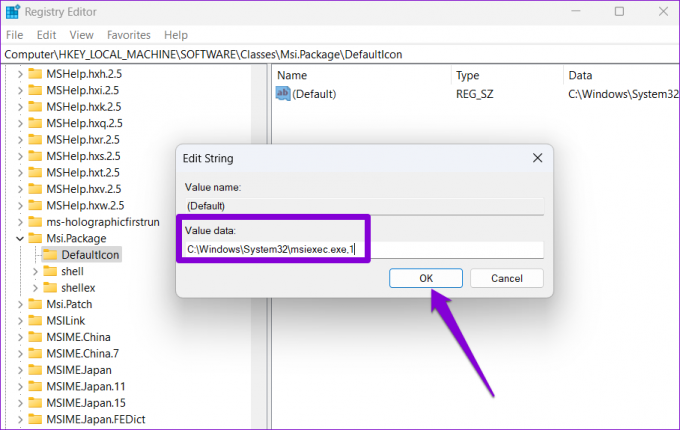
ზემოაღნიშნული ნაბიჯების დასრულების შემდეგ, გადატვირთეთ კომპიუტერი, რათა ცვლილებები ძალაში შევიდეს.
ანალოგიურად, თუ გსურთ პროგრამის ინსტალაციის განბლოკვა ნებისმიერ დროს, შეგიძლიათ მიჰყვეთ ზემოთ მოცემულ ნაბიჯებს და შეიყვანოთ შემდეგი მნიშვნელობა მე-5 ნაბიჯში.
C:\Windows\System32\msiexec.exe, 0

მომავლის შეშფოთების თავიდან აცილება
ზემოთ ჩამოთვლილი მეთოდების გარდა, მესამე მხარის ინსტრუმენტები დაგეხმარებათ დაბლოკოთ პროგრამული უზრუნველყოფის ინსტალაცია Windows 11-ზე. თუმცა, მშობლიურები საუკეთესოდ მუშაობენ თქვენი მონაცემების დასაცავად, გარდა თქვენი კომპიუტერის უსაფრთხოებისა და სტაბილურობის უზრუნველსაყოფად. თუმცა, თუ სხვა ადამიანს ნამდვილად სურს მათი გამოცდა, უმჯობესია გადართეთ სტანდარტული მომხმარებლის ანგარიში ადმინისტრატორზე.
ბოლოს განახლდა 2022 წლის 20 ივლისს
ზემოთ მოყვანილი სტატია შეიძლება შეიცავდეს შვილობილი ბმულებს, რომლებიც დაგეხმარებათ Guiding Tech-ის მხარდაჭერაში. თუმცა, ეს არ იმოქმედებს ჩვენს სარედაქციო მთლიანობაზე. შინაარსი რჩება მიუკერძოებელი და ავთენტური.

Დაწერილია
პანკილი პროფესიით სამოქალაქო ინჟინერია, რომელმაც დაიწყო მოგზაურობა, როგორც მწერალი EOTO.tech-ში. ის ახლახან შეუერთდა Guiding Tech-ს, როგორც თავისუფალი მწერალი, რათა გაშუქებულიყო როგორ-to-to-ები, განმარტებები, ყიდვის სახელმძღვანელო, რჩევები და ხრიკები Android-ისთვის, iOS-ისთვის, Windows-ისთვის და ვებ-ისთვის.



