ტოპ 7 გზა გამოასწოროთ Outlook შეტყობინებები, რომლებიც არ მუშაობს Mac-ზე
Miscellanea / / July 25, 2022
Apple-მა მნიშვნელოვნად გააუმჯობესა ნაგულისხმევი Mac Mail აპი ბოლო რამდენიმე წლის განმავლობაში. თუმცა, ბევრი მაინც ურჩევნია მესამე მხარის ალტერნატივას უკეთესი გამოცდილებისთვის. Ერთი ასეთი ფოსტის კონკურენტი არის Microsoft Outlook, სასურველი არჩევანი ბიზნესისთვის და Microsoft 365 აბონენტებისთვის. ბოლო დროს ბევრი ჩიოდა Outlook-ის შეტყობინებებთან დაკავშირებული პრობლემების შესახებ. თუ თქვენც იგივეს შეხვდებით, წაიკითხეთ, რომ გაეცნოთ საუკეთესო ხრიკებს Outlook-ის შეტყობინებების გამოსწორების შესახებ, რომლებიც არ მუშაობს Mac-ზე.

Microsoft ამზადებს ახალ Outlook გამოცდილებას Windows-სა და Mac-ზე. ის ჯერ კიდევ ვითარდება და შესაძლოა გარკვეული დრო დასჭირდეს თქვენს Mac-ზე დაშვებას. შეგიძლიათ გაეცნოთ ქვემოთ მოცემულ რჩევებს და მიიღოთ რეალურ დროში Outlook-ის გაფრთხილებები.
1. შეამოწმეთ Outlook შეტყობინებები
როდესაც პირველად გახსნით Outlook აპს Mac-ზე, ის მოგთხოვთ შეტყობინების ნებართვის მიცემას. თუ ამას უარყოფთ, Outlook ვერ აგზავნის გაფრთხილებებს Mac-ზე. მიჰყევით ქვემოთ მოცემულ ნაბიჯებს, რათა ჩართოთ შეტყობინებები Outlook-ისთვის Mac-ზე.
Ნაბიჯი 1: დააჭირეთ Apple-ის ხატულას ზედა მარცხენა კუთხეში მენიუს ზოლში და გახსენით სისტემის პრეფერენციები.
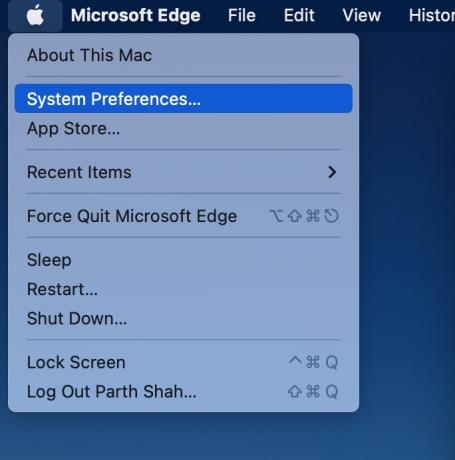
ნაბიჯი 2: აირჩიეთ „შეტყობინებები და ფოკუსი“.

ნაბიჯი 3: გადადით Microsoft Outlook-ზე და ჩართეთ Allow Notifications გადართვა.

თქვენ ასევე უნდა აირჩიოთ ბანერების გაფრთხილების სტილი იმავე მენიუდან.
ახლა, მოდით გამოვიყენოთ Outlook აპი შეტყობინების გასააქტიურებლად.
Ნაბიჯი 1: გახსენით Outlook Mac-ზე.
ნაბიჯი 2: აირჩიეთ Outlook ზედა მარცხენა კუთხეში და გახსენით Preferences.

ნაბიჯი 3: აირჩიეთ "შეტყობინებები და ხმები".

ნაბიჯი 4: ჩართეთ „გაფრთხილების ჩვენება ჩემს სამუშაო მაგიდაზე“.

თქვენ ასევე შეგიძლიათ დააკონფიგურიროთ ბგერების ბეჯების რაოდენობა იმავე მენიუში.
2. შეინახეთ Outlook ღია ფონზე
Outlook მობილური აპებისგან განსხვავებით, Mac აპი არ მუშაობს ფონზე შეტყობინებების გასაგზავნად. თქვენ უნდა შეინახოთ აპი ღია ფონზე ან გაუშვათ სისტემის გაშვებისას.
Ნაბიჯი 1: გახსენით Mac System Preferences მენიუ (იხილეთ ზემოთ მოცემული ნაბიჯები).
ნაბიჯი 2: აირჩიეთ მომხმარებლები და ჯგუფები.

ნაბიჯი 3: გადადით შესვლის ელემენტებზე.
ნაბიჯი 4: დააწკაპუნეთ + ხატულაზე Finder-ის გასახსნელად.

ნაბიჯი 5: აირჩიეთ აპლიკაციები გვერდითი ზოლიდან და იპოვეთ Outlook.
ნაბიჯი 6: დააჭირეთ ღილაკს დამატება.

macOS ავტომატურად გაუშვებს Outlook-ს სისტემის გაშვების დროს შეტყობინებების მისაღებად.
3. ფოკუსის გამორთვა
Apple-ს აქვს ჩაანაცვლა Do Not Disturb Mac-ზე Focus-ით. როდესაც ჩართავთ Focus on Mac-ზე, სისტემა შეაჩერებს ყველა შეტყობინებას და ზარს, რათა უზრუნველყოს ყურადღების გადატანის თავისუფალი სამუშაო გარემო. თქვენ შეგიძლიათ გამორთოთ Focus ან დაამატოთ Outlook გამონაკლისის სახით Focus-ში. Აი როგორ.
Ნაბიჯი 1: გახსენით შეტყობინებები და ხმის მენიუ Mac System Preferences-ში (იხილეთ ზემოთ მოცემული ნაბიჯები).
ნაბიჯი 2: აირჩიეთ ფოკუსი და გახსენით ფოკუსის რეჟიმი, რომელსაც ხშირად იყენებთ.
ნაბიჯი 3: აირჩიეთ აპლიკაციები და დააჭირეთ + ხატულას.

ნაბიჯი 4: მოძებნეთ Outlook და დაამატეთ იგი გამონაკლისის სახით.
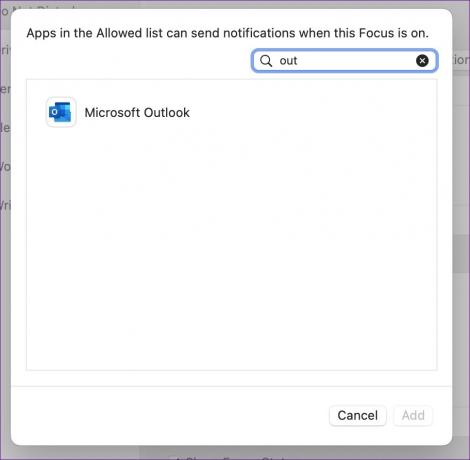
ახლა Outlook გააგრძელებს შეტყობინებების გაგზავნას მაშინაც კი, როცა ფოკუსი ჩართულია.
4. ხელახლა დაამატეთ ელ.ფოსტის ანგარიში
ანგარიშის ავთენტიფიკაციის შეცდომის გამო, თქვენ შესაძლოა შეწყვიტოთ შეტყობინებების მიღება Outlook-ში. თქვენ უნდა წაშალოთ ანგარიში და ისევ დაამატოთ.
Ნაბიჯი 1: გახსენით Outlook Preferences (შეამოწმეთ ზემოთ მოცემული ნაბიჯები).
ნაბიჯი 2: აირჩიეთ ანგარიშები.

ნაბიჯი 3: აირჩიეთ ელ.ფოსტის ანგარიში, რომელიც გაწუხებთ.
ნაბიჯი 4: დააჭირეთ "–" ხატულას და აირჩიეთ "გასვლა".

ნაბიჯი 5: დააწკაპუნეთ + ხატულაზე ახალი ანგარიშის დასამატებლად.

შედით იმავე ანგარიშის სერთიფიკატებით და დაასინქრონეთ თქვენი ელფოსტის შემომავალი.
5. შეამოწმეთ სპამის ყუთი
Outlook სპამის ფილტრები ზოგჯერ შეიძლება აგრესიული იყოს. თქვენ რეგულარულად უნდა შეამოწმოთ Outlook-ის უსარგებლო ელფოსტის საქაღალდე, რათა თავიდან აიცილოთ მნიშვნელოვანი ელ.წერილი.
Ნაბიჯი 1: გაუშვით Outlook და აირჩიეთ უსარგებლო ელფოსტის საქაღალდე გვერდითი ზოლიდან.

ნაბიჯი 2: თუ თქვენ იპოვით მნიშვნელოვან ელფოსტას სიიდან, დააწკაპუნეთ მასზე მარჯვენა ღილაკით.
ნაბიჯი 3: გააფართოვეთ უსარგებლო ანგარიში და აირჩიეთ არა უსარგებლო.
6. შეამოწმეთ Outlook-ის წესები
თქვენ შესაძლოა შექმენით Outlook-ის წესები კონკრეტული ელფოსტის ავტომატური წასაშლელად. თქვენ უნდა გადაამოწმოთ Outlook-ის წესები და შეიტანოთ საჭირო ცვლილებები.
Ნაბიჯი 1: გახსენით Outlook Mac-ზე.
ნაბიჯი 2: მენიუს ზოლში აირჩიეთ შეტყობინება.

ნაბიჯი 3: გადადით "წესებზე" და გახსენით "წესების რედაქტირება".
ნაბიჯი 4: შეამოწმეთ Outlook-ის ყველა წესი და აირჩიეთ წაშლის ხატულა მის მოსაშორებლად.

7. განაახლეთ Outlook
მოძველებულმა Outlook-მა შეიძლება დაგატოვოთ შეტყობინებების პრობლემები Mac-ზე. თქვენ უნდა დააინსტალიროთ Outlook-ის უახლესი განახლება Mac App Store-დან.
გაუშვით App Store და აირჩიეთ „განახლებები“ გვერდითი მენიუდან, რათა იპოვოთ და დააინსტალიროთ მომლოდინე აპის განახლებები.
მიიღეთ მნიშვნელოვანი ელ.წერილი დროულად
თუ არცერთი ხრიკი არ მუშაობს თქვენთვის, ამ დროისთვის გადაერთეთ Outlook web-ზე. თქვენ ასევე შეგიძლიათ განიხილოთ ნაგულისხმევი ფოსტის აპი, რომელიც, სავარაუდოდ, მიიღებს ახალ დამატებებს, როგორიცაა გაუგზავნელი ელფოსტა, ელფოსტის დაგეგმვა და უკეთესი საძიებო ფუნქცია macOS Ventura-ს განახლებით.
ბოლოს განახლდა 2022 წლის 25 ივლისს
ზემოთ მოყვანილი სტატია შეიძლება შეიცავდეს შვილობილი ბმულებს, რომლებიც დაგეხმარებათ Guiding Tech-ის მხარდაჭერაში. თუმცა, ეს არ იმოქმედებს ჩვენს სარედაქციო მთლიანობაზე. შინაარსი რჩება მიუკერძოებელი და ავთენტური.

Დაწერილია
პართი ადრე მუშაობდა EOTO.tech-ზე, რომელიც აშუქებდა ტექნიკურ სიახლეებს. ის ამჟამად მუშაობს Guiding Tech-ში, წერს აპების შედარების, გაკვეთილების, პროგრამული უზრუნველყოფის რჩევებისა და ხრიკების შესახებ და ღრმად ჩაყვინთვის iOS, Android, macOS და Windows პლატფორმებზე.



