Windows 11-ზე მუშაობის დროის შეცდომების გამოსწორების ტოპ 7 გზა
Miscellanea / / July 30, 2022
მუდმივად იღებთ გაშვების შეცდომებს Windows 11-ზე კონკრეტული პროგრამების გაშვებისას? კარგად, მაშინ ეს, რა თქმა უნდა, შეშფოთების მიზეზია. თუ სტანდარტული შესწორებები, როგორიცაა პროგრამის ან თქვენი კომპიუტერის გადატვირთვა, არ მუშაობდა, დროა ჩაღრმავდეთ.
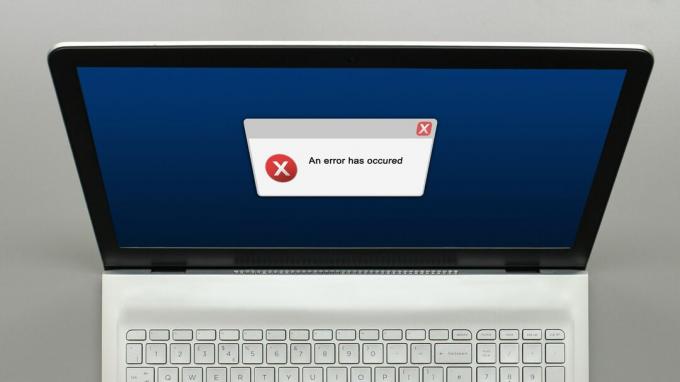
მუშაობის დროის შეცდომის მიღმა შეიძლება რამდენიმე მიზეზი არსებობდეს, დაწყებული დაზიანებული სისტემის ფაილებიდან არასწორამდე პროგრამის ინსტალაცია. ქვემოთ მოცემულია პრობლემების მოგვარების რამდენიმე ეფექტური რჩევა, რომელიც შეგიძლიათ გამოიყენოთ Windows 11-ზე მუშაობის დროის შეცდომების გამოსასწორებლად.
1. გაუშვით SFC და DISM სკანირება
თქვენს კომპიუტერზე დაზიანებულმა ან დაზიანებულმა სისტემურმა ფაილებმა შეიძლება გამოიწვიოს მუშაობის დროის შეცდომები. საბედნიეროდ, Windows შეიცავს რამდენიმე ჩაშენებულ ინსტრუმენტს, რომელიც დაგეხმარებათ მარტივად შეაკეთოთ ეს სისტემის ფაილები.
პრობლემების მოგვარების დაწყებამდე აუცილებელია დარწმუნდეთ, რომ თქვენს მყარ დისკზე ან SSD-ზე არსებული ფაილური სისტემა არ განიცდის შეცდომებს. ამისათვის შეგიძლიათ SFC (ან სისტემის ფაილების შემოწმება) სკანირება ჩაატაროთ თქვენს კომპიუტერზე ქვემოთ მოცემული ნაბიჯების შემდეგ.
Ნაბიჯი 1: დააწკაპუნეთ დაწყების ხატულაზე მარჯვენა ღილაკით და სიიდან აირჩიეთ ტერმინალი (ადმინისტრატორი).

ნაბიჯი 2: კონსოლში გაუშვით შემდეგი ბრძანება და დააჭირეთ Enter:
sfc / scannow

სკანირების დასრულების შემდეგ, თქვენ ნახავთ დეტალებს, თუ არის რაიმე შეცდომა. ასევე, თქვენ იპოვით ინსტრუქციებს ამ შეცდომის გამოსწორების მიზნით ბრძანების სტრიქონიდან
ამის შემდეგ, გაუშვით DISM (განლაგების გამოსახულების სერვისი და მართვა) სკანირება.
გაუშვით Windows Terminal ადმინისტრაციული პრივილეგიებით (როგორც ნაჩვენებია ზემოთ), გაუშვით შემდეგი ბრძანებები სათითაოდ და დააჭირეთ Enter ყოველი ბრძანების შემდეგ:
DISM /ონლაინ /Cleanup-Image /CheckHealth. DISM /ონლაინ /Cleanup-Image /ScanHealth. DISM /ონლაინ /Cleanup-Image /RestoreHealth

ნორმალურია, რომ პროცესი ზოგჯერ ჩაკეტილი ჩანს. ასე რომ, არ დახუროთ ტერმინალის ფანჯარა სკანირების დასრულებამდე. ამის შემდეგ, გადატვირთეთ თქვენი კომპიუტერი და ნახეთ თუ არა გაშვების შეცდომა ისევ.
2. შეაკეთეთ Microsoft Visual C++ გადანაწილებადი პაკეტები
თქვენს კომპიუტერზე Visual C++ გადანაწილებადი პაკეტების პრობლემებმა ასევე შეიძლება გამოიწვიოს Windows 11-ზე მუშაობის დროის შეცდომები. თქვენ შეგიძლიათ სცადოთ მათი შეკეთება, რათა ნახოთ ეს დაგეხმარებათ.
Ნაბიჯი 1: დააწკაპუნეთ ძიების ხატულაზე სამუშაო პანელზე, ჩაწერეთ მართვის პანელი, და დააჭირეთ Enter.

ნაბიჯი 2: გამოიყენეთ ჩამოსაშლელი მენიუ ზედა მარჯვენა კუთხეში, რათა შეცვალოთ ხედის ტიპი დიდ ან პატარა ხატებზე. შემდეგ გადადით პროგრამები და ფუნქციები.
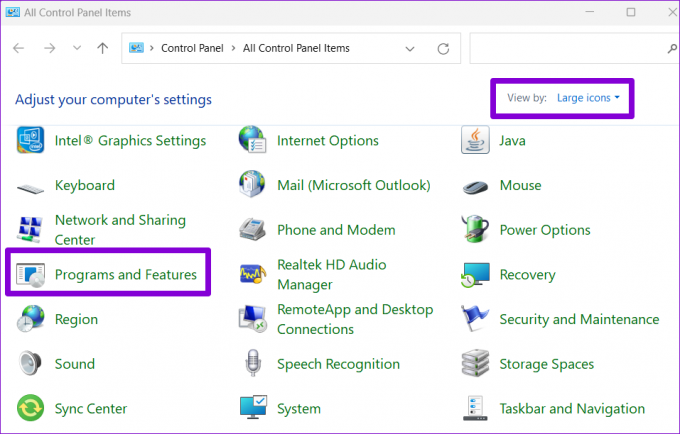
ნაბიჯი 3: აირჩიეთ Microsoft Visual C++ Redistributable პაკეტი და დააწკაპუნეთ შეცვლაზე. თქვენ უნდა გაიმეოროთ ეს პროცესი ყველა პაკეტის შესაკეთებლად.
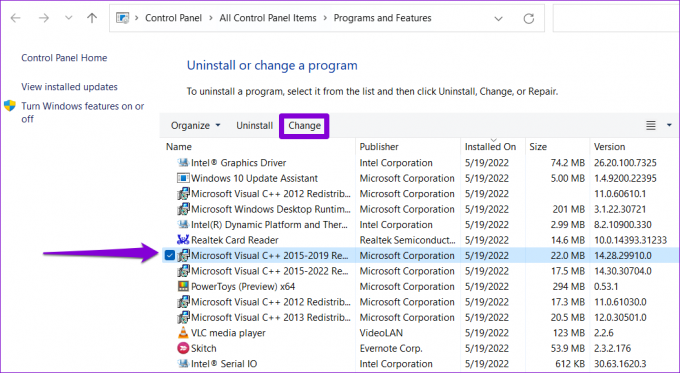
ნაბიჯი 4: დააჭირეთ Repair ღილაკს და დაელოდეთ პროცესის დასრულებას.

3. ხელახლა დააინსტალირეთ Microsoft Visual C++ გადანაწილებადი პაკეტები
თუ Microsoft Visual C++ Redistributable პაკეტების შეკეთება არ დაგვეხმარება, შეგიძლიათ სცადოთ მათი ხელახლა ინსტალაცია. აი, როგორ შეგიძლიათ ამის გაკეთება.
Ნაბიჯი 1: დააჭირეთ Windows + R ღილაკს Run დიალოგური ფანჯრის გასახსნელად. ტიპი appwiz.cpl Open ველში და დააჭირეთ Enter.

ნაბიჯი 2: აირჩიეთ Microsoft Visual C++ Redistributable პაკეტი და დააწკაპუნეთ Uninstall-ზე.
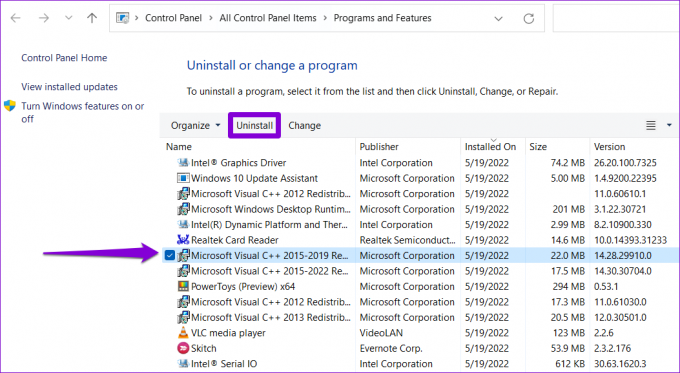
ნაბიჯი 3: დასადასტურებლად დააჭირეთ დეინსტალაციას.

გაიმეორეთ ზემოაღნიშნული ნაბიჯები ყველა პაკეტის მოსაშორებლად. წაშლის შემდეგ, გადადით Microsoft-ის ვებსაიტზე, რომ ჩამოტვირთოთ უახლესი Microsoft Visual C++ Redistributable პაკეტები.
ჩამოტვირთეთ Microsoft Visual C++ Redistributable
ორჯერ დააწკაპუნეთ დაყენების ფაილზე და მიჰყევით ეკრანზე მითითებებს ინსტალაციის დასასრულებლად. ამის შემდეგ, Windows 11-ზე მუშაობის დროის შეცდომები აღარ უნდა გამოჩნდეს.
4. ხელახლა დააინსტალირეთ პროგრამა, რომელიც იწვევს Runtime შეცდომას
თუ მუშაობის დროის შეცდომები მხოლოდ კონკრეტული პროგრამის გაშვებისას ხდება, ეს შეიძლება იყოს არასწორი ინსტალაციის გამო. ამ შემთხვევაში თქვენ უნდა წაშალე ეგ პროგრამა და ისევ დააინსტალირეთ.
პროგრამის წასაშლელად, დააჭირეთ Windows + R ღილაკს Run დიალოგის გასახსნელად, ჩაწერეთ appwiz.cpl, და დააჭირეთ Enter.

აირჩიეთ პროგრამა, რომლის წაშლა გსურთ და დააწკაპუნეთ Uninstall. შემდეგ მიჰყევით ეკრანზე მითითებებს პროგრამის დეინსტალაციისთვის.

ხელახლა დააინსტალირეთ პროგრამა და შეამოწმეთ, ჯერ კიდევ შეგხვდებათ გაშვების შეცდომა.
5. დააინსტალირეთ Windows განახლებები
Microsoft აქვეყნებს რეგულარულ განახლებებს Windows 11-ისთვის ახალი ფუნქციების დასამატებლად, უსაფრთხოების გასაუმჯობესებლად და ცნობილი შეცდომების გამოსასწორებლად. თუ Windows 11-ზე მუშაობის დროის შეცდომები წარმოიქმნება შეცდომის გამო, Windows 11-ის უახლეს ვერსიაზე განახლება დაგვეხმარება.
სისტემის განახლებების შესამოწმებლად დააჭირეთ Windows + I ღილაკს პარამეტრების აპის გასახსნელად. გადადით Windows Update ჩანართზე და დააჭირეთ განახლებების შემოწმებას.

ჩამოტვირთეთ და დააინსტალირეთ Windows-ის ნებისმიერი მომლოდინე განახლება და შეამოწმეთ, მოაგვარებს თუ არა პრობლემას.
6. სცადეთ სუფთა ჩატვირთვის რეჟიმი
შესაძლებელია, რომ მესამე მხარის პროგრამამ ან სერვისმა, რომელიც მუშაობს ფონზე, ერევა Windows-ში და იწვევს მუშაობის დროის ასეთ შეცდომებს. თქვენ შეგიძლიათ გადაამოწმოთ ეს შესაძლებლობა თქვენი კომპიუტერის ჩატვირთვით სუფთა ჩატვირთვის მდგომარეობა. Აი როგორ.
Ნაბიჯი 1: დააჭირეთ Windows + R ღილაკს Run დიალოგის გასახსნელად. ტიპი msconfig ველში და დააჭირეთ Enter.
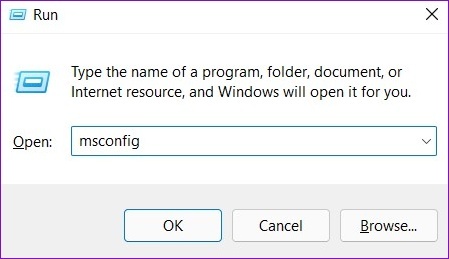
ნაბიჯი 2: სერვისების ჩანართში, მონიშნეთ ყუთი, რომელიც კითხულობს ველს „Microsoft-ის ყველა სერვისის დამალვა“. შემდეგ დააჭირეთ ღილაკს გამორთვა ყველა.

ნაბიჯი 3: გადადით გაშვების ჩანართზე და დააწკაპუნეთ სამუშაოების მენეჯერის გახსნაზე.

ნაბიჯი 4: გაშვების ჩანართში აირჩიეთ მესამე მხარის აპლიკაცია და დააწკაპუნეთ გამორთვაზე ზედა. ანალოგიურად, გამორთეთ ყველა სხვა მესამე მხარის პროგრამა.

ამის შემდეგ გადატვირთეთ კომპიუტერი. თუ სამუშაო დროის შეცდომები აღარ გამოჩნდება სუფთა ჩატვირთვის მდგომარეობაში, დამნაშავეა მესამე მხარის აპი ან პროგრამა. თქვენ მოგიწევთ ინდივიდუალურად წაშალოთ ახლახან დაინსტალირებული აპები და პროგრამები.
7. შეასრულეთ სისტემის აღდგენა
თუ ყველაფერი ვერ მოხერხდა, განიხილეთ სისტემის აღდგენის შესრულება. თქვენ შეგიძლიათ დააბრუნოთ Windows ადრეულ მდგომარეობაში, სანამ გაშვების დროის შეცდომები გამოჩნდებოდა. Აი როგორ.
Ნაბიჯი 1: დააწკაპუნეთ Windows ძებნის ხატულაზე დავალების ზოლზე, ჩაწერეთ შექმენით აღდგენის წერტილიდა აირჩიეთ პირველი შედეგი, რომელიც გამოჩნდება.

ნაბიჯი 2: სისტემის დაცვის ჩანართში დააჭირეთ სისტემის აღდგენის ღილაკს.

ნაბიჯი 3: დააწკაპუნეთ შემდეგი.

ნაბიჯი 4: აირჩიეთ აღდგენის წერტილი შეცდომის დაწყებამდე. შემდეგ დააჭირეთ შემდეგი.

ნაბიჯი 5: ბოლოს დააწკაპუნეთ Finish.

თქვენი კომპიუტერი გადაიტვირთება და დაუბრუნდება წინა მდგომარეობას. ამის შემდეგ გაშვების შეცდომებმა აღარ უნდა შეგაწუხოთ.
აღარ არის შეფერხებები
მიუხედავად იმისა, რომ მუშაობის დროის შეცდომები შეიძლება გამოჩნდეს შეცდომის სხვადასხვა კოდით, თქვენ შეგიძლიათ გაუმკლავდეთ ამ შეცდომების უმეტესობას ზემოთ მოცემული გადაწყვეტილებების გამოყენებით. სათითაოდ გაიარეთ ზემოაღნიშნული გამოსწორებები და ქვემოთ მოცემულ კომენტარებში შეგვატყობინეთ რომელი იყო თქვენთვის.
ბოლოს განახლდა 2022 წლის 30 ივლისს
ზემოთ მოყვანილი სტატია შეიძლება შეიცავდეს შვილობილი ბმულებს, რომლებიც დაგეხმარებათ Guiding Tech-ის მხარდაჭერაში. თუმცა, ეს არ იმოქმედებს ჩვენს სარედაქციო მთლიანობაზე. შინაარსი რჩება მიუკერძოებელი და ავთენტური.

Დაწერილია
პანკილი პროფესიით სამოქალაქო ინჟინერია, რომელმაც დაიწყო მოგზაურობა, როგორც მწერალი EOTO.tech-ში. ის ახლახან შეუერთდა Guiding Tech-ს, როგორც თავისუფალი მწერალი, რათა გაშუქებულიყო როგორ-to-to-ები, განმარტებები, ყიდვის სახელმძღვანელო, რჩევები და ხრიკები Android-ისთვის, iOS-ისთვის, Windows-ისთვის და ვებ-ისთვის.



